ویرایش، فیلترگذاری و اشتراک تصاویر با Yocam در ابزارهای اپلی

یکی از جدیدترین برنامههای اضافه شده به بخش Photo-Editing برای کاربران iOS، برنامه YoCam میباشد که در ازای مبلغ ۹۹ سنت، امکانات فوقالعادهای را برای شما به ارمغان میآورد. البته اگر قصد خرید آن را ندارید میتوانید نسخه غیرقانونی آن را بر روی دستگاه جیلبرک شده خود نصب کنید. اجازه بدهید تا به همراه هم نگاهی بر ویژگیهای این برنامه بیاندازیم.
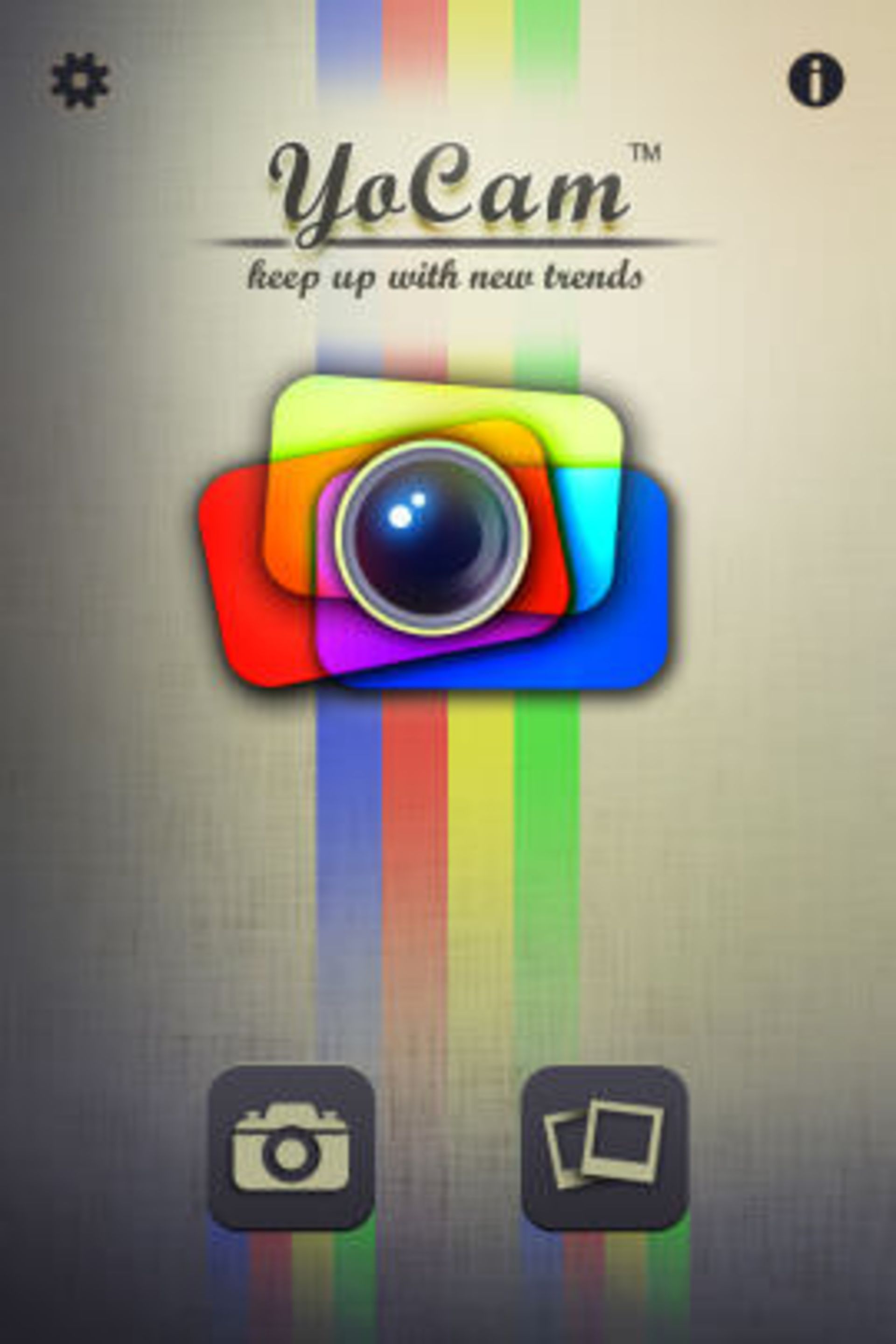
پس از اجرای برنامه، شما دو انتخاب خواهید داشت. تهیه یک عکس توسط برنامه و یا نمایش تصاویر موجود در گالری شما. هنگامی که شما یک تصویر را فراخوانی میکنید، یک منو حاوی ابزارهای ویرایشی، در پایین صفحه نمایش داده خواهد شد. دومین دکمه از چپ، شش ابزار ویرایشی را در اختیار شما میگذارد که عبارتند از: اصلاح تنظیمات روشنایی، کنتراست، میزان اشباع، نمایش، افکت عکس و وضوح.
ممکن است دکمه Color-Wheel شمار را کمی گیج کند. درست است که این دکمه به شما اجازه تنظیم رنگ عکس را نمیدهد؛ ولی این امکان را فراهم می کند تا فیلترهایی نظیر اینستگرام را بر روی تصویر خود اعمال کنید. در اینجا شما به تعداد زیادی فیلتر دسترسی خواهید داشت. اما برخی از آنها شباهت بسیاری به یکدیگر دارند؛ آنقدر که به سختی قادر به تشخیص تفاوت آنها در تصویر نهایی خواهید بود. همچنین فیلترها قابلیت برچسبگذاری ندارند و این موضوع کار شما را هنگامی که به دنبال فیلتر مورد نظرتان میگردید، کمی سخت میکند. بر خلاف اینستگرام، YoCam برای هر فیلتر، نوار لغزنده ای را به منظور تنظیم میزان شدت، تعبیه نموده است.
دکمه Film-Roll به شما اجازه میدهد که به تصویر خود افکت هاله نور را بیفزایید. در اینجا نیز، شما قادر خواهید بود تا با استفاده از نواری لغزنده، میزان شدت هر افکت را به خوبی کنترل نمایید. همچنین شما میتوانید با استفاده از سایر دکمههای این بخش، زاویه تابش نور را تغییر دهید.
دو دکمه آخر بخش ویرایش تصویر، به شما اجازه انجام اموری نظیر انتخاب بخشی از تصویر(Crop)، علامت زدن، چرخش و انتخاب قاب (Frame) برای تصویرتان را خواهند داد. برای حذف تمامی تغییراتی که اعمال کردهاید و بازگشت به تصویر اصلی نیز بر روی دکمه Left-Most ضربه بزنید. متأسفانه این دکمه همه تغییرات را به صورت یکجا به حالت اولیه باز میگرداند و در حال حاضر امکان برگشت به یک مرحله قبل و یا مرحله خاصی از تغییرات وجود ندارد.
شما میتوانید پس از اعمال همه تغییرات مد نظرتان بر روی تصویر، با انتخاب دکمه Done، تصویر خود را در یکی از سه سایز پیشنهادی ذخیره نمایید. پس از آن نیز میتوانید تصویر خود را با استفاده از اینستگرام، فیسبوک، توئیتر و یا ایمیل به اشتراک بگذارید.
نظرات