آموزش قدم به قدم بروزرسانی به ویندوز ۱۰
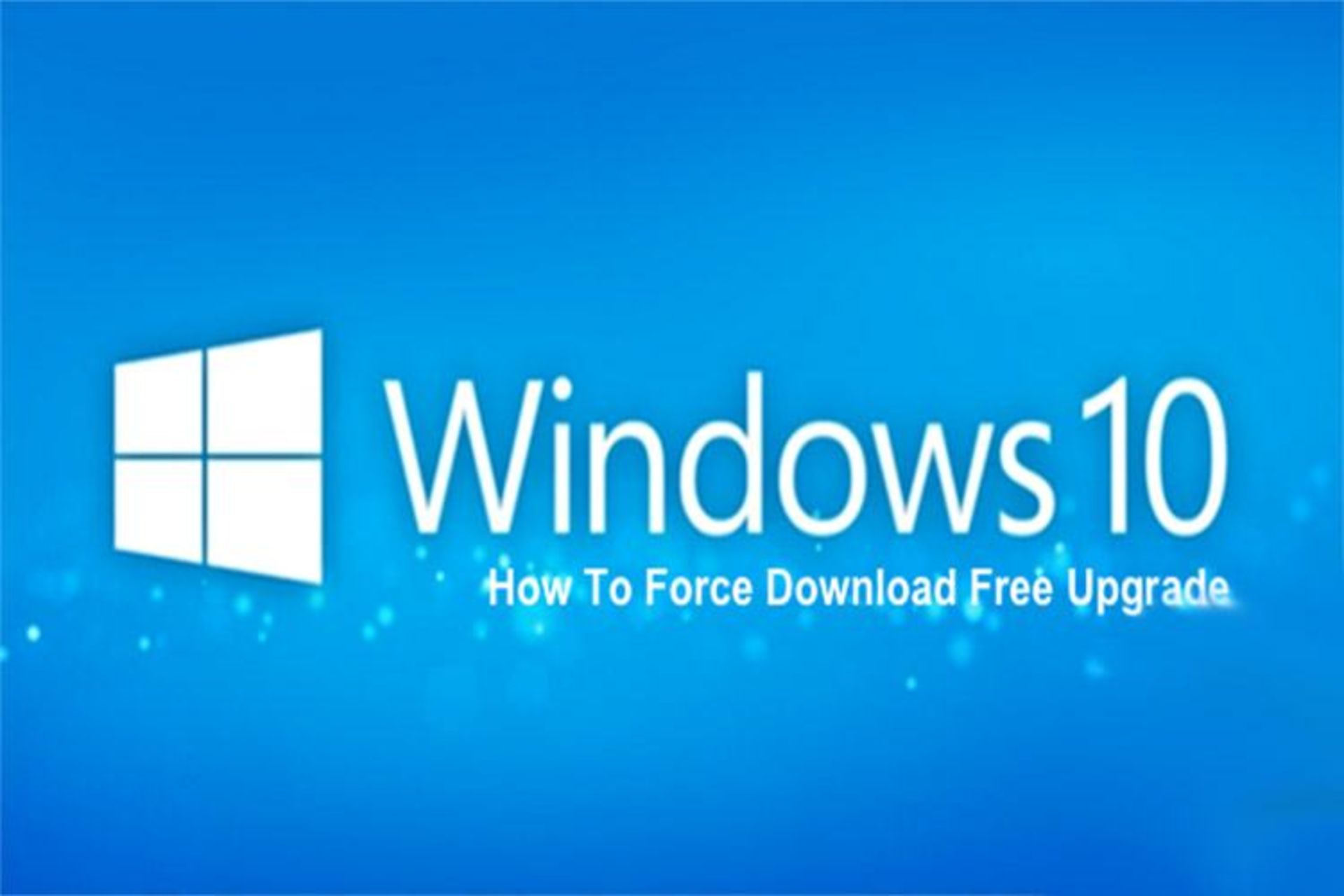
بر خلاف نسخههای قبلی ویندوز، مایکروسافت در نظر دارد تابروزرسانی به ویندوز ۱۰ را به صورت فاز به فاز انجام دهد که این یعنی همه کاربران بروزرسانی ویندوز ۱۰ را در یک روز خاص دریافت نخواهند کرد.
ولی از آنجا که هرجا ارادهای باشد راهی هم خواهد بود اگر شما هم جزو آن دسته از افراد هستید که ارتقا به ویندوز ۱۰ بطور خودکار برای شما انجام نشده است میتوانید با آموزش قدم به قدم ما همراه باشید تا ویندوز خود را مجبور کنید که بروز شود.
اول از همه این که چطور بررسی کنیم که آیا سیستم ما در حال دانلود ویندوز ۱۰ هست یا نه؟ به درایو C بروید و دقت کنید که آیا فولدری به نام $Windows.~BT در آنجا هست یا نه. اگر چنین فولدری را در درایو C مشاهده کردید در این صورت لازم نیست کار خاصی انجام دهید و همه چیز طبق روال برای شما انجام خواهد شد ولی در صورتی که چنین پوشهای وجود نداشت با ادامه آموزش همراه باشید.
قبل از انجام هر کاری باید یک سری مسائل را به صورت پیش فرض داشته باشید:
باید نسخه اصلی ویندوز 7 سرویس پک یا ویندوز ۸.۱ روی سیستم شما نصب باشد.
باید تمامی بروزرسانیهای قبلی ویندوز را روی سیستم خود نصب کرده باشید.
باید مطمئن باشید که PC شما سایر حداقل نیازهای ویندوز ۱۰ را براورده میکند برای اطلاعات بیشتر در این مورد به اینجا مراجعه کنید.
قدم ۱
ابتدا باید ویندوز ۱۰ را رزرو کرده باشید. اگر هنوز ویندوز ۱۰ را رزرو نکردهاید میتوانید برای کسب اطلاعاتی در زمینه چگونگی رزرو ویندوز به اینجا مراجعه کنید.
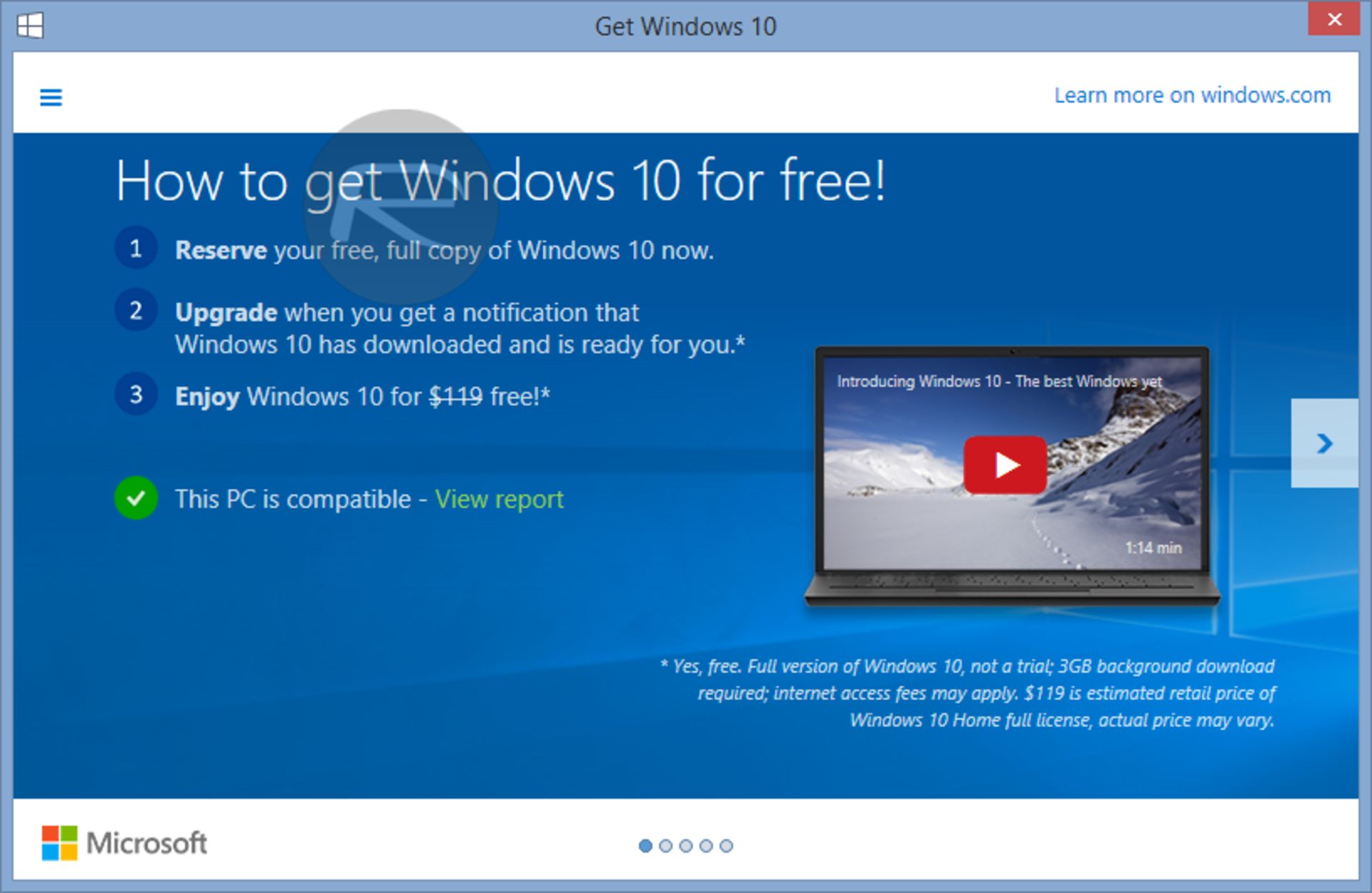
قدم ۲
ویندوز آپدیت را اجرا کنید. مطمئن شوید که تنظیمات را مثل تصویر بگونهای قرار دادهاید که بروزرسانیها را بطور خودکار دریافت کنید.
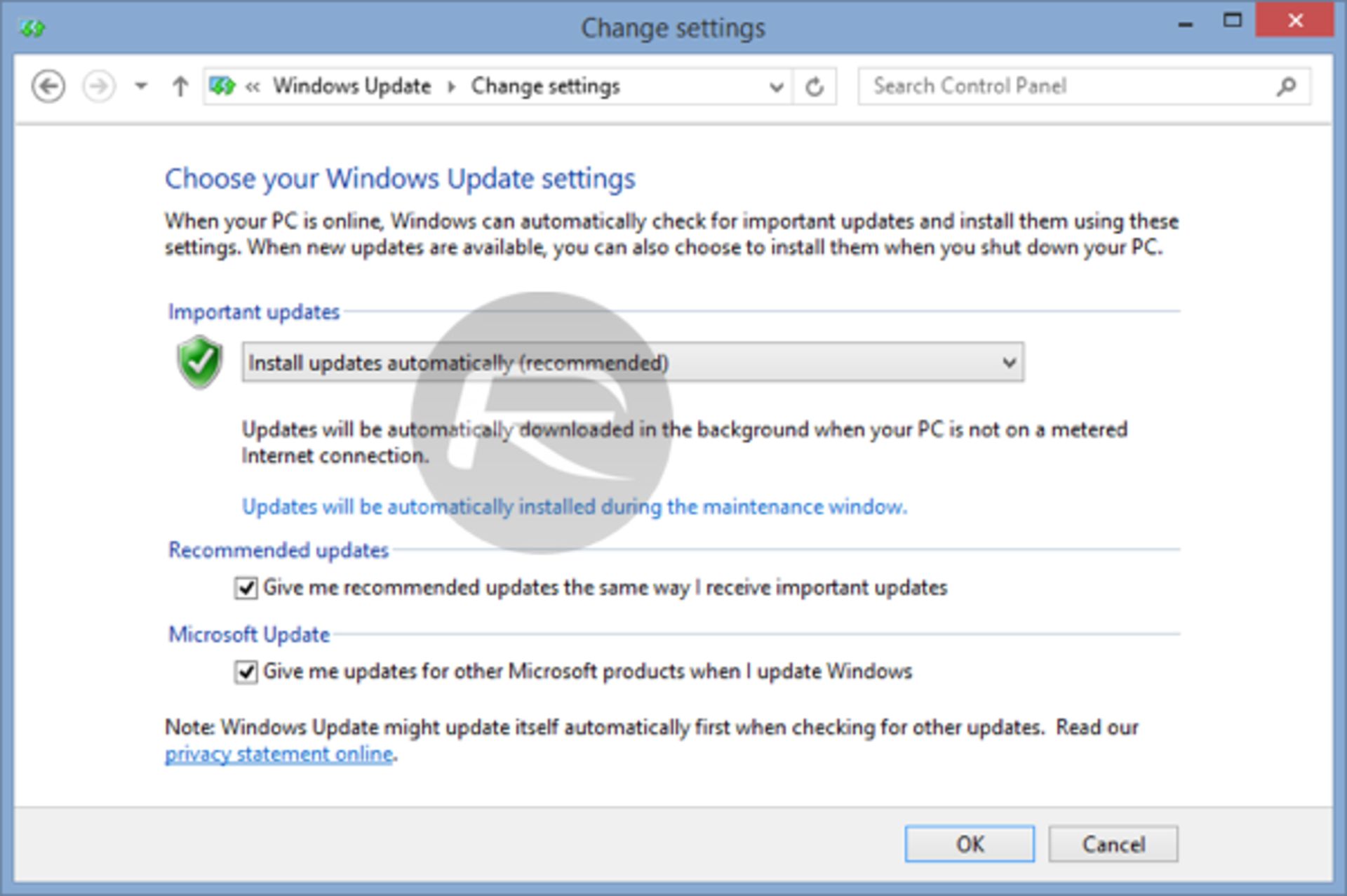
قدم ۳
به پوشهی دانلود در C:\Windows\SoftwareDistribution\Download بروید و هر چه که در این پوشه است پاک کنید. نگران نباشید این کار صدمهای به سیستم شما نخواهد زد.
قدم ۴
حالا قابلیت Command Prompt را در حالت Administratorاجرا کنید. برای انجام این کار کافی است تا روی منوی استارت راست کلیک کرده و گزینه Command Prompt Admin را اجرا کنید یا در منوی استارت عبارت cmd را تایپ کرده و جستجو کنید سپس روی آن راست کلیک کرده و گزینه run as administrator را انتخاب کنید.
قدم ۵
دستور wuauclt.exe /updatenow را تایپ کرده و اینتر را بزنید.
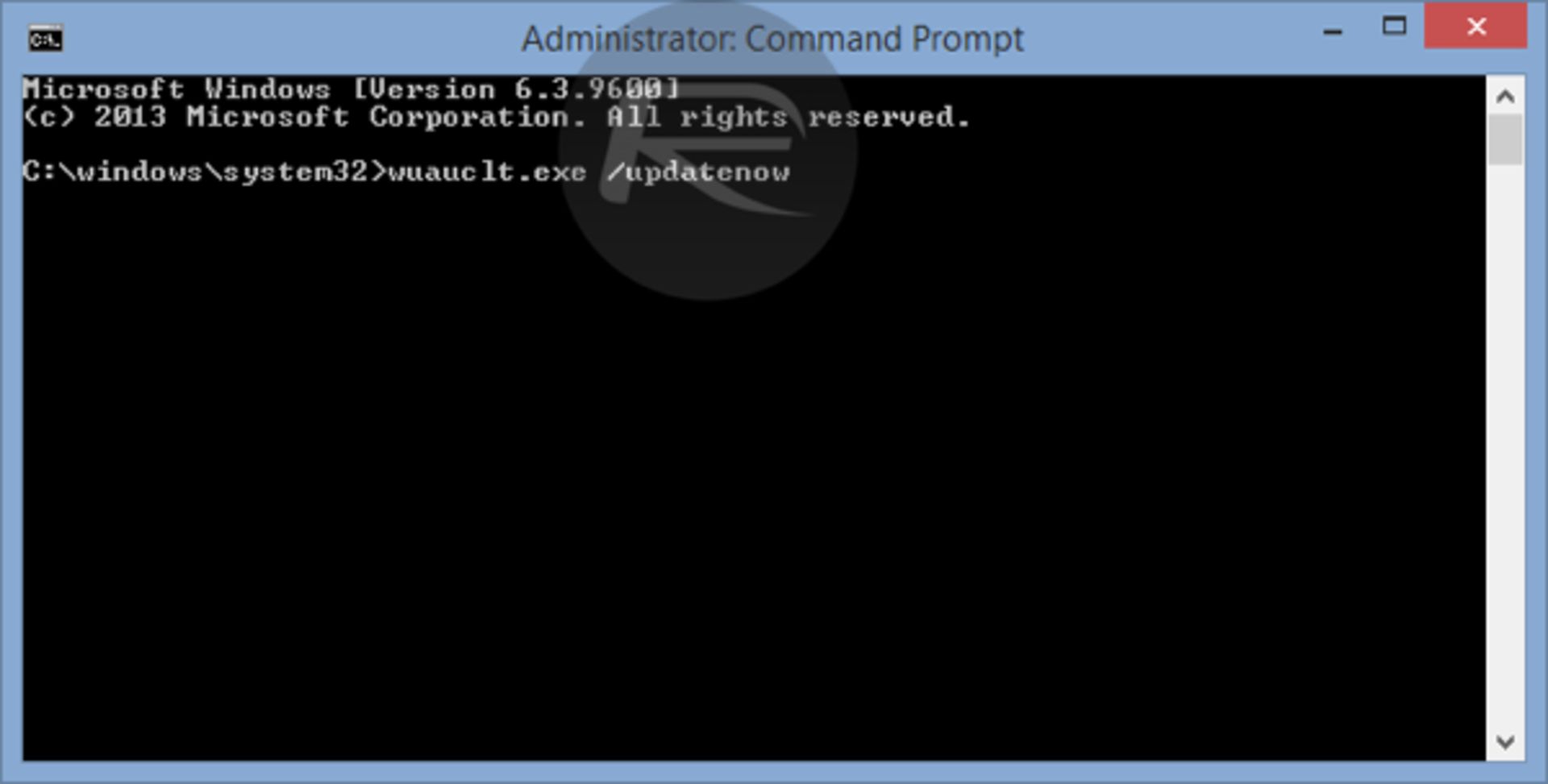
قدم ۶
حالا پس از گذشت چند دقیقه در قسمت Windows Update شاهد بروزرسانی خواهید بود. حجم این بروزرسانی بسته به این که در حال حاضر چه ویندوزی روی سیستم شما نصب باشد متفاوت است. همچنین زمان دانلود نیز بسته به این که شما از چه نوع اینترنتی با چه سرعتی استفاده میکنید متفاوت است.
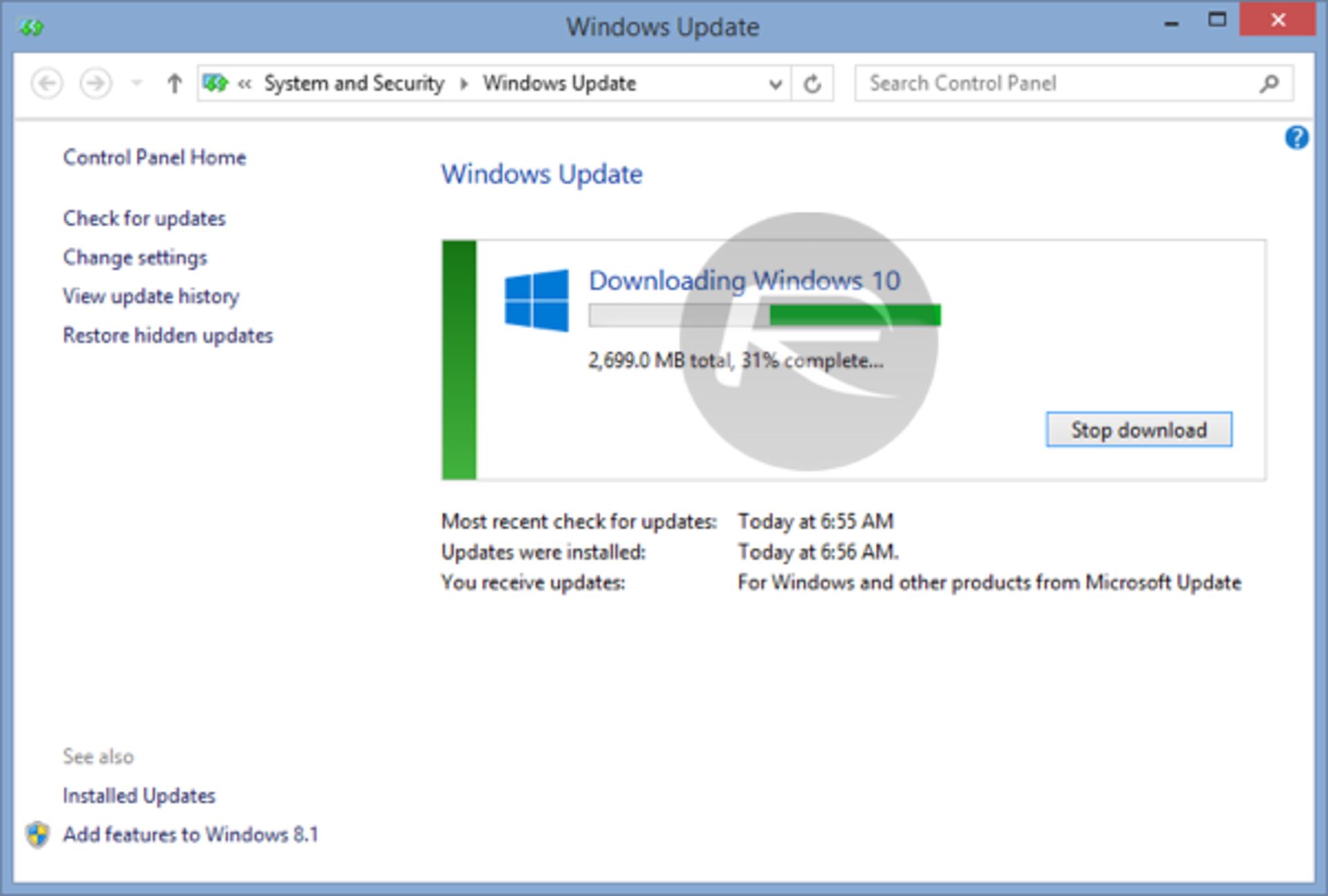
قدم ۷
وقتی دانلود کامل شد. سیستم برای نصب بروزرسانی مهیا میشود و شما میتوانید بروزرسانی را نصب کنید.
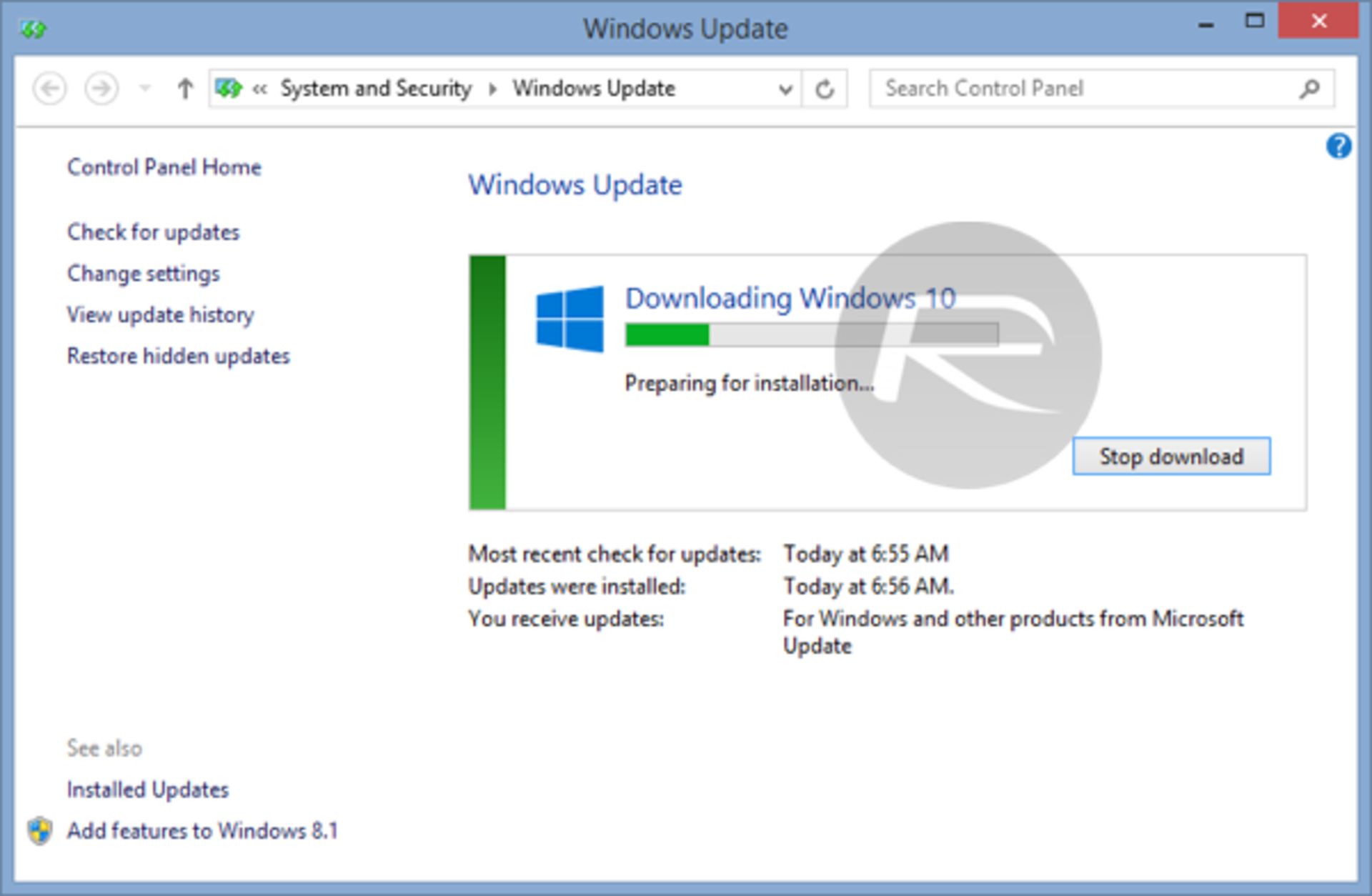
حالا میتوانید از ویندوز ۱۰ لذت ببرید. آیا با استفاده از این روش موفق به بروزرسانی ویندوز خود شدید؟
نظرات