۱۵ ژست کاربردی برای ترکپد آیپد که شما را از لمس صفحه بینیاز میکند

یک ماه پیش با انتشار نسخهی ۱۳.۴ از سیستمعامل iPadOS، محصولات سری تبلت آیپد اپل از ویژگیهای مهمی در نوع پشتیبانی از ترکپد و ماوس بهرهمند شدند. اینکه کاربر بتواند بدون دستزدن به نمایشگر تبلتش را کنترل کند، عملکرد آیپد را بسیار نزدیک به لپتاپ جلوه میدهد و بهنوبهی خود، انجام وظایف بیشتری را آسانتر میکند.
برای مثال، برجستهکردن متون یا ویرایش عکس هنگام استفاده از ماوس، بسیار سریعتر و دقیقتر از زمانی است که از انگشتان استفاده میشود. با درنظرگرفتن موارد یادشده درکنار سهولت پیمایش صفحات فقط با خمکردن مچ دست یا سوئیچکردن بین اپلیکیشنها، پس از چند ساعت استفادهی ترکپد با تبلت آیپد، هیچگاه به لمس دوبارهی نمایشگر فکر نخواهید کرد.
بااینحال، تمامی ماوسها و ترکپدها فناوری ساخت یکسانی ندارند و تفاوتی فاحشی در تجربهی کلی استفاده از سری اولِ ترکپد Magic اپل و نوع جدیدتر آن با نام Magic Trackpad 2 وجود دارد. درادامه، نگاه عمیقتری به ویژگیهای ترکپد جدید اپل خواهیم انداخت.
درابتدای مقاله، برخی از ژستهایی آورده شده که در تمامی ترکپدها کار میکنند و درادامه، ژستهایی نشان داده میشود که تنها در جدیدترین ترکپد Magic اپل کارایی دارند.
آنچه میتوان با هرنوع ترکپد یا ماوسی در آیپد انجام داد
در این بخش، چند ژست مهم برای استفاده از آیپد با ماوس و ترکپد استاندارد درج شده است.
نمایش نوار اپلیکیشن با کشیدن اشارهگر ماوس بهسمت پایین نمایشگر.
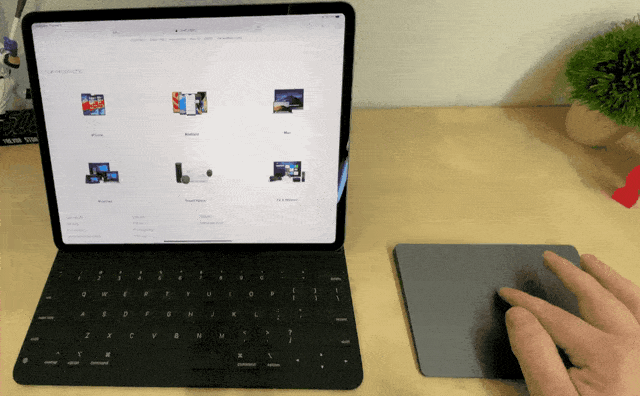
مرکز کنترل میانبرهای مختلف سیستم شامل کلیدهای کنترل موسیقی و تنطیمات اتصال وایفای و بلوتوث را در خود جای داده است. اشارهگر ماوس را به گوشهی سمت راست و بالای نمایشگر آیپد جابهجا کنید؛ یعنی قسمتی که نشانگر باتری قرار دارد و در مرحلهی بعد، کلیک کنید. روش جایگزین این است که آنقدر کشیدن اشارهگر ماوس به قسمت یادشده را ادامه دهید تا مرکز کنترل ظاهر شود.
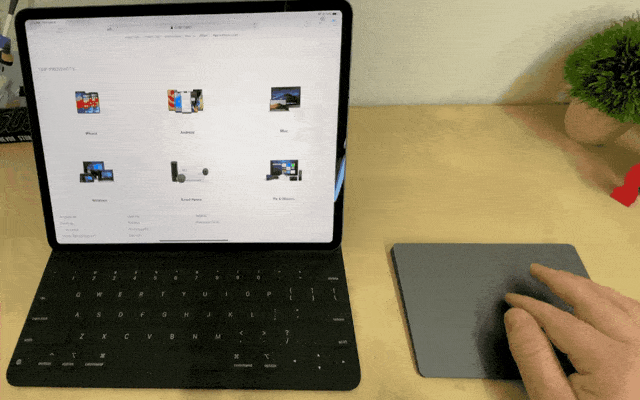
نمایش اعلانات در آیپد با کشیدن اشارهگر ماوس بهسمت بالای نمایشگر آیپد و کلیککردن روی نشانگر ساعت میسر میشود. همچنین، کشیدن مداوم اشارهگر ماوس بهسمت گوشه بهگونهای که گویی میخواهید آن را از لبهی نمایشگر خارج کنید، به نمایش اعلانات منجر خواهد شد. البته با فاصلهی چند اینچ از نشانگر باتری تا گوشهی سمت چپ این روش کاربردی است.
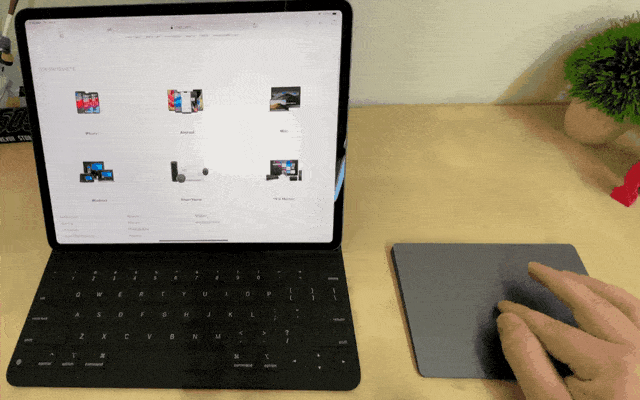
دسترسی به اپلیکیشنها در نمای Slide Over با کشیدن ماوس بهسمت راست نمایشگر و ادامهدادن این روند امکانپذیر خواهد بود. با کشیدن دوبارهی اشارهگر بهسمت راست، این بخش ناپدید میشود.

جابهجایی سریع بین اپلیکیشنهای نمای Slide Over با کشیدن اشارهگر ماوس با استفاده از سه انگشت در بخش مذکور در هر دو جهت چپ و راست اتفاق میافتد.
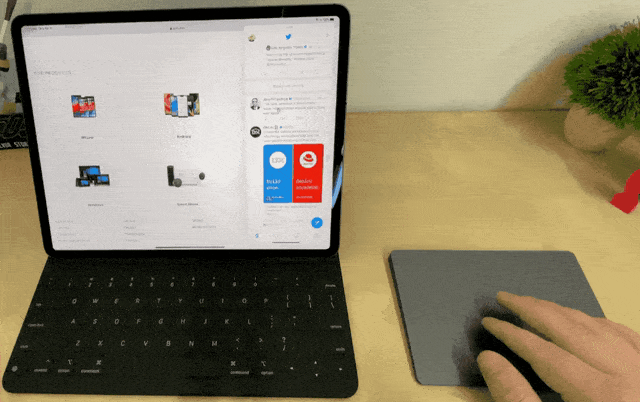
تمامی ژستهای ممکن با Magic Trackpad 2 در آیپد
استفاده از سری دوم ترکپد Magic درکنار نسخهی ۱۳.۴ از سیستمعامل iPadOS، به ایجاد ژستهای مهم جدیدی در آیپد منجر میشود. کاربران برای انجام وظایف اولیه همچون کلیککردن و انتخاب متن، میتوانند از ترکپدهای متفرقه یا نسخهی اولیهی Magic Trackpad استفاده کنند؛ ولی برای بهدستآوردن بیشترین بهرهوری از ویژگی پشتیبانی ترکپد در آیپد، بهکارگیری Magic Trackpad 2 اپل گزینهی ایدئالی خواهد بود.
با آزمایش ژستهای مختلف در ترکپدی متفرقه و Trackpad 2، این نتیجه حاصل شد که برخی از آنها روی هر دو ترکپد اجرا میشوند و برخی دیگر خیر. بااینحال، میتوانید ژستهایی که درادامه آمده، در ترکپدهای متفرقه آزمایش کنید؛ ولی نتایج مبهم خواهد بود.
بازکردن قفل صفحهی آیپد با ضربه به ترکپد و کشیدن سه انگشت روی صفحه روبهبالا برای آشکارشدن صفحهی اصلی.
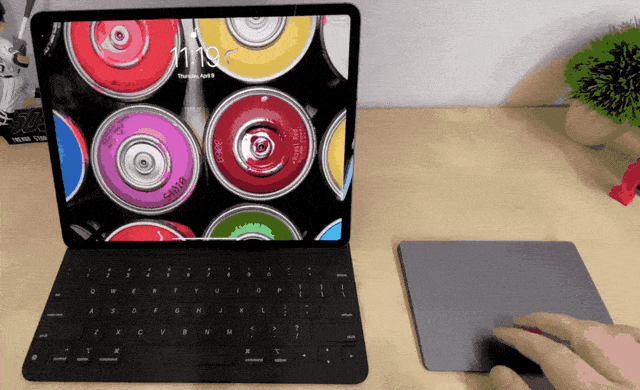
کلیک راست با فشاردادن دو انگشت.

پیمایش صفحه روبهبالا یا پایین با دو انگشت، درست همچون ترکپد متصل به کامپیوتر یا مک امکانپذیر است. روش جایگزین کشیدن دو انگشت به چپ یا راست روی ترکپد است.
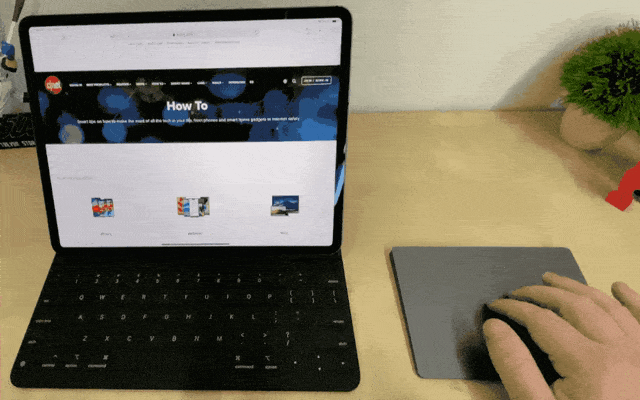
بازگشت به صفحهی اصلی با کشیدن سه انگشت روبهبالا در صفحهی ترکپد انجام میشود.
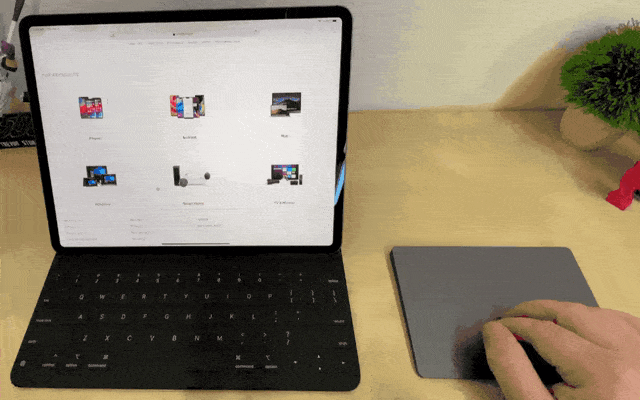
منو تعویض اپلیکیشن را با کشیدن سه انگشت روبهبالا و مکث در میانهی راه میتوان مشاهده کرد.
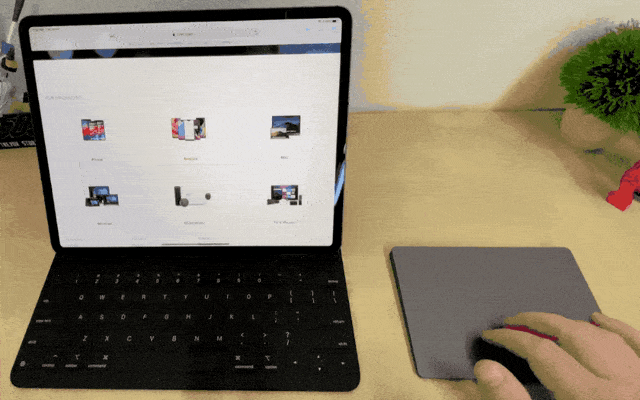
بستن دائمی اپلیکیشنها در منو تعویض اپلیکیشن، با حرکتدادن اشارهگر ماوس روی اپلیکیشن و کشیدن دو انگشت روبهبالا.
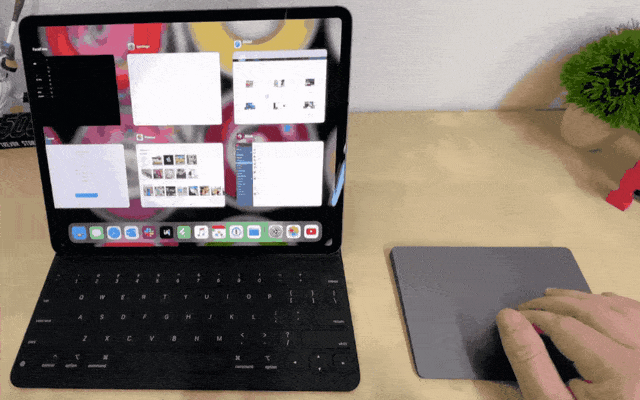
تعویض صفحات اصلی با کشیدن دو انگشت بهسمت چپ.
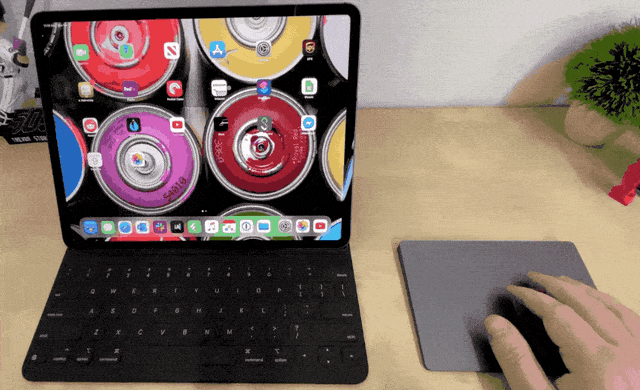
دسترسی به منوی Today View در صفحهی اصلی با کشیدن دو انگشت بهسمت راست.

تعویض سریع اپلیکیشنها با کشیدن سه انگشت بهسمت چپ یا راست.
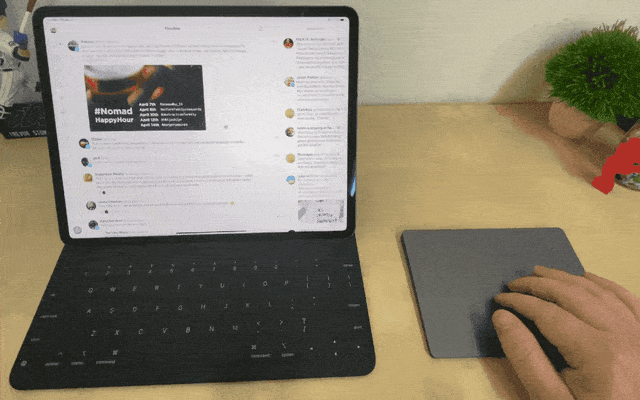
بازکردن منو جستوجو با کشیدن دو انگشت بهسمت پایین در صفحهی اصلی.
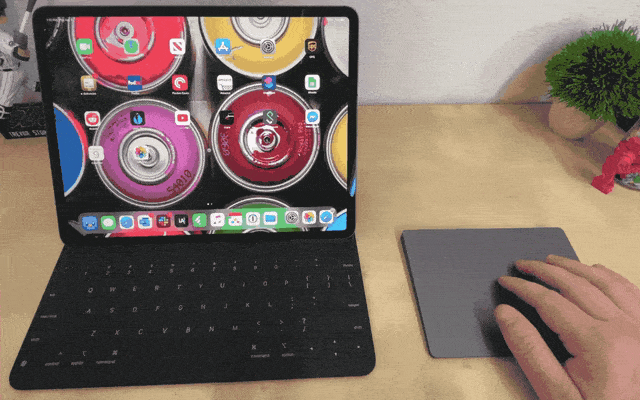
پس از تسلط روی ژستهای ذکرشده در مقاله، برای کمک به افزایش بهرهوریتان حتما نکات بیشتری دربارهی سیستمعامل iPadOS مطالعه کنید.
نظرات