استفاده از رمزهای عبور ذخیرهشده در مرورگر کروم برای ورود به اپلیکیشنهای اندرویدی

ایدهی حذف رمزعبور از زندگی روزمرهی ما در گذشته چیزی شبیه به رؤیا بود؛ اما اکنون که در حال نزدیکترشدن به این رؤیا هستیم، سرویسهایی وجود دارند که تمام رمزهای عبور را ذخیره میکنند تا فقط به یک رمزعبور اصلی نیاز داشته باشیم. استفاده از این روشها کار کاربران را بسیار آسان میکند؛ چراکه نیازی نیست اطلاعات هر حساب را بهصورت جداگانه بهخاطر بسپارند.
البته ایدهی استفاده از سرویسهای گوگل بهجای سرویسهایی مانند LastPass برای نگهداری رمزهای ورود ممکن است برخی کاربران را دچار تردید کند؛ اما باید گفت در چند وقت اخیر، گوگل روی ویژگیهای امنیتی و حفاظت از حریم خصوصی کاربران تمرکز کرده است. برای مثال، تلاشهای گوگل برای بهبود ویژگیهای امنیتی یکی از اولویتهای اصلی این شرکت در توسعهی نسخهی دهم اندروید بود.
ویژگیهای امنیتی تدارک دیدهشدهی گوگل، اغلب آنگونه که باید در کانون توجه قرار نمیگیرند. برای مثال، بهکمک نسخهی اندرویدی کروم، اکنون میتوانید با اثرانگشت خود به حساب و سرویسهای گوگل دسترسی پیدا کنید. این مسئله بدینمعنی است که در آیندهی نزدیک میتوانید از اثرانگشت برای ورود به دیگر حسابهای کاربری مبتنی بر وب نیز استفاده کنید؛ همانگونه که امروزه برای ورود به اپلیکیشنهای اندرویدی از حسگر اثرانگشت استفاده میشود.
این تغییر قدمی است در مسیر رسیدن به جهانی متصل که در آن رمزهای عبور روند کار ما را کُند نمیکنند. البته تا زمان پشتیبانی تکتک وبسایتها از ورود با اثرانگشت مدتی باقیمانده است؛ ولی درحالحاضر، امکان استفاده از سیستم مدیریت رمزهای عبور کروم موجود است. برای آشنایی با روش مدیریت آسان و امن رمزهای عبورتان با کروم، باید مراحل زیر را طی کنید.
۱. ویژگی ورود خودکار رمزهای عبور گوگل را فعال کنید
در ابتدا باید مطمئن شوید سرویس ورود خودکار رمزهای عبور بهطور پایه رمزها را از حساب گوگل شما دریافت میکند. برای استفاده از این ویژگی، دستگاه اندرویدی شما باید به نسخهی هشتم اندروید یا نسخهای جدیدتر مجهز باشد. همچنین، اگر قبلا از سرویس دیگری مانند LastPass استفاده میکردید، باید سرویس پیشفرض را به گوگل تغییر دهید.
سادهترین راه برای انجام این کار، ورود به بخش تنظیمات و ضربهزدن روی نوار جستوجو (Search) است. در این قسمت، عبارت Autofill را تایپ کنید و از میان گزینههای یافتهشده، روی گزینهی Autofill service ضربه بزنید که زیرمجموعهی بخش Language and Input است. در صفحهی Autofill service، از میان گزینههای نمایشدادهشده باید Google را انتخاب کنید.
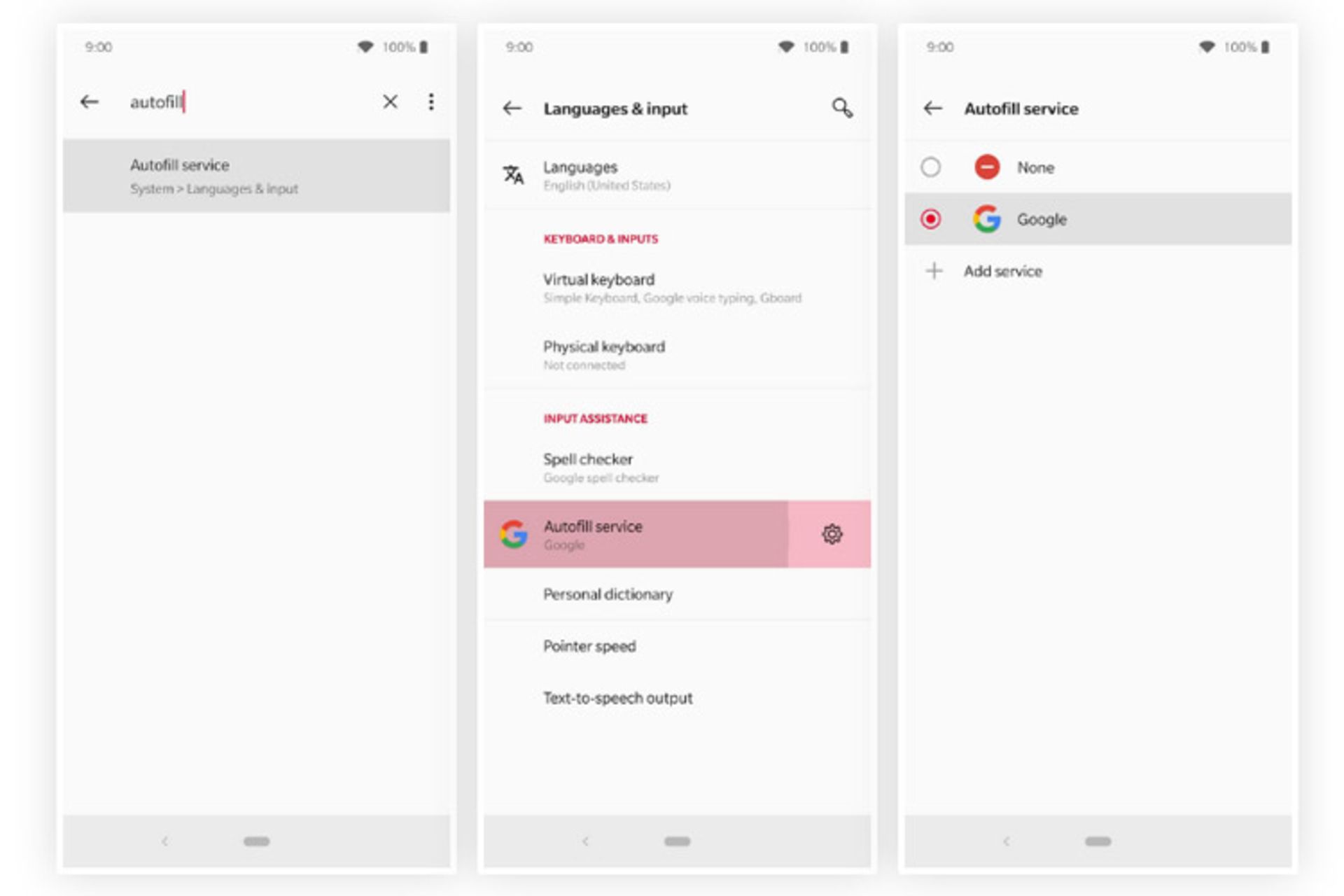
۲. از فعالبودن امکان شناسایی با اثرانگشت مطمئن شوید
یکی از اصلیترین مزیتهای ذخیرهسازی و مدیریت رمزهای عبور بهکمک مرورگر گوگل کروم، امکان دسترسی به رمزها با استفاده از روشهای شناسایی بیومتریک، نظیر استفاده از حسگر اثرانگشت است. ازآنجاکه تصویر اثرانگشت شما درون دستگاه ذخیره میشود، سطح ایمنی بسیار افزایش مییابد. هر زمان هم که رمزهای عبورتان را ویرایش میکنید، از شما خواسته میشود اثرانگشت خود را اسکن کنید.
تنظیمات مربوط به ذخیرهسازی اثرانگشت بسته به پوستههای مختلف اندروید متفاوت است و تولیدکنندگان مختلف تنظیمات مرتبط را در زیرمجموعههای متفاوتی قرار میدهند. برای سهولت در دسترسی به این تنظیمات، بهتر است عبارت Fingerprint را در بخش تنظیمات جستوجو کنید تا به منو تنظیمات حسگر اثرانگشت دسترسی پیدا کنید.
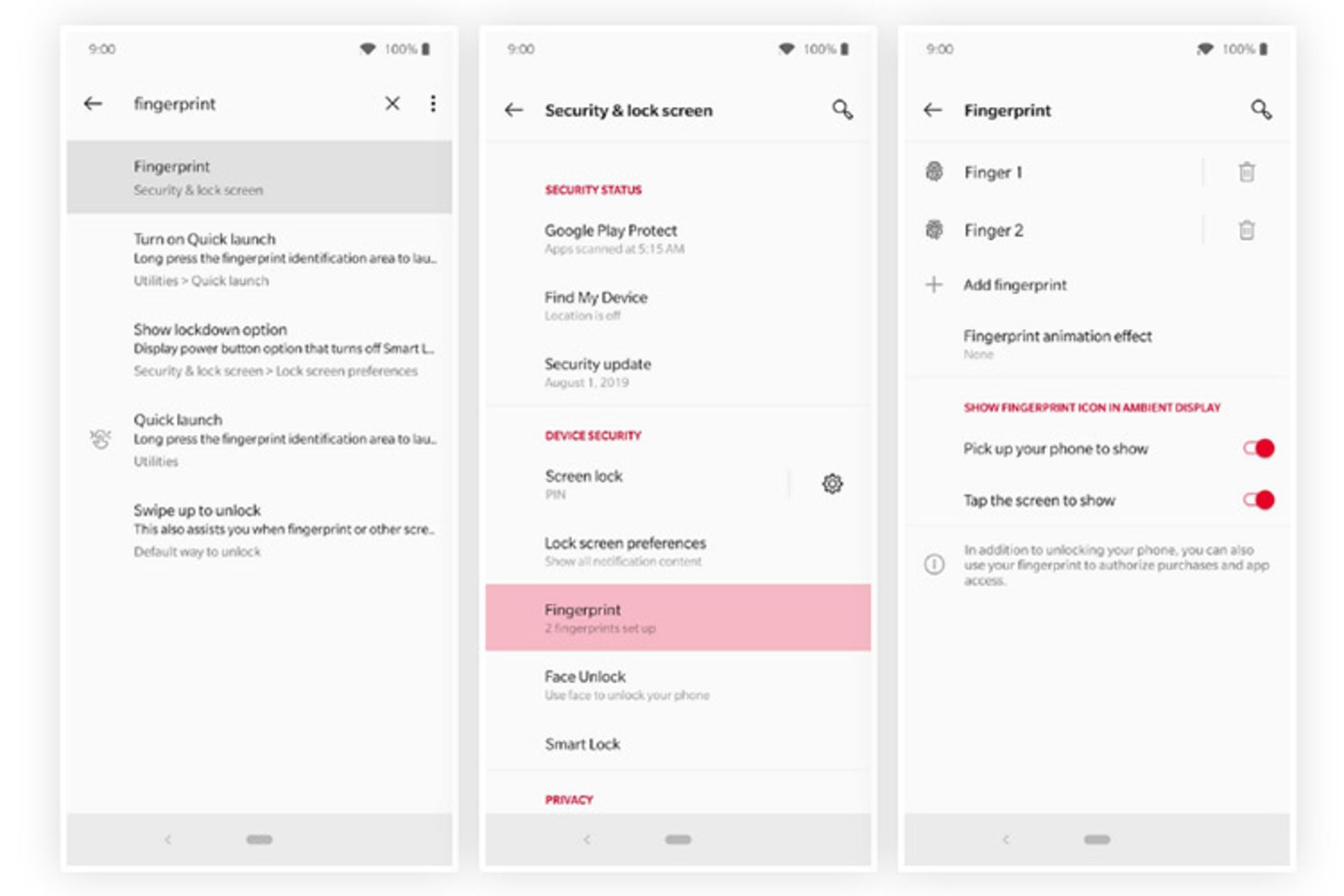
۳. استفاده از ویژگی درج خودکار رمزهای عبور
اکنون که گوگل را بهعنوان سرویس پیشفرض برای ورود خودکار رمزهای عبور انتخاب کردهاید و تنظیمات مربوط به اثرانگشت را هم انجام دادهاید، وقت آن رسیده از ویژگی ذخیرهسازی رمزها استفاده کنید. انجام این کار ساده است: هر زمان رمزعبوری وارد میکنید و گوگل به شما پیشنهاد میکند آن را در کروم ذخیرهسازی کنید، گزینهی «ذخیرهسازی» یا Save را انتخاب کنید. پسازآن، هر زمان با گوشی خود به وبسایتی وارد میشوید که قبلا رمز آن را کروم ذخیره کرده است، از شما خواسته میشود اثرانگشت خود را اسکن کنید و پس از آن رمزعبور بهصورت خودکار درج خواهدشد.
هروقت هم برای اولینبار اطلاعات حساب کاربری خود را در اپلیکیشنی وارد میکنید، به شما پیشنهاد میشود این اطلاعات را گوگل ذخیره کند. تنها با انتخاب گزینهی «ذخیرهسازی» یا Save، این اطلاعات در حساب گوگل شما بهصورت امن ذخیره میشوند. رمزهایی که در گذشته در نسخهی دسکتاپ یا موبایل کروم ذخیره شدهاند، بهصورت خودکار به سرویس ورود خودکار گوگل اضافه میشوند.
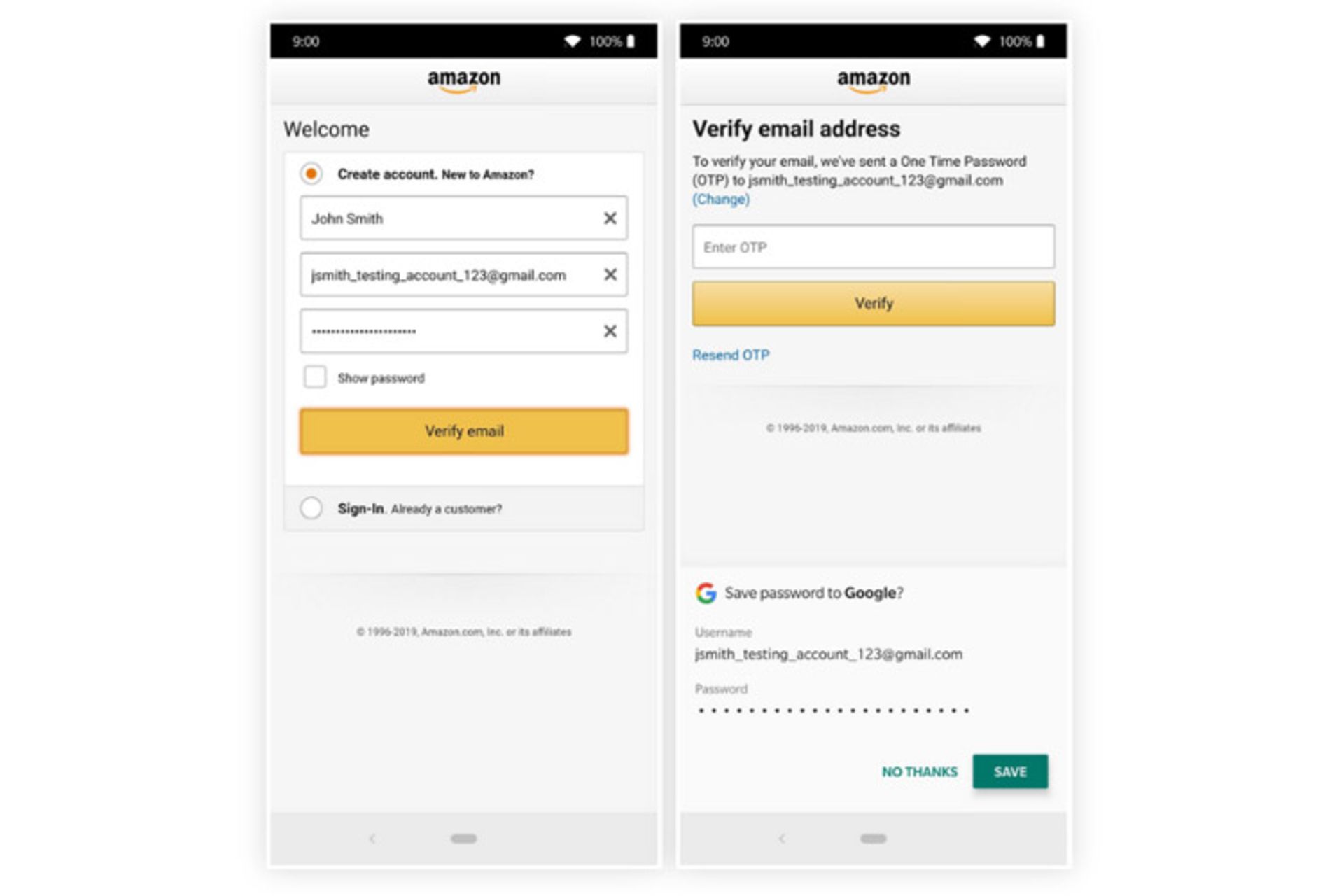
زمانیکه در سایت یا اپلیکیشنی حساب جدیدی ایجاد میکنید، میتوانید از ویژگی ایجاد رمزعبور تصادفی گوگل استفاده کنید. معمولا زمانیکه لازم است در فیلد رمزعبور جدیدی وارد کنید، تصویر کلید در گوشهی صفحهکلید مجازی نشان داده میشود. با ضربهزدن روی این تصویر، رمزعبور پیچیدهای به شما پیشنهاد میشود که میتوانید از آن استفاده کنید.
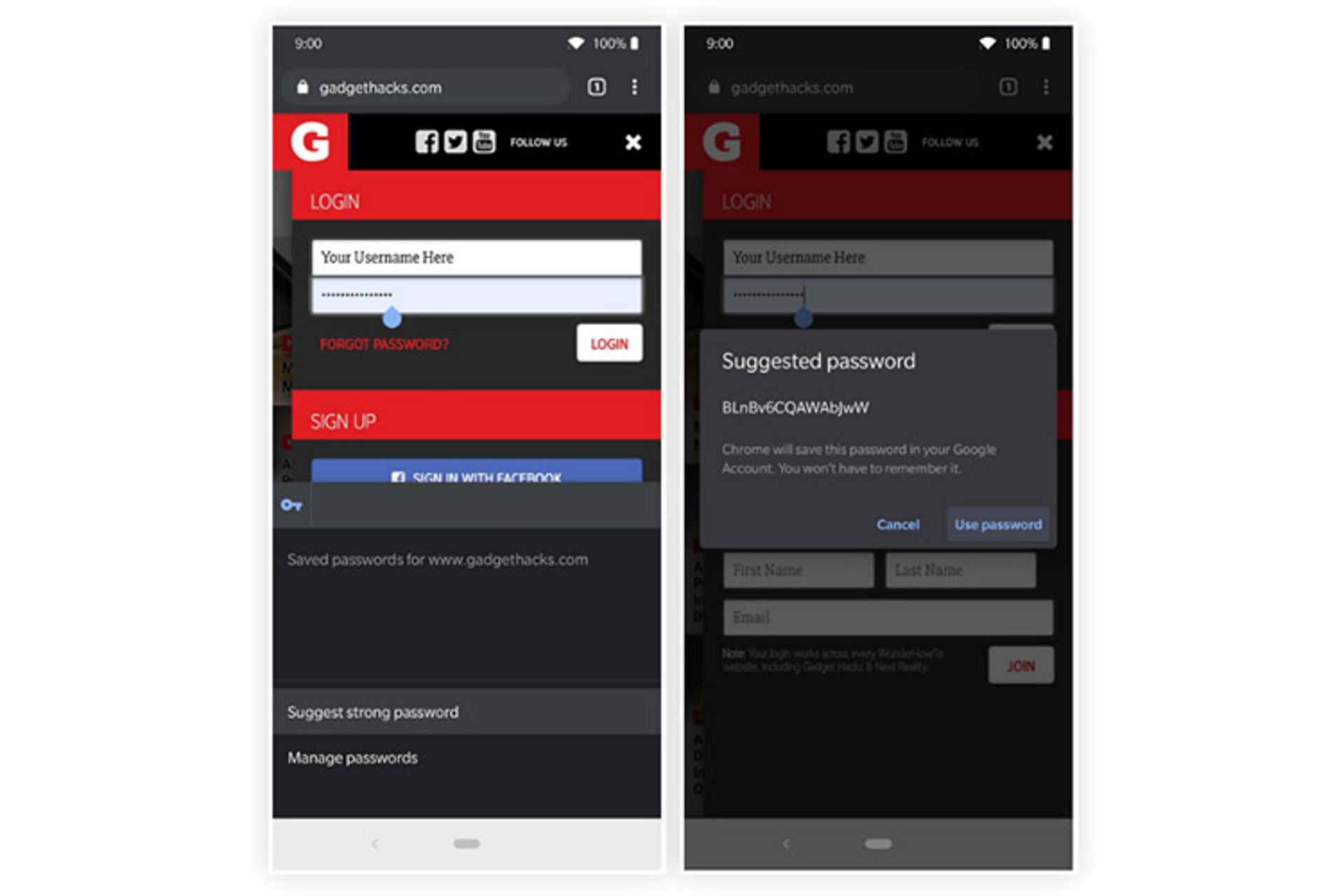
زمانیکه از ویژگی رمزعبور تصادفی استفاده میکنید، این رمز را نیز مانند دیگر رمزهای عبور گوگل ذخیره میکند. با استفاده از این روش، میتوانید برای حسابهای کاربری جدیدتان رمزهای مختلفی انتخاب کنید و حتی رمزهای عبور حسابهای کاربری فعلی خود را هم با رمزهای تصادفی بهروزرسانی کنید. ترکیب رمزهای تصادفی و شناسایی اثرانگشت میتواند سد حفاظتی قدرتمندی برای حسابهای کاربری شما ایجاد کند.
۴. مدیریت رمزهای عبور با کروم
اگر میخواهید رمزهای عبور ذخیرهشده را مدیریت کنید، میتوانید از مرورگر کروم استفاده کنید. ابتدا مرورگر کروم را در دستگاه اندرویدی خود اجرا کنید و روی تصویر سهنقطه در انتهای سمت راست نوار فوقانی کروم ضربه بزنید. با بازشدن منو کشویی، روی گزینهی Settings ضربه بزنید تا وارد بخش تنظیمات شوید. در این بخش، گزینهی Passwords را لمس کنید تا به بخش مدیریت رمزهای عبور وارد شوید. در این قسمت، میتوانید تمام حسابها و رمزهای عبور ذخیرهشده را مشاهده کنید. با استفاده از گزینهی جستوجو (علامت ذرهبین) در قسمت بالا و سمت راست صفحه، میتوانید در میان حسابهای ذخیرهشده جستوجو کنید.
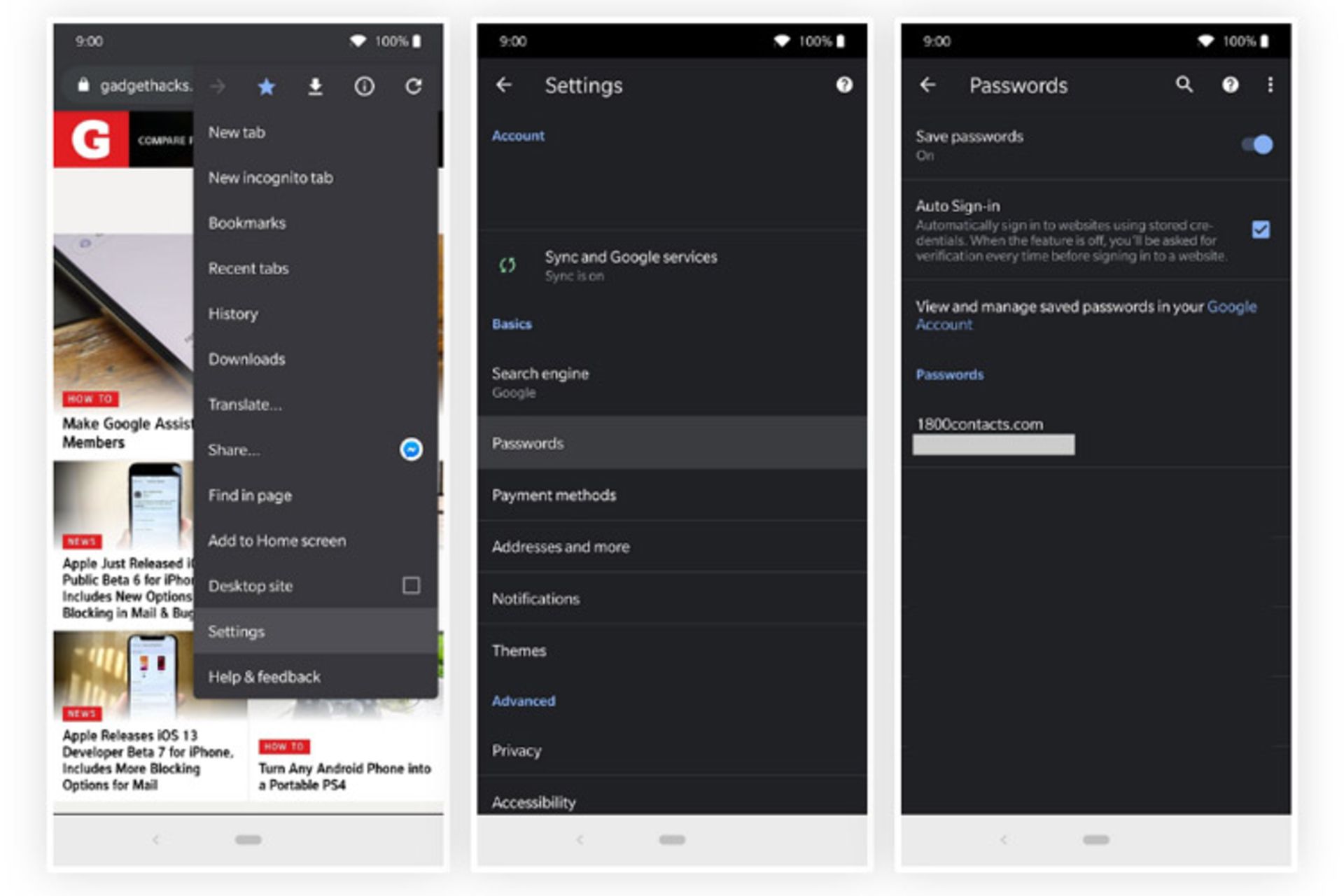
با لمس هریک از حسابهای کاربری فهرستشده، آدرس وبسایت و نام کاربری شما نشان داده میشوند. با لمس علامت چشم درکنار فیلد رمزعبور (Password)، میتوانید رمزعبور مربوط به آن وبسایت را هم مشاهده کنید. علامت انتقال به حافظهی موقت (Clipboard) نیز در انتهای راست صفحه، درکنار هرکدام از فیلدها دیده میشود. با ضربهزدن روی این علامت، محتویات هر فیلد در حافظهی موقت ذخیره میشود.
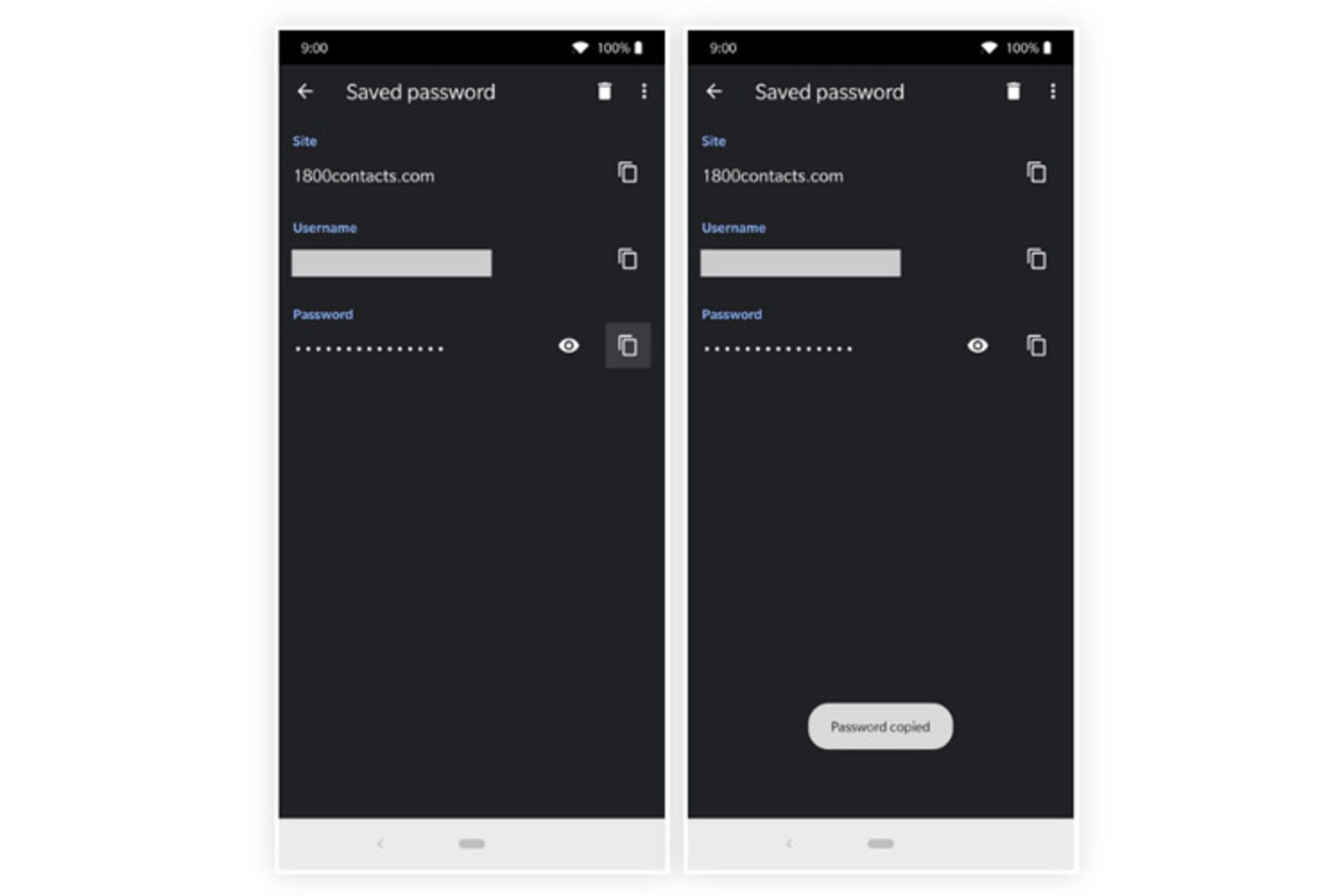
اگر میخواهید اطلاعات حسابهای ذخیرهشده را تغییر دهید، باید در قسمت رمزهای عبور، روی گزینهی View and manage saved passwords in your google account ضربه بزنید که بالای فهرست حسابهای ذخیرهشده قرار دارد. با انتخاب این گزینه، به بخش اصلی مدیریت رمزهای عبور وارد میشوید. در این بخش، پس از تأیید اطلاعات حساب گوگل، میتوانید هرگونه تغییری در حسابهای ذخیرهشده ایجاد کنید.
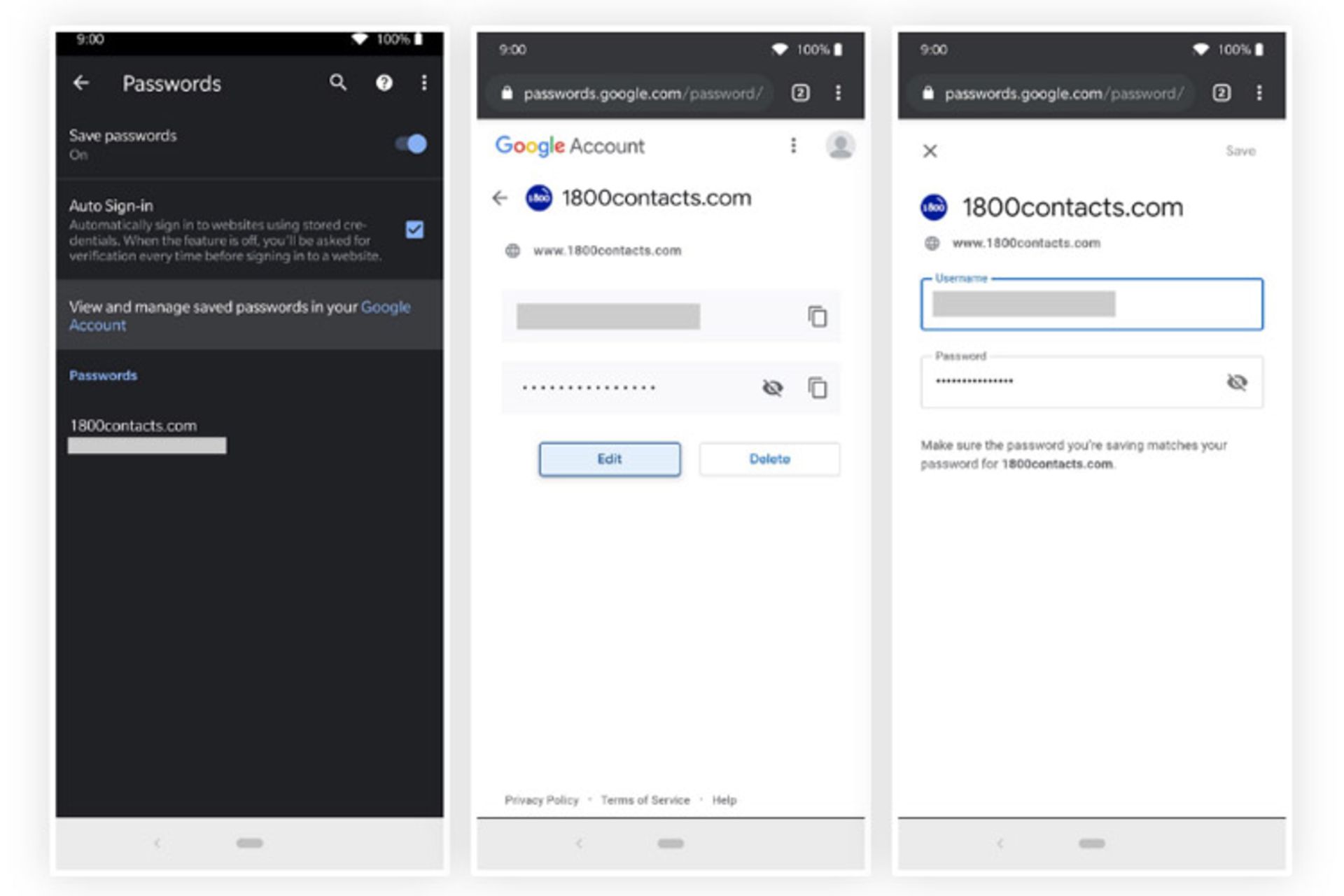
وقتی به تمامی امکانات امنیتی ارائهشدهی گوگل نظیر رمزگذاری دادهها، دسترسی به رمزهای عبور با شناسههای بیومتریک و… نگاهی بیندازیم، میبینیم با استفاده از این امکانات، دادههای ما از امنیت کافی برخوردار خواهند بود. درواقع، ترکیب امکانات ارائهشدهی گوگل، روشی امنتر از روشهای پیشین برای ذخیرهسازی رمزهای عبور را ارائه میکند.
نظرات