لاگ فایل ویندوز یا Event Logs ؛ راه شناسایی مشکلات ویندوز و حل مشکلات نرمافزارها

گاهی ممکن است مشکل از یک بهروزرسانی کوچک باشد یا مسئلهای بزرگ، گاهی لبخند سرد صفحه مرگ آبی را میبینیم و اگر مشکلات بزرگتر باشد با صفحه مرگ قرمز (RSoD) روبهرو میشویم. بروز این نوع مشکلات میتواند به علتهای مختلف باشد و در بیشتر مواقع از نظر زمان نیز در مضیقه هستیم. حتی باوجود همه سختیها گاهی تعویض و نصب دوباره ویندوز برایمان تنها راه حل به نظر میرسد. ولی یک راه دیگر هم وجود دارد:. پای درد دل ویندوز بنشینیم.
این یک متد مفید برای حل خیلی از مشکلات است؛ ولی امروز ما به دنبال رفع مشکل ویندوز هستیم. شما باید به راهنمای ویندوز خود گوش دهید که هنوز این عادت در بین ما زیاد رایج نیست و با دیدن اولین دیالوگ هشدار ویندوز، بهسرعت و بدون مطالعه پیام، تکلیفش را با زدن دکمه ضربدر قرمز مشخص میکنیم. برای کمی حرفهای شدن در ویندوز و حل مشکلات دیگر نرمافزارها، خوب است به درد دل آنها گوش دهیم. شما با دو گام ساده میتوانید در کاربری ویندوز و هر نرمافزار دیگری خیلی حرفهایتر عمل کنید.
گام اول؛ پای درد دل ویندوز و نرمافزارها بنشینید
اولین گام برای حل اینگونه مشکلات رسیدن به سؤال درستی است که ما را سریعتر به مقصد برساند. سؤال درست به ما میگوید کجا دنبال مشکل بگردیم. در مورد نرمافزارها هنگامیکه به وظیفه خود عمل نمیکنند در آغاز همیشه یک سؤال است. چرا کار نمیکند؟ این یک سؤال کلی است. شمردن مشکلات احتمالی هم کار وقتگیر و سختی است. این همانجایی است که دیویدی ویندوز را بیرون میآوریم و نصب دوباره ویندوز را شروع میکنیم؛ اما اگر به ما گفته شود که مثلاً برای حل مشکل نیاز به نصب یک نرمافزار دیگر داریم یا سیستم ما نیاز به ارتقاء سختافزاری دارد، چطور عمل میکنیم؟ مطمئناً با نصب دوباره ویندوز و توجه نکردن به راه حل مشکل دوباره سر جای اول هستیم. پس باید برویم پای شنیدن درد دل نرمافزار.
نرمافزارها معمولاً طبق یک روال مرسوم برنامهنویسی، گزارشی از وضعیت خود تهیه میکنند. اولین کسانی که از این گزارشها استفاده میکنند، خود برنامهنویسها هستند. آنها بامطالعه این گزارشها متوجه میشوند که مثلاً در الگوریتم برنامه آنها چهکارهایی با موفقیت انجام شده است. برای هر رویداد (Event) در نرمافزار میتوان گزارشی ثبت کرد. نام این گزارشها لاگ است که در فایلی به نام لاگ فایل ذخیره میشوند. شما هم میتوانید با خواندن لاگ فایل متوجه شوید که نرمافزار شما در چه مرحله، چهکاری را نمیتواند انجام دهد. این همان نشستن پای درد دل نرمافزار است. با خواندن لاگ میدانید که سؤال درست چیست و این یعنی گام اول را برداشتهاید.
انواع لاگ فایل
هر نرمافزاری با توجه به وسعت و گسترش فعالیتها و ارتباطات داخلی و خارجی با اجزای مختلف یک سیستم لاگهای مختلفی را تهیه میکند. برای دسترسی به این لاگها در بعضی از نرمافزارها باید چند نوع فایل را بررسی کنید. ویندوز یک سیستمعامل است و فعالیتهای زیادی نسبت به دیگر نرمافزارها انجام میدهد؛ ولی در یک نرمافزار معمولی یک لاگ فایل کفایت میکند. لاگ فایلهای مطرح ویندوز در چند بخش هستند. همچنین در بعضی از نرمافزارها مثلاً ویندوز، لاگ فایلی در هنگام نصب ساخته میشود و بعد از نصب نرمافزار لاگهای جدید در مکان دیگر ساخته میشوند.
لاگ ویندوز (Windows Log)
لاگهای ویندوز مجموعهای از انواع لاگ است که در ویندوز اتفاق میافتد. انواع این لاگها عبارتاند:
لاگ برنامهها (Application Log)
Application Log توسط برنامهها و اپلیکیشنهای ویندوز ساخته میشود. این لاگها توسط هر برنامه و با ساختاری که توسعهدهنده برنامه تعیین کرده است، با نام همان برنامه در لاگ ذخیره میشوند.
لاگ امنیت (Security Log)
Security Log یک فایل گزارشی مربوط به مسائل امنیت ویندوز است. مواردی مانند ایجاد، باز کردن، حذف کردن فایلها یا ابجکتهای دیگر حوزه فعالیت این لاگ است. از موارد جالب دیگر گزارش ورود و خروج یوزرها است که در لاگ فایل امنیت ثبت میشود. در ویندوز میتوانید برای هر کاربر با تنظیمات سیاست بازرسی (Audit Policy) یک گزارش از هر فعالیت، همانند فعالیتهای بالا در لاگ فایل امنیت، به نام کاربر داشته باشید؛ یعنی کاربر خاص شما هر چه انجام داد در سیاهه گزارش در اختیار شما است. بعضی مواقع این قابلیت بسیار وسوسهکننده میشود؛ ولی با فکر کردن به انبوه گزارشها که درنتیجه فعالیت کاربر ایجاد میشود، این وسوسه را کنترل کنید. تولید لاگِ زیاد روی سرعت سیستم شما تأثیر میگذارد. بهتر است حساسیت را فقط روی فولدرهای خاص ایجاد کنید. بههرحال این فایل برای مدیر سیستم (Administrators) و امنیت سیستم بسیار مفید است.
لاگ راهاندازی (Setup Log)
در این Log رویدادهایی که مربوط به راهاندازی و بهروزرسانی است ثبت میشوند.
لاگ سیستم (System Log)
System Log فایلی است که توسط رویدادها در اجزای ویندوز ساخته میشود. مثلاً از کار افتادن یک درایور یا توقف سرویسها، برنامهها یا ورود ناموفق به سیستم یا حتی خاموش و روشن کردن سیستم. این لاگ فایل برای مدیر سیستم و تکنسینها یک راهنمای بسیار خوب است.
Forwarded Events
Forwarded Events این نوع لاگ درزمانی که رایانهها در شبکه هستند، توسط رایانه دیگر ساخته میشوند.
بررسی Event Logs
Event Logs فایلهایی در ویندوز هستند که گزارشی در مورد هر رویداد در نرمافزارها را به ما میدهند، این گزارشها مانند لاگ فایلها برای بررسی و رفع مشکلات بسیار مفید و لازم هستند. در XP/2003 و Windows NT این فایلها با فرمت EVT در Windows Vista/2008 ذخیره میشوند و بعدازآن فرمت Event logs بهصورت EVTX است.
برای بررسی Event logs ابتدا باید آنها را بیابید. روشهای مختلفی برای نمایش آنها وجود دارد، در هر نوع ویندوزی هم، مکان مختلفی دارند؛ ولی استفاده از Event Viewer راه حل مناسبی در انواع ویندوزها، برای نمایش فایلهای Event Logs است.
کلید ویندوز و دکمه R را همان زمان فشار دهید. در فیلد ابزار Run ویندوز، عبارت EVENTVWR.MSC را تایپ کنید و ok کنید. پنجره Event Viewer باز میشود که میتوانید در سه بخش کلیات کار Event Viewer را ببینید. ستون سمت چپ شاخهبندی انواع لاگها است که در بالا آنها را معرفی کردیم. در ستون میانی لیست لاگها است که بنا بر انتخاب شما از شاخهبندی ستون چپ، تغییر میکنند. در ستون سمت راست شما میتوانید عملیاتی همانند گزارشها، سفارشی یا فیلترها و... را تنظیم کنید.
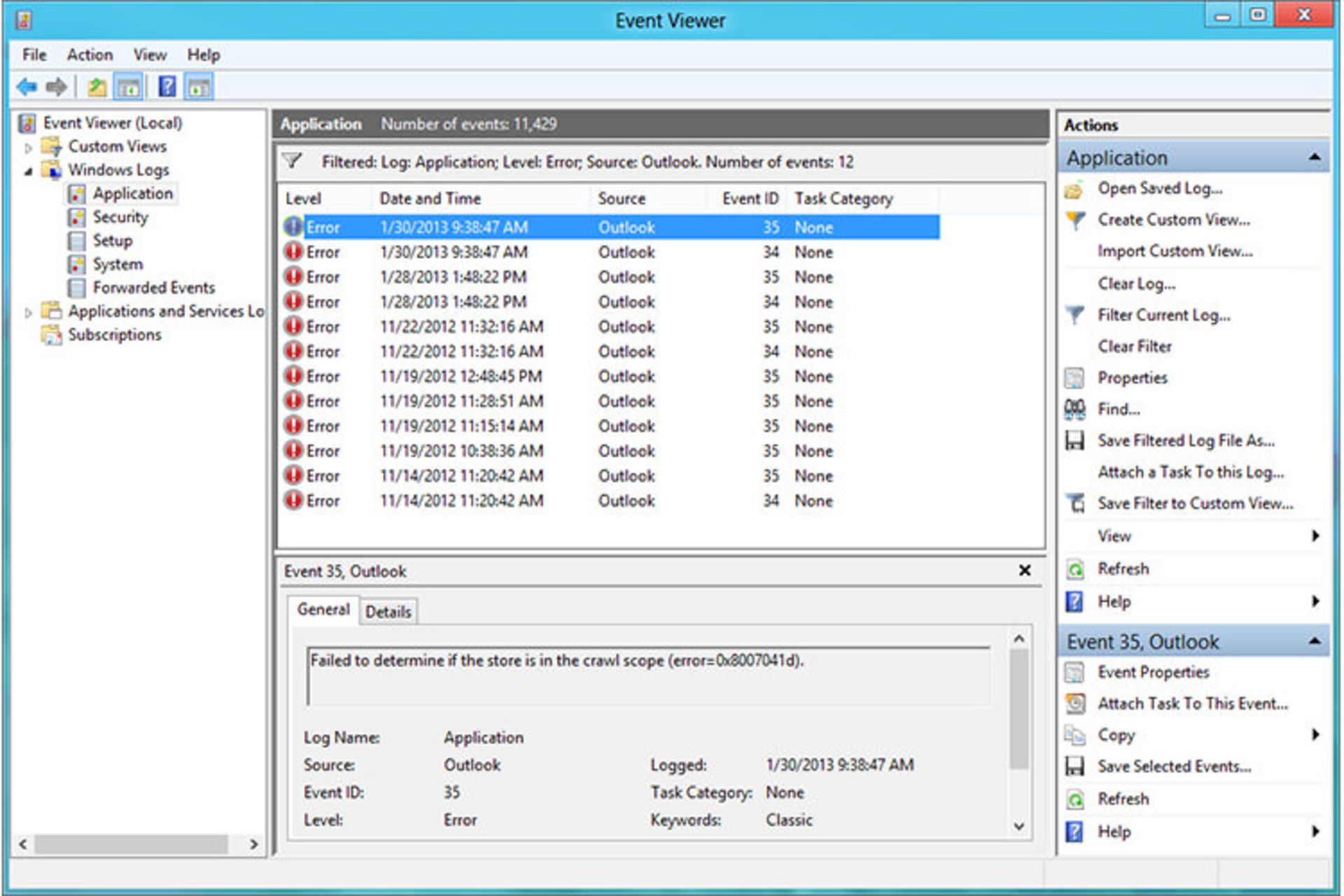
برای دیدن اونت لاگ در ویندوز Vista/2008 به بعد میتوانیم از آدرس C:\Windows\System32\winevt\Logs نیز استفاده کنیم. روی لیست فایلهایی که میبینید دابلکلیک کنید. نرمافزار Event Viewer بهطور خودکار Event log را برای شما باز میکند. البته اگر بخواهید نگاه حرفهای و بهتر به Event logs داشته باشید، پیشنهاد میکنم نرمافزار Event Log Explorer را نصب کنید.
اونت لاگهایی هم هستند که معمولاً توسط ویندوز قفل میشوند و شما مستقیماً به آن دسترسی ندارید. برای خواندن این نوع لاگ، سیستم شما باید تحت سیستم دیگری راهاندازی و فعال شود.
اطلاعات هر رویداد
رویدادها ویژگیهایی دارند. با شناخت این ویژگی متوجه میشوید چگونه میخواهند به شما کمک کنند. البته لیست این ویژگیها بلند است و برای دسترسی بیشتر به آنها باید به نمایشگر رویداد (Event Viewer) بروید و در ستون میانی روی ردیف اول لیست لاگها کلیک راست کنید. گزینه Add/Remove Columns را انتخاب کنید تا به لیست کاملتری از لاگها دسترسی داشته باشید.
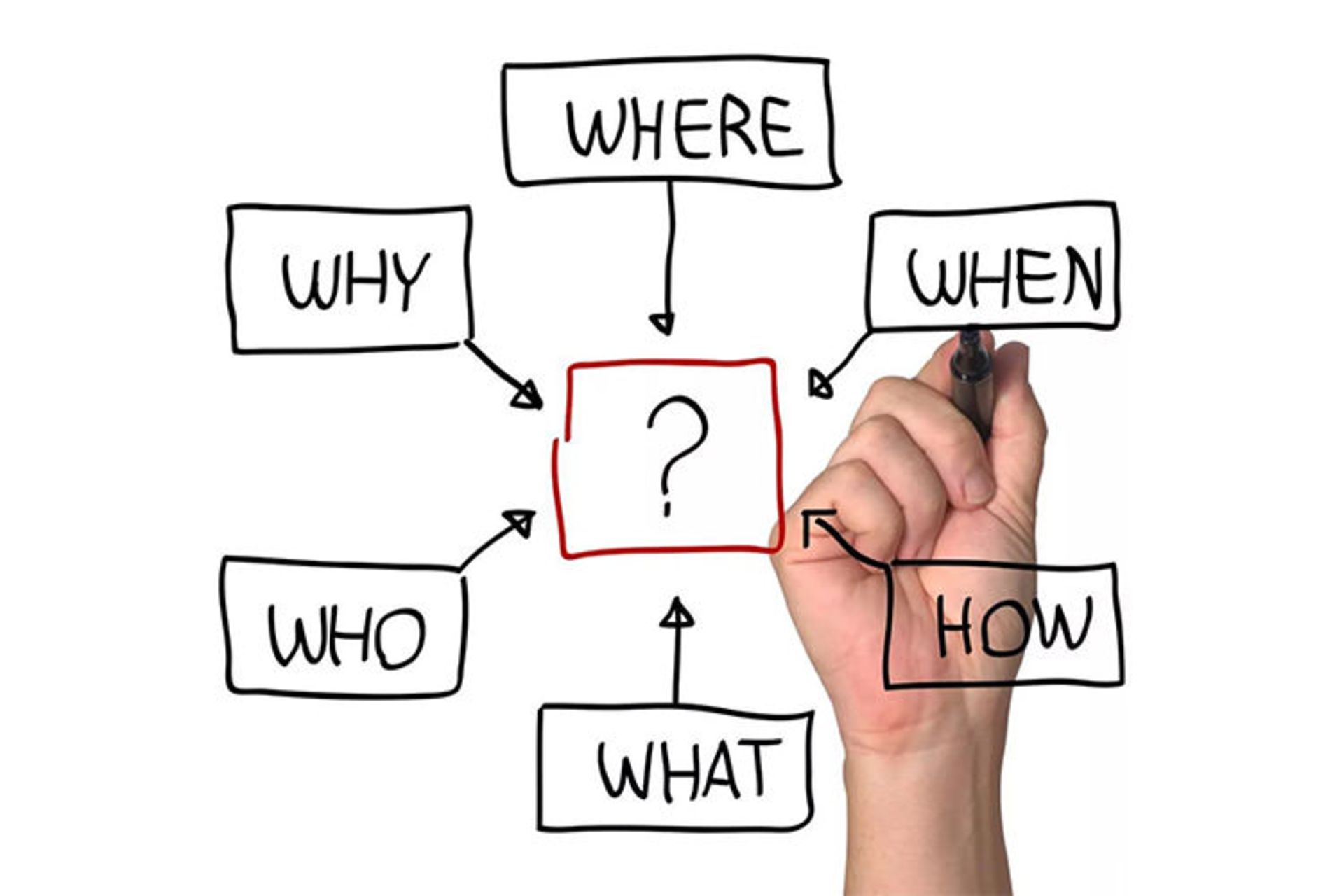
عمدهترین این ویژگیها از چند سؤال ساده ولی مهم تشکیل شدهاند. این سؤالات به شما کمک میکند تا به سؤال اصلی و درست دست پیدا کنید. این ویژگیها عبارتاند از:
جواب این سؤالات به شما میگوید چگونه این رویداد شکلگرفته است.
سطح رویداد
برای دستهبندی انواع رویداد آنها را بنامهای مختلف و برحسب سطح اهمیتی که دارند تقسیمبندی میکنند. انواع معروف سطح رویداد عبارتاند از:
از میان لیست نوع رویداد سه رویداد اول بیشتر معروف هستند. اگر در نرمافزاری به شما هشداری داده میشود بااحتیاط و با دانستن آن میتوانید از کنار آن بگذرید؛ البته حل خواسته warning به سیستم شما کمک میکند تا بهتر وظایف خود را انجام دهید. وقتی یک خطا به شما گزارش داده میشود فرآیند و روال عملیات متوقف میشود و شما باید error را حل کنید. اطلاعات هم کمک میکنند تا از روال و ترتیب وقایع، صحتوسقم آنها مطمئن باشید.
در تحلیل نوع رویداد به دو مفهوم دیگر هم باید مورد توجه قرار گیرد یکی اهمیت (Severity) و دیگری اولویت (Priority) رویداد است. وقتی نوع رویداد شما بحرانی (critica) است و دیگر بازیابی خودکار عملیات قابل انجام نیست، حل مسئله اهمیت بالایی دارد؛ ولی شاید این نتیجه در زمان خاص یا طی یک فرایند خاص و بهطور غیرمعمول، اتفاق بیافتد پس میتوانید اولویت پایینتری برای حل داشته باشد. مثلاً رادیو خودرو شما کار نمیکند پس تعمیر آن اهمیت بالایی دارد ولی خرابی آن باعث اختلال در رانندگی شما نمیشود و اولویت بالایی ندارد پس سر فرصت میتوان آن را حل کرد.
خطاهای ویندوز در لاگ فایل
خطاهای ویندوزی انواع مختلفی دارند با دستهبندی و تفکیک آنها مسائل راحتتر حل میشوند. شما هم با شناخت وضعیت خود میتوانید به سراغ مکان لاگها بروید. برای یافتن لاگها، مخصوصاً لاگهای ویندوز چندراه دیگر نیز وجود دارد که در شرایط خاصی دانستن آن چارهساز است مثلاً زمانی که نرمافزار شما در حالت نصب یک فایل Log درست میکند و وقتی حالت نصب تمام شد، فایل لاگ دیگری را تولید میکند. یکی از این راهها استفاده از Run ویندوز است. برای راهاندازی Run کلیدهای ویندوز و R را فشار دهید. دستورات زیر را برحسب نیاز در فیلد آن وارد کنید.
اگر در هنگام نصب ویندوز ۱۰ دچار مشکل میشوید با استفاده از تایپ دستور زیر در خط فرمان به فایل لاگ دسترسی پیدا میکنید.
$windows.~bt\Sources\Panther
اگر شما به نسخه قدیمتری از ویندوز ۱۰ رجوع میکنید فایل لاگ در این آدرس خواهد بود.
$windows.~bt\Sources\Rollback
هنگام نصب درایوها یا معرفی دستگاهها دیگر مانند بلندگو یا هدفون بیسیم مشکلاتی پیش میآید. از فایل Log که در آدرس زیر است مشکل را پیگیری کنید.
%WINDIR%\Inf\Setupapi*.log
لاگ فایل مربوط به Sysprep در این آدرس است
%WINDIR%\System32\Sysprep\Panther
گام دوم، مشاوره با حرفهایها
log فایلها را میتوانید با نوت پد هم باز کنید. یکراه جالبتر استفاده از اکسل است. همه متن لاگها را در یک فایل خالی اکسل کپی پیست کنید. درهرصورت شما در پیگیری مشکل در Log فایلها ابتدا باید به تاریخ هر خط گزارش نگاه کنید. هر خط گزارش یک اتفاق است که علاوه بر تاریخ یک توضیح هم دارد. اینجا وارد گام دوم میشوید. شما به سؤال درست دست پیدا کردهاید. برای گرفتن بهترین نتیجه خط توضیح یا کلمات اصلی آن را در گوگل جستجو کنید تا راه حل مشکل خود را پیدا کنید. گوگل مملو از راه حلهایی برای حل این مسائل است که توسط هزاران مشاور ارائه شده و توسط میلیونها کاربر تجربه شده است. اگر احساس میکنید در پیادهسازی راه حل مشکل دارید، تا همینجا هم خیلی خوب پیش رفتهاید؛ ولی بهتر است بقیه کارها را به یک تکنسین خبره بسپارید.
مشکلات مربوط به صفحه آبی یا لبخند سرد ویندوز
معمولاً وقتی صفحه آبی در مانیتور دیده میشود کاربران هم فریز میشوند. صفحه مرگ آبی (BSoD) آخرین مرحله از چندمرحلهای است که ویندوز سعی کرده مشکلی را حل کند ولی از پس حل آن، برنیامده است. در همین حال با نمایش صفحه آبی به شما اعلام میکند که میرود و برمیگردد. اگر قبل از ریاستارت ویندوز کمی در صفحه آبی دقیق شوید، میتوانید علت مشکل را در یک خط کد عجیب مانند Stop 0x000000D8 DRIVER_USED_EXCESSIVE_PTES ببینید. این یک بخش از برونریزی درد دل ویندوز است.
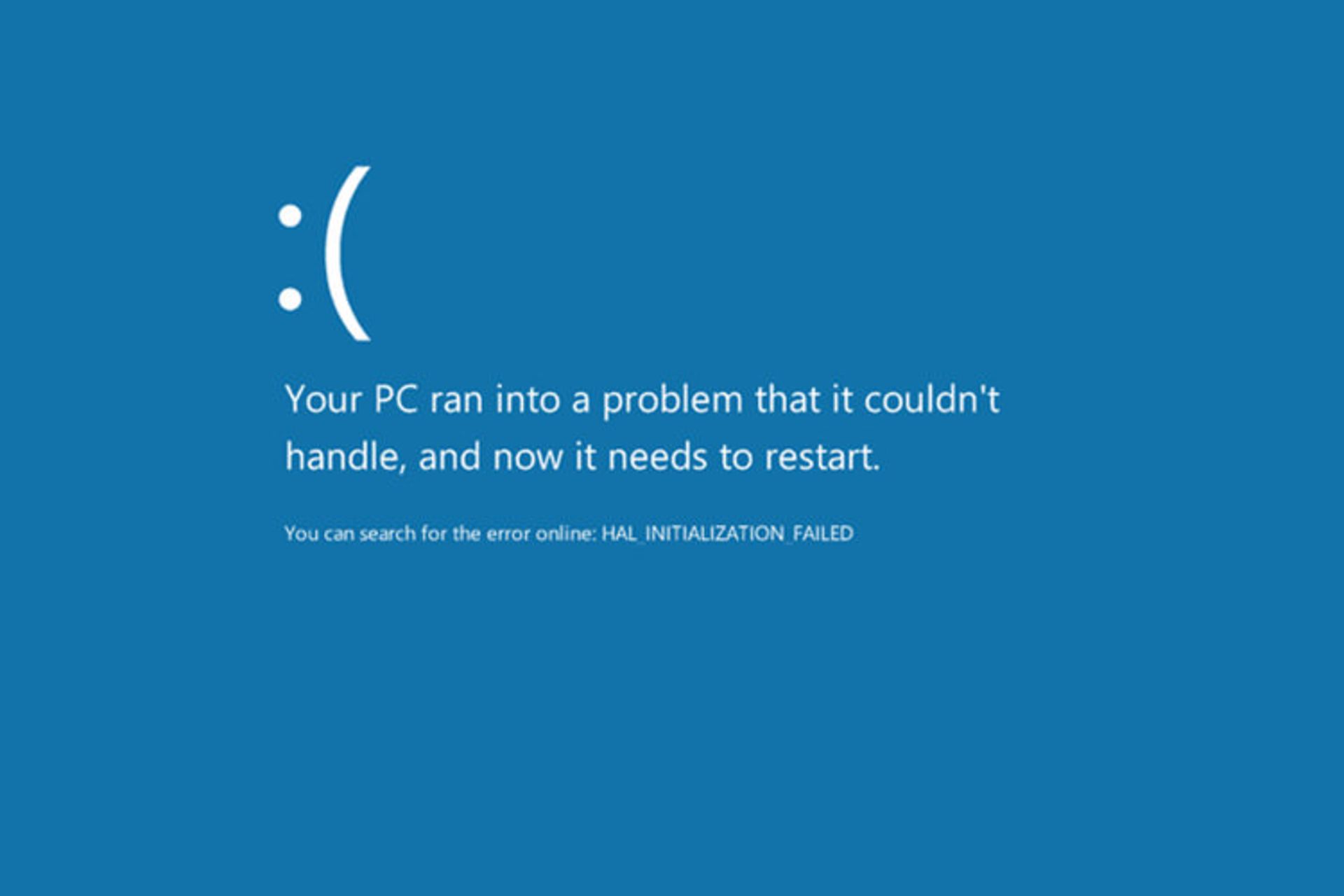
شما فرصت چندانی برای حفظ یا نوشتن این عبارت ندارید و سیستم ریاستارت میشود. ویندوز یک کار دیگر هم میکند که ثبت این کدها درون یک فایل Dump است. شما این فایل را از آدرس زیر میتوانید باز کنید.
%WINDIR%\Memory.dmp
برای خواندن اطلاعات این فایل میتوانید نرمافزار رایگان به نام Blue Screen View را نصب کنید. اگر در ویندوز جستجو کنید، احتمال دارد چند نوع فایل با پسوند dmp در فولدر ویندوز Windows ببینید که هرکدام وظیفهای دارند. مثلاً به ثبت اطلاعات مربوط به رویدادهای حافظه یک بخش، همانند هسته یا فقط اطلاعات مفید میپردازند. نرمافزار BlueScreenView میتواند به شما تجزیهوتحلیل خوبی بدهد. حالا شما سؤال درست را پیدا کردید و برای حل مسئله از گام دوم یعنی مشاوره و جستجو در گوگل برای پیداکردن راهکارها استفاده کنید. گوگل محل خوبی برای یافتن جوابهای شما و حل سریع مسائل فنی است. به کلمات فنی دقت کنید و از گوگل ناامید نشوید. اگر در این کار تبحر ندارید حتماً حل مسئله را به یک تکنسین حرفهای بسپارید.
نظرات