چگونه فیلترهای اینستاگرام را در محیط فتوشاپ شبیهسازی کنیم
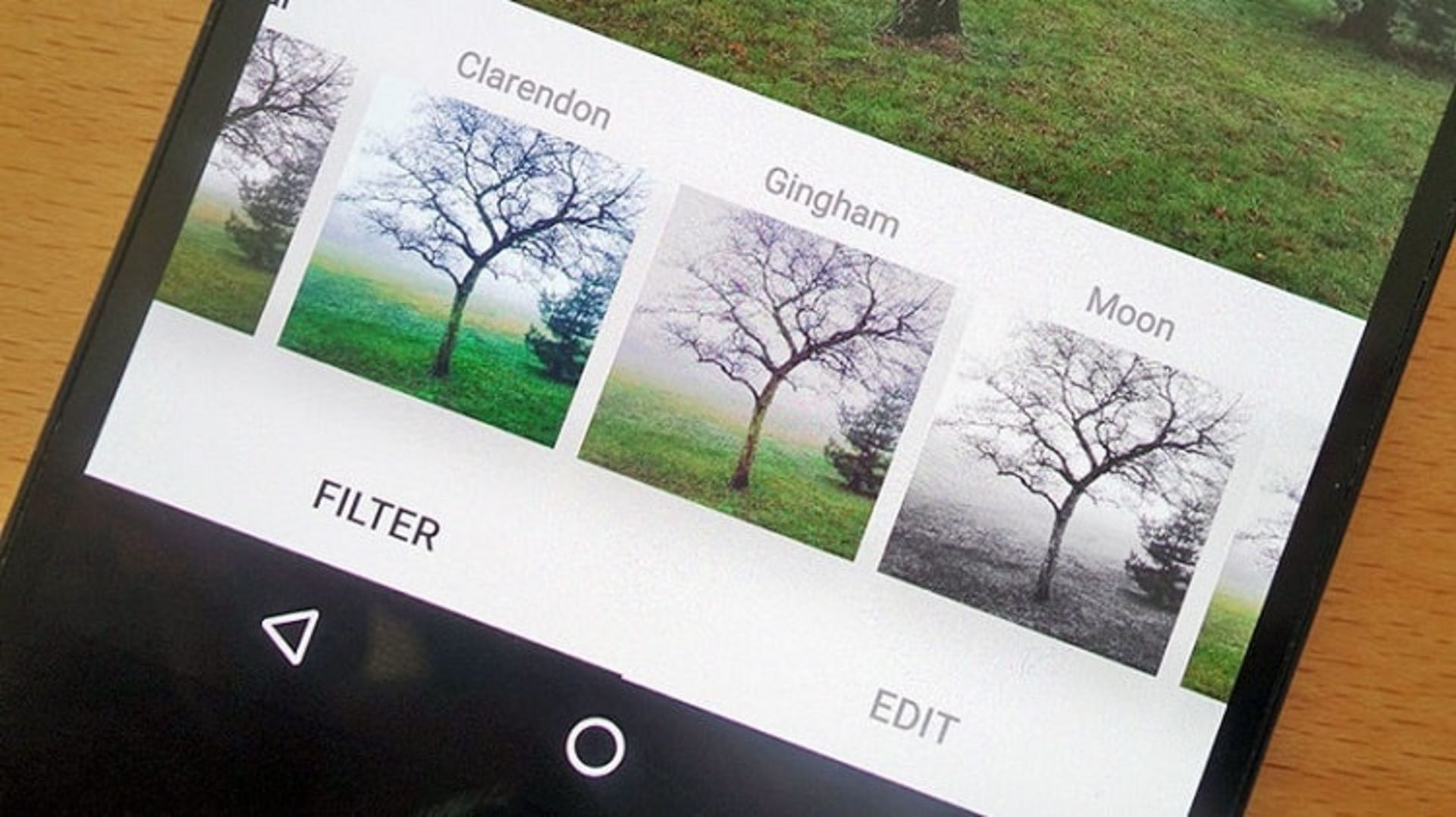
هدف اصلی اینستاگرام پیش از تسخیر و افزودن قابلیت اصلی اپلیکیشن اسنپچت یعنی استوری، بر نمایش تصاویر کاربران با بهترین ظاهر ممکن متمرکز بود. این اپلیکیشن امکانات متنوع و جذابی برای پردازش هوشمند تصاویر در اختیار کاربران قرار میدهد؛ با این حال برای بهرهمندی از آنها لازم نیست خود را محدود به گوشی و اپلیکیشن موبایلی آن کنید، بلکه میتوانید این فیلترهای کاربردی را در نرمافزار فتوشاپ یا هر ابزار ویرایش تصویر دیگری شبیهسازی کنید.
اینستاگرام فیلترهای متنوع و جذابی در اختیار کاربران قرار میدهد. روشهای مختلفی برای کپی کردن و استفاده از آنها در محیطهای مختلف و همچنین برای اعمال آنها تنظیمات مختلف و بیشماری وجود دارد. در این آموزش قصد داریم نحوهی شبیهسازی ۵ فیلتر محبوب اینستاگرام را قدم به قدم برای شما آموزش دهیم تا از طریق آن بتوانید برای تصاویر خود ظاهری زیبا و جذاب خلق کنید.
پیش از انجام این مراحل نیازمند برخورداری از تجربهای مختصر در استفاده از نرمافزار ویرایش تصویر دلخواه خود خواهید بود. در انتخاب نرمافزار سختگیری زیادی وجود ندارد؛ اما توجه داشته باشید که دستورالعملهای ذیل با نرمافزار ادوبی فتوشاپ انجام گرفته است.
۱- Clarendon
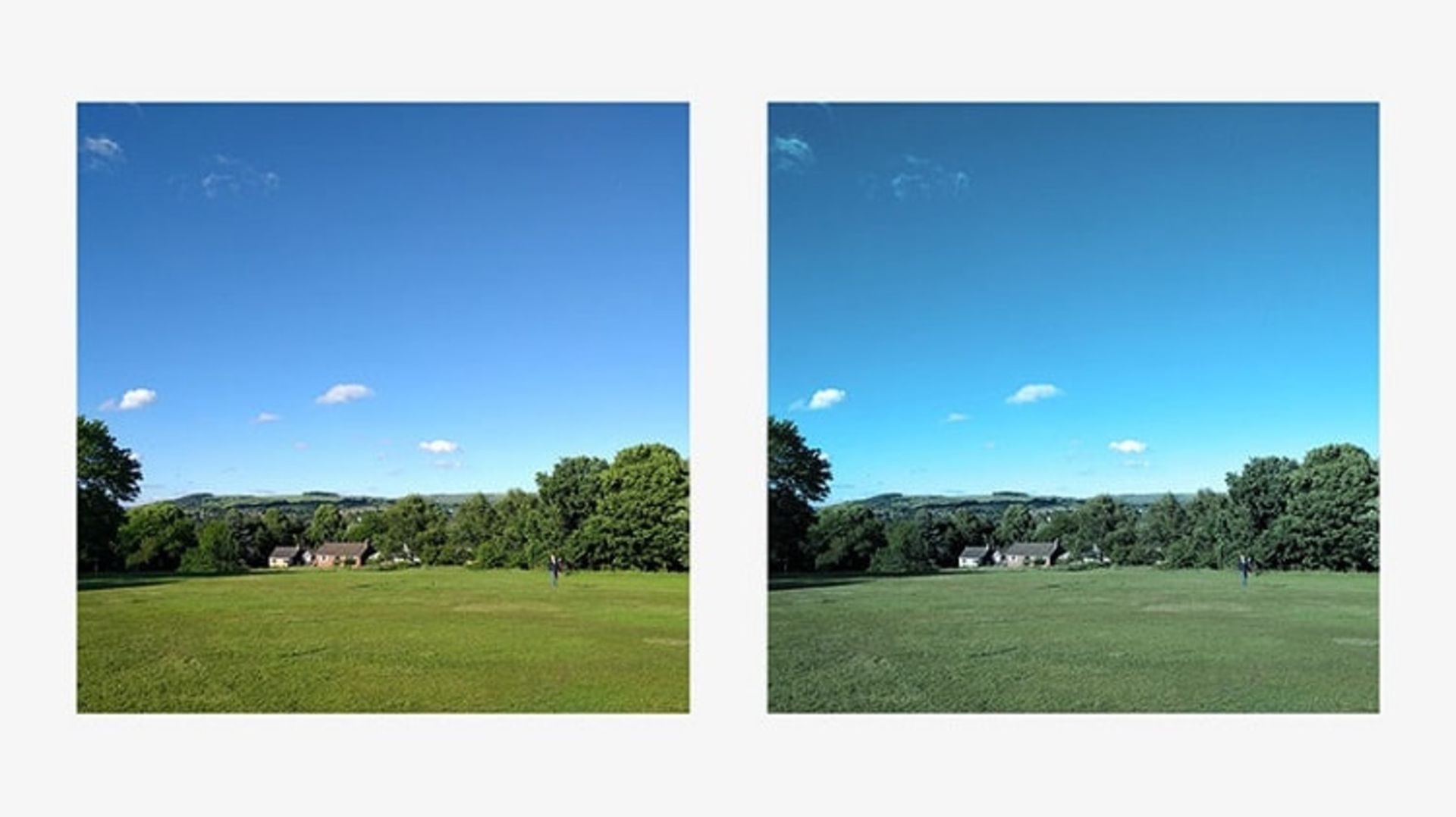
این فیلتر نقاط روشن تصویر را روشنتر و نقاط تاریک آن را تاریکتر میسازد و علاوه بر این غالبترین رنگ موجود را نیز انتخاب میکند. شما میتوانید غالبترین رنگ موجود در فتوشاپ را از طریق منوی Filter، سپس Blur و در نهایت Gaussian Blur انتخاب کنید و سطح محو یا تاری تصویر را تنظیم کنید. با استفاده از ابزار قطرهچکان روی یکی از رنگها کلیک و نمونهبرداری کنید، سپس کد رنگ مورد نظر را کپی کنید.
در مرحلهی بعد از طریق منوی Layer و New Adjusment Layer گزینهی Photo Filter را انتخاب کنید. در جعبهی بازشده، یک رنگ را انتخاب کنید، برای ویرایش روی آن کلیک و کد رنگ قبلی را جاگذاری کنید. مقدار غلطت (Density) را تا ۱۰۰ درصد افزایش دهید و از روشن بودن گزینهی حفظ روشنایی (Preserve Luminosity) نیز اطمینان حاصل کنید.
سپس به مسیر Layer -> New Adjustment Layer -> Photo Filter بروید و در پنجرهی بازشده میزان اشباع رنگ (Saturation) را در حدود ۱۰ تا ۱۵ درصد تنظیم کنید. کار تمام شد، فیلتر Clarendon روی تصویر شما اعمال شد و اکنون میتوانید از آن لذت ببرید.
۲- Amaro
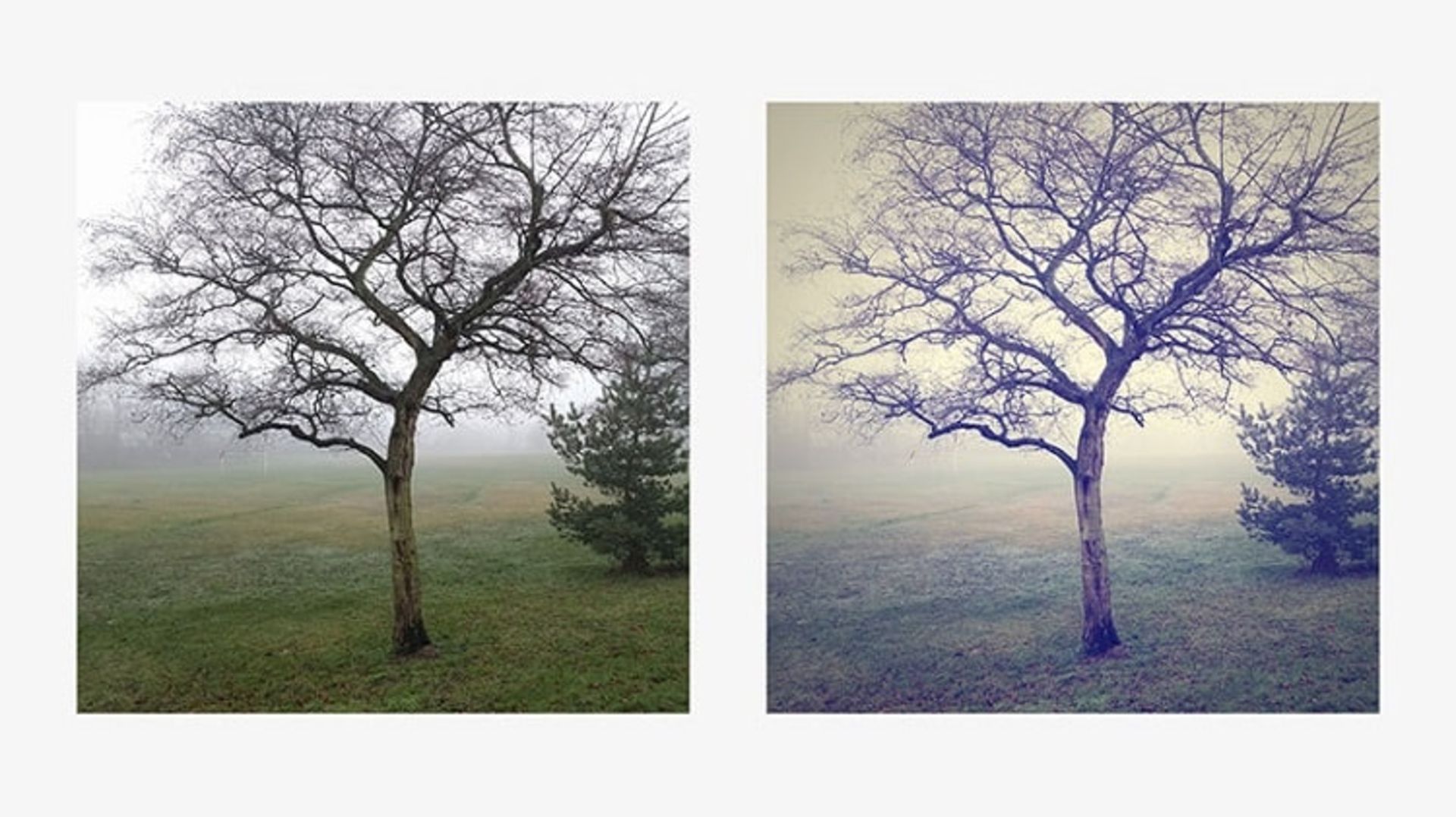
این فیلتر میزان نوردهی تصویر شما را افزایش میدهد و با روشنسازی مرکز تصویر و تاریکسازی لبهها، حالتی شبیه تصاویر سینمایی به آن میبخشد. برای خلق این فیلتر در فتوشاپ ابتدا باید به مسیر زیر بروید:
Image -> Adjusments -> Brightness/Contrast
در پنجرهی بازشده مقادیر موجود را به ترتیب روی ۶۰ و ۱۲ یا اعدادی نزدیک به آنها تنظیم کنید. از مسیر Layer و New Fill Layer گزینهی Solid Color را انتخاب کنید، سپس رنگ آن را روی زرد کمرنگ قرار دهید (میتوانید از کد رنگ #fef7d9 استفاده کنید). در پنجرهی لایهها وضعیت آمیختگی (Blending mode) را از Normal به Multiply تغییر دهید. نتیجهی کار باید یک رنگ زرد تیره باشد. تصویر را مسطح (Flattern) کنید و سپس به مسیر زیر بروید:
Image -> Adjusments -> Levels
از منوی پایینی کانال آبی را انتخاب کنید و برای افزودن یک سایهی آبی به تصویر خود، سطح کمان خروجی پایینی را از صفر تا ۱۱۷ بکشید. تمام مقادیر ذکرشده، بسته به ترکیب تصویر شما، نیاز به کمی دستکاری دارند. علاوه بر این میتوانید با کاهش کنتراست و تغییر روشنایی تصویر (از این مسیر: Image-> Adjusments-> Color Balance) به یک افکت دراماتیکتر نیز دست پیدا کنید.
در نهایت باید لبههای تصویر را تاریک کنید. به بخش Filter بروید و گزینهی Camera Raw Filter را انتخاب کنید. زیر تب Lens Correction میتوانید گزینهی Vignetting را پیدا کنید. در آخر زبانههای Amount و Midpoint را تنظیم کنید تا به نتیجهی دلخواه خود دستیابید.
۳- Hudson
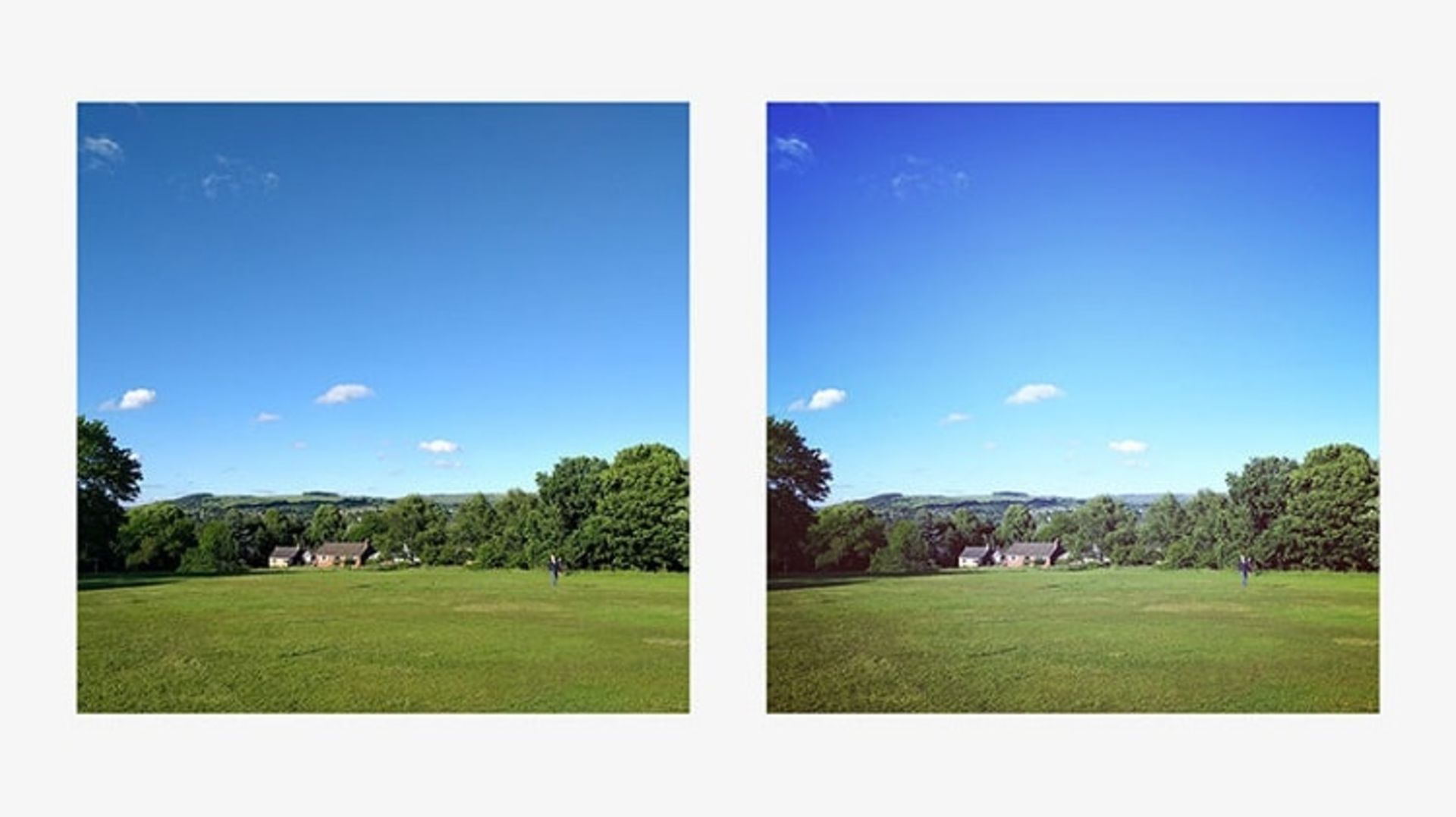
فیلتر کلاسیک Hudson در اینستاگرام یک سایهرنگ آبیتر و خنکتر و یک حس سردتر به تصویر اضافه میکند و در عین حال افکت دراماتیک سایهها را نیز شدیدتر میکند. برای شروع باید با رفتن به مسیر Layer-> New Adjusment layer-> Curves و از طریق افزودن یک لایهی جدید کار خود را آغاز کنید. سپس از طریق تنظیم کانالهای رنگ آبی، قرمز و سبز میتوانید آن هایلایتها و رنگهای اصلاحشدهی مایل به آبی را ایجاد کنید.
در مرحلهی بعد باید به این مسیر بروید: Layer -> New Fill Layer -> Gradient. سپس برای ویرایش رنگهای گرادیان، روی آن کلیک کنید. رنگ سمت چپ را روی کد #8099be و رنگ سمت راست روی #2f1b1b تنظیم کنید و گزینهی تأیید را فشار دهید.
در جعبهی ویرایش گرادیان، استایل را روی تابشی (Radial) قرار دهید، زاویه را روی ۹۰ درجه و مقیاس را روی ۱۵۰ درصد تنظیم کنید. گزینههای معکوس (Reverse) و لرزش (Dither) نباید علامت بخورند. در مقابل، قسمت Align و Layer را علامت بزنید. تغییرات را مجددا تأیید کنید. حالت لایه را به Overlay تغییر دهید و در پنجرهی اصلی لایهها درصد ماتی (Opacity) را روی ۸۰ درصد قرار دهید. کار تمام است و فیلتر Hudson شما آماده است.
۴- Myfair
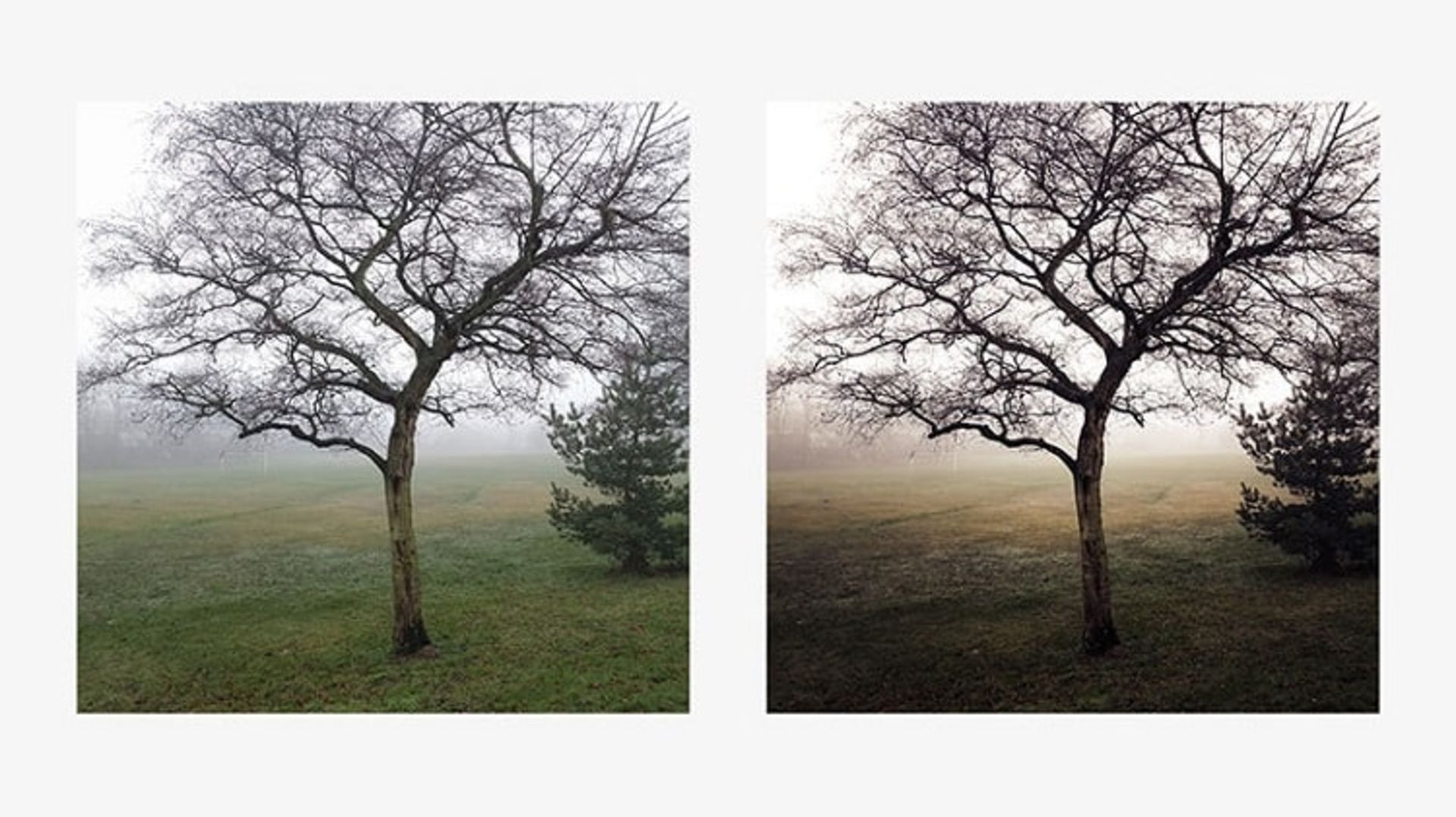
فیلتر بعدی Myfair است که به تصاویر شما هالهای گرم و صورتی، حاشیهای مشکی و نازک و تا حدودی سایهروشن لطیف میبخشد. در مورد این فیلتر انعطافپذیری بالایی وجود دارد؛ در نتیجه برای گرفتن بهترین نتیجه باید حسابی با آن سروکله بزنید.
در ابتدا، دو لایهی اضافه ایجاد کنید: در پنجرهی لایهها روی تصویر اصلی کلیک راست کنید و گزینه Duplicate Layer را انتخاب کنید. با قرار دادن لایهی اصلی در بالا، برای سیاه و سفید کردن تصویر خود گزینه Image Adjusments و Black & White را انتخاب کنید. تغییرات را تأیید کنید.
جعبهی تراز (Levels box) را از طریق فشردن کلیدهای ترکیبی Ctrl+L یا Cmd+L باز کنید و در صورتی که مایل بودید مقادیر آن را تغییر دهید. در مرحلهی بعد، به بخش Curves بروید (از طریق فشردن Ctrl+M یا Cmd+M) و یک شکل S کشیده همانند تصویر زیر ایجاد کنید:
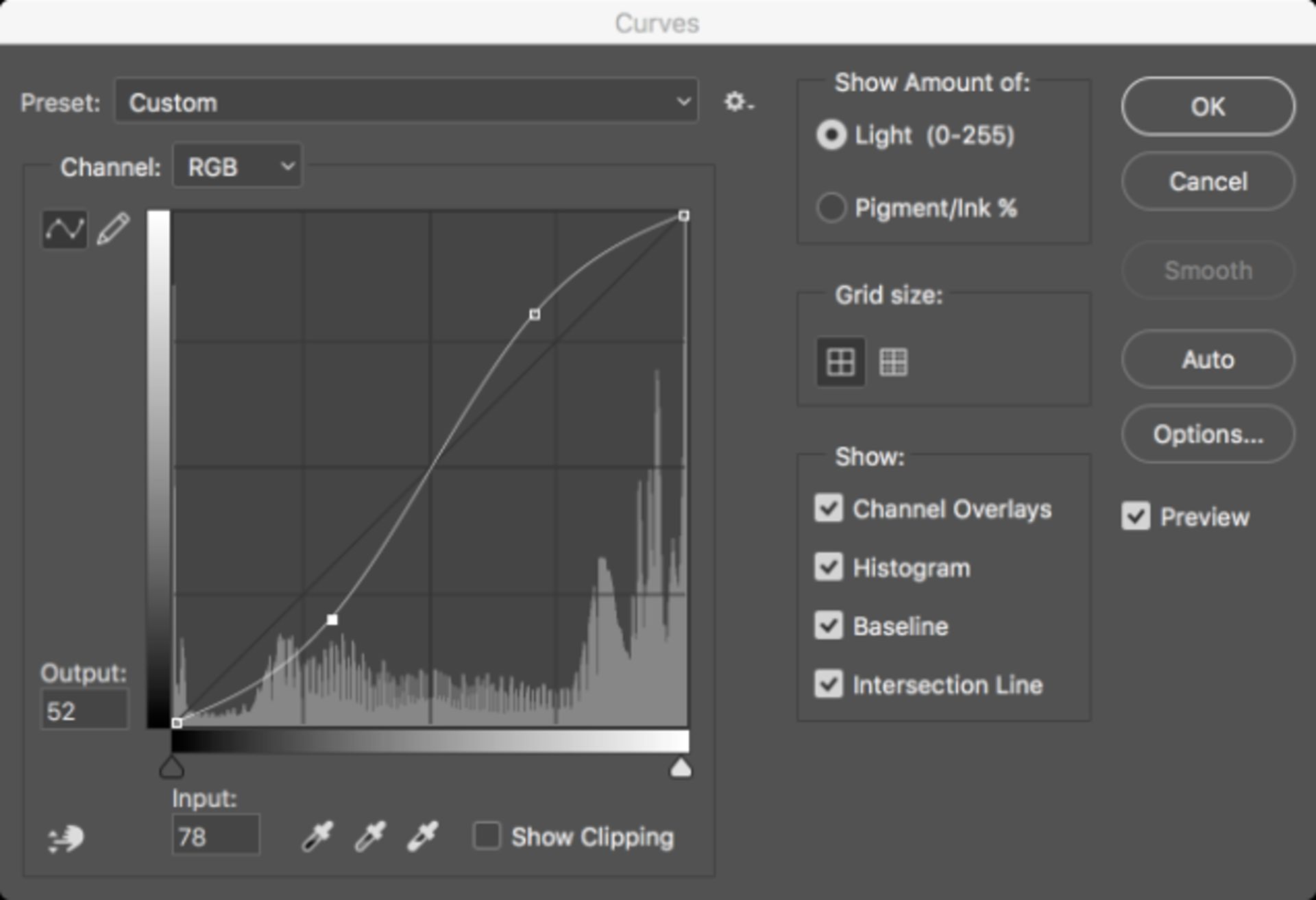
لایهی بالایی را از طریق آیکون چشم در جعبهی لایهها مخفی کنید و به لایهی زیرین کپی شدهی دوم تغییر مسیر بدهید. سطوح و منحنیها (Levels And Curves) را همانند مرحلهی قبل تنظیم کنید. اکنون میتوانید لایهی سیاه و سفید مخفیشده را نمایان کنید؛ اما میزان شفافیت (Opacity) آن را روی ۵۰ درصد قرار دهید.
اکنون با خوششانسی و کمی بالا پایین کردن میتوانید فیلتر Myfair خود را مشاهده کنید. با بالا قرار داشتن لایهی سیاه و سفید و پیشفرض بودن آن، یک لایهی تنظیمکننده ایجاد کنید (از طریق آیکون دایرهای شکل در پایین جعبهی لایهها) و گزینهی Gradient را انتخاب کنید.
روی گرادیان کلیک کنید، گزینهی از پیش تنظیمشدهی بنفش/ نارنجی را انتخاب کنید و سپس گزینهی تأیید را فشار دهید. از طریق تغییر حالت آمیختگی (Blending mode) به Soft Light و کاهش میزان شفافیت تا ۷۵ درصد یا رقمی نزدیک به آن، افکت تصویر را به حالت ملایم درآورید.
در نهایت همانند آنچه در بخش فیلتر Amaro توضیح دادیم، یک افکت ویگنت (تار کردن لبهها) به تصویر خود اضافه کنید.
۵- Reyes
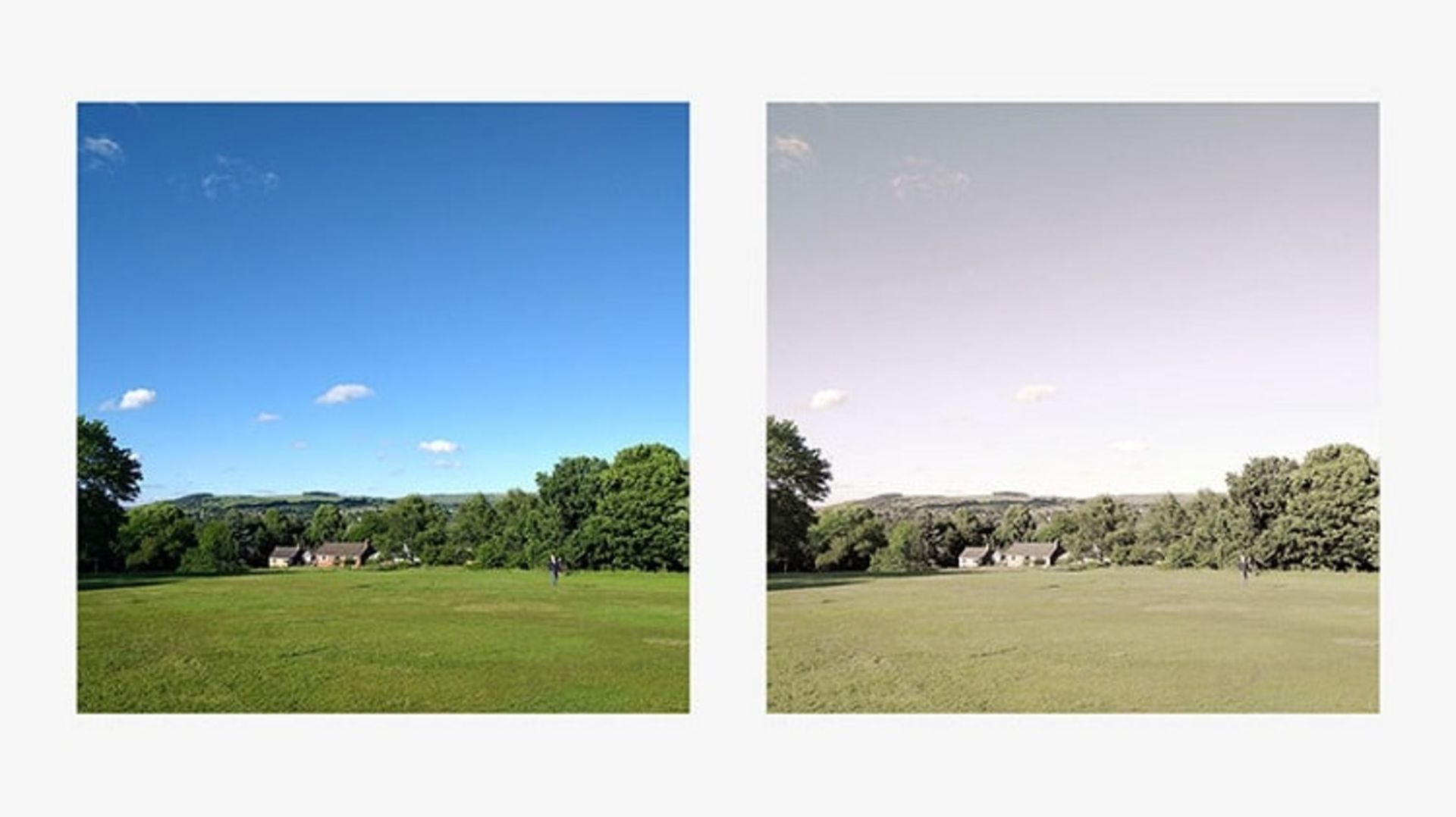
این فیلتر با کمرنگ کردن رنگها و کاهش کنتراست ظاهری کلاسیک و خاک گرفته به تصاویر شما میبخشد. برای اعمال این فیلتر در مرحلهی اول باید اقدام به کاهش کنتراست کنید. برای این کار به این مسیر بروید:
Layer -> New Adjusment Layer -> Brightness/Contrast
سپس لایهی مورد نظر را انتخاب کنید و کنتراست را تا پایینتر مقدار کاهش دهید. از طریق فشردن Ctrl+J یک لایهی همسان اضافه کنید.
پس از محو کردن کنتراست، نوبت رنگ تصویر است. در اینجا به این مسیر بروید:
Layer -> New Adjusment Layer -> Vibrance
مقدار نوسان (Vibrance) را نیز تا پایینترین حد ممکن کاهش دهید؛ پس از این، شکل گرفتن فیلتر را روی تصویر خود مشاهده خواهید کرد.
از همان مسیر قبلی گزینهی Photo Filter را انتخاب کنید و از طریق آن یک ظاهر گرم به تصویر خود بیفزایید. برای این کار در پنجرهی بازشده روی قسمت رنگ کلیک کنید و مقدار روبهرو را داخل آن وارد کنید: #f8b558. سپس مقدار غلطت (Density) را در حدود ۴۴ درصد افزایش دهید.
در نهایت، باید میزان روشنایی تصویر را افزایش دهیم. از همان مسیر قبلی پنجره Brightness/Contrast را باز میکنیم، سپس مقدار روشنایی را در حدود رقم ۱۰۸ افزایش میدهیم. اکنون نتیجه قابل مشاهده است و این فیلتر خاک گرفته و کلاسیک روی تصویر شما اعمال شده است.
نظرات