فعال کردن Intel XMP برای افزایش سرعت رم

اگر تصور میکنید که با خریداری حافظهی رم با فرکانس کاری بالا، RAM خریداری شده در همان فرکانس تبلیغ شده به وسیلهی شرکت سازنده عمل میکند، سخت در اشتباه هستید! به طور معمول، حافظههای رم موجود در رایانه در سرعتهای پایینتری نسبت به فرکانس اسمی خود کار میکنند؛ مگر این که تایمینگ (timing) آن را به صورت دستی تنظیم کرده یا قابلیت XMP اینتل را فعال کنید.
متاسفانه این گزینه در بایوس همهی مادربردها قابل دسترسی نیست و همهی حافظههای رم دارای پروفایل XMP نیستند. برخی از رمها فقط در سرعتهای استاندارد طراحی شده عمل میکنند. اما در صورتی که مالک یک رایانهی گیمینگ بوده و حافظهی رم با سرعت بالا برای آن تدارک دیده باشید، شما قطعا باید گزینهای به نام XMP را در بایوس مادربرد خود داشته باشید.
قابلیت Intel XMP چیست؟
حافظهی رم باید به استاندارد تعیین شده به وسیلهی JEDEC (شورای مهندسی دستگاه الکترونی مشترک) پایبند باشد. حتی اگر حافظهی رم با تایمینگ ویژه خریداری کرده باشید که نسبت به حالت استاندارد سرعت بیشتری را فراهم میکند، سپس این رم را در مادربردهای طراحی شده برای گیمرها یا دیگر کاربران حرفهای به کار بگیرید، RAM مورد نظر باز هم نمیتواند بلافاصله در سرعت تبلیغ شده به وسیلهی سازنده عمل کند؛ به جای آن، در سرعتهای استاندارد عمل خواهد کرد.
با این حال، دیگر نیازی برای مراجعه به بایوس و تنظیم تایمینگ دستی رم به صورت تک به تک نیست. در عوض، رم خریداری شده دارای حافظهی ذخیرهسازی کوچکی است که یک یا دو (Intel XMP (Extreme Memory Profiles را در اختیار کاربر میگذارد. بایوس مادربرد میتواند این پروفایلها را خوانده و به صورت کاملا خودکار برترین تایمینگ انتخاب شده به وسیلهی کارخانهی سازندهی رم را پیکربندی کند. تایمینگ انتخابی سرعت تبلیغ شدهی رم را به ارمغان خواهد آورد.
اگر از پردازندههای (CPU) شرکت AMD استفاده میکنید، احتمالا میتوانید قابلیت (AMP (AMD Memory Profiles را فعال کنید. این قابلیت نسخهی معادل XMP اینتل برای پردازندههای ایامدی است.
تایمینگ حافظهی رم را چگونه بررسی کنیم؟
همهی کاربران می توانند تایمینگ حافظهی رم خود را از داخل ویندوز مورد بررسی قرار دهند. ابتدا نرمافزار CPU-Z را دریافت کرده و پس از اجرای آن بر روی سربرگ Memory کلیک کنید تا قادر به مشاهدهی تایمینگ تعیین شده برای عملکرد رم باشید. تایمینگ مشاهده شده را با تایمینگ تبلیغ شده به وسیلهی سازندهی آن مقایسه کنید. اگر خودتان به اصطلاح رایانه را جمع کرده و هیچگاه قابلیت XMP را فعال نکردهاید، فرصت خوبی در اختیار دارید؛ زیرا حافظهی رم شما در تایمینگ پایینتری عمل کرده و حالا میتوانید با فعال کردن XMP شرکت اینتل، فرکانس کاری حافظهی رم خود را به بیشترین حالت ممکن افزایش دهید.
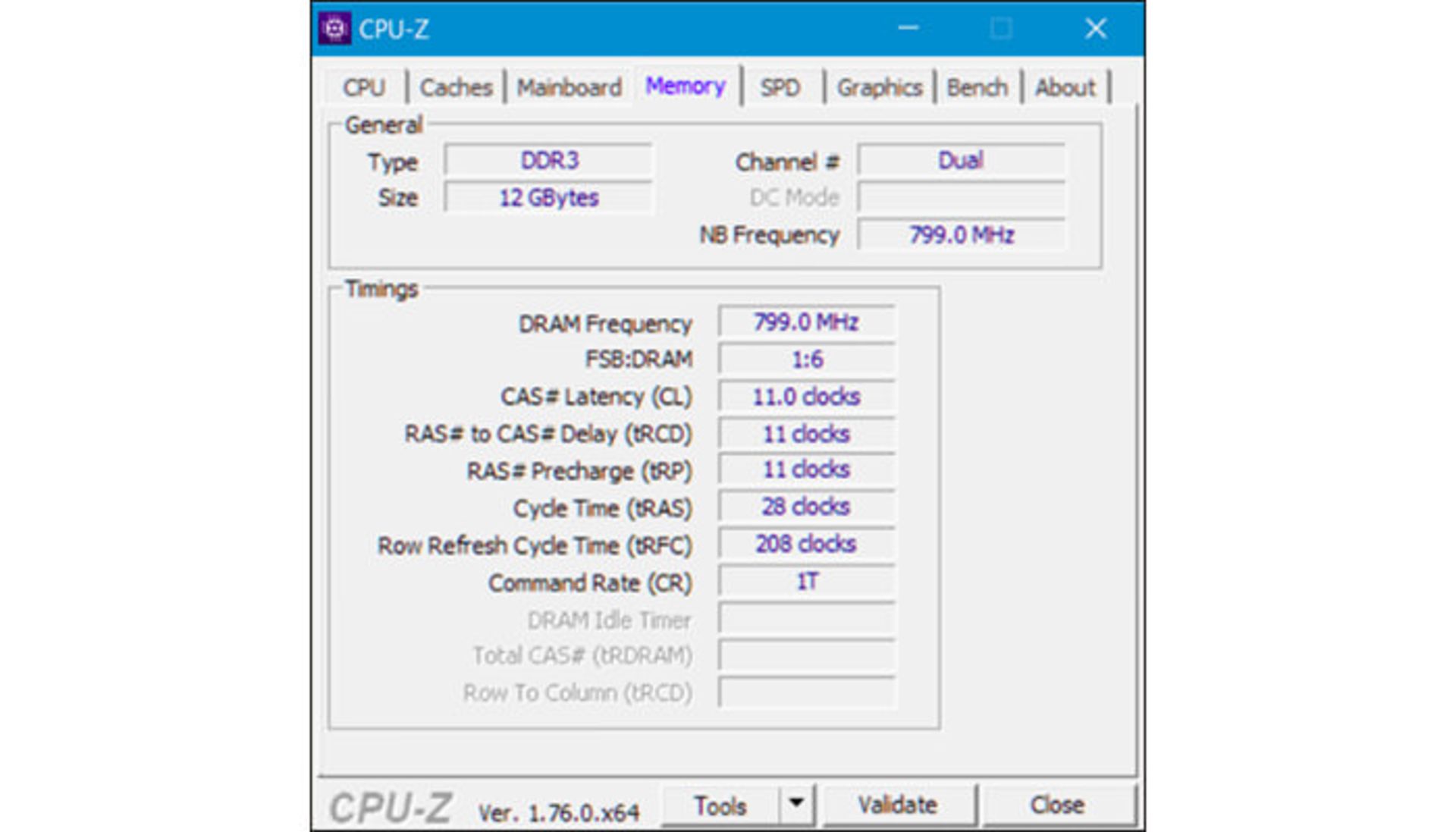
قابلیت XMP اینتل را چگونه فعال کنیم؟
برای فعال کردن XMP اینتل، باید به محیط بایوس رایانهی خود مراجعه کنید. برای این کار رایانهی خود را از نو راهاندازی کرده و در ابتدای فرآیند بوت کلید تعیین شده برای ورود به محیط بایوس مادربرد خود را از صفحه کلید فشار دهید. این کلید اغلب یکی از دکمههای Esc، Delete، F2 یا F10 است که بسته به مدل و سازندهی مادربرد رایانهی کاربر متفاوت خواهد بود. این کلید به احتمال زیاد در طول فرآیند بوت در صفحهی رایانه قابل مشاهده خواهد بود. اگر قادر به یافتن کلید مناسب برای ورود به محیط بایوس رایانهی خود نیستید، میتوانید به اسناد راهنمای مادربرد خود مراجعه کنید.
در داخل محیط بایوس خود به دنبال گزینهای با نام XMP بگردید. این گزینه احتمالا در صفحهی اصلی تنظیمات یا صفحهی پیشرفتهای (advanced) در مورد RAM قرار دارد. همچنین این گزینه ممکن است در میان گزینههای مربوط به اورکلاکینگ (Overclocking) قرار داشته باشد؛ هر چند که از لحاظ فنی، اورکلاک محسوب نمیشود.
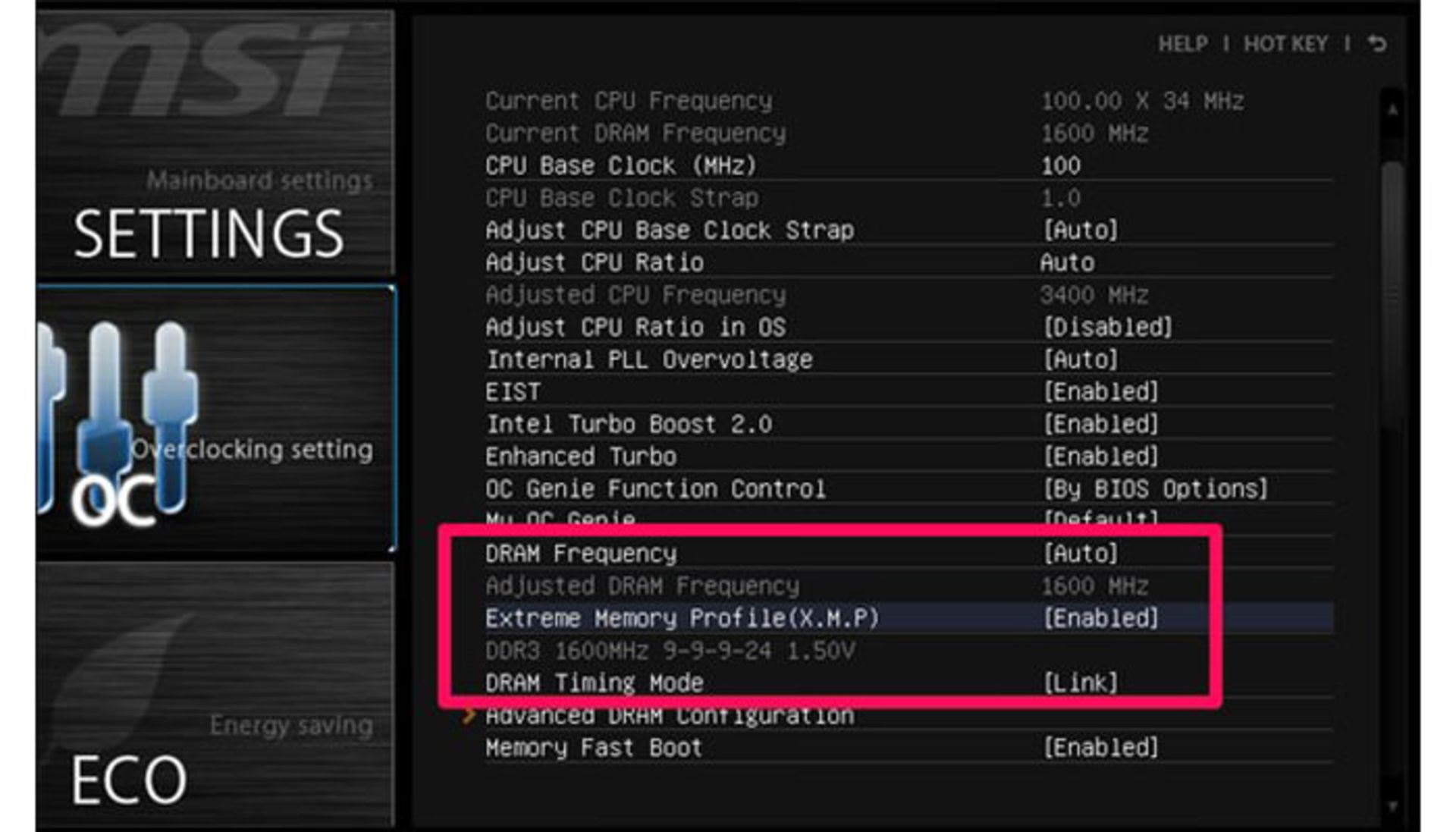
گزینهی XMP را با انتخاب گزینهی Enabled فعال کرده و پروفایل مورد نظر را انتخاب کنید. درحالی که ممکن است دو پروفایل مجزا برای انتخاب وجود داشته باشد اما اغلب فقط میتوانید پروفایلی که قادر به فعال کردن آن هستید را مشاهده کنید. در برخی موارد فقط یک گزینه برای فعال یا غیرفعال کردن (Disable) وجود دارد.
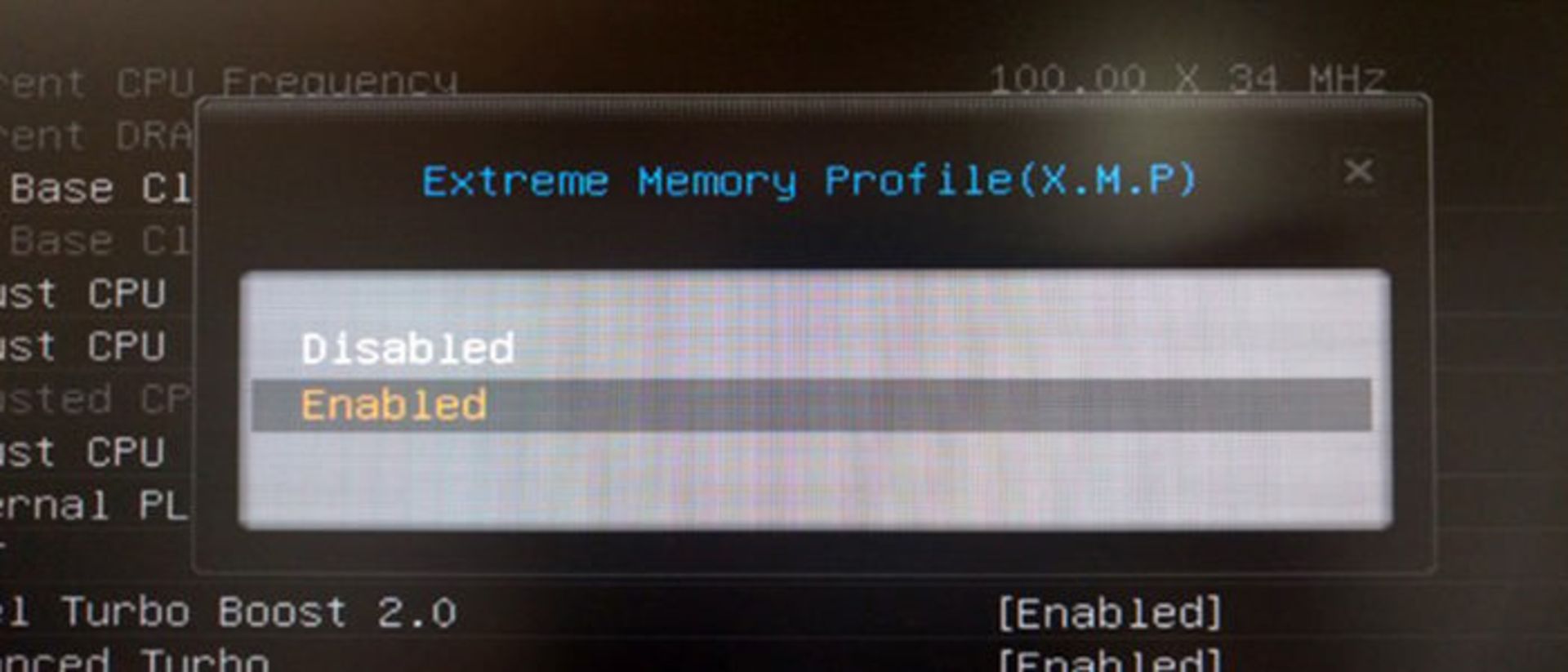
اگر دو پروفایل برای انتخاب در اختیار دارید، باید اظهار کنیم که این دو پروفایل بسیار شبیه یکدیگر بوده و فقط در مورد تایمینگ پایینتر اندکی با هم تفاوت دارند. در اینجا شما فقط باید قادر به انتخاب “Profile 1” باشید. با این حال، میتوانید هر پروفایل را به نوبت انتخاب کرده و در صورت تمایل، پروفایلی را که فرکانس کاری بیشتری را برای حافظهی رم فراهم میکند، انتخاب کنید. برای انجام این کار، پروفایل XMP مورد نظر را انتخاب کرده و در محیط بایوس خود به دنبال گزینهی مربوط به تایمینگ حافظهی رم (RAM timing) بگردید تا بتوانید نحوهی تغییرات آن را مشاهده کنید. همچنین میتوانید پس از انتخاب پروفایل XMP مورد نظر، به محیط دسکتاپ ویندوز بازگشته و با استفاده از نرمافزار CPU-Z اقدام به مشاهدهی تغییرات تایمینگ و فرکانس کاری حافظهی رم بکنید.
هرگاه که حافظهی رم با سرعت بالاتری نسبت به حالتهای استاندارد خریداری کردید، فقط کافی است به محیط بایوس مادربرد خود مراجعه کرده و پروفایل XMP اینتل را برای اطمینان از عمل کردن رم در فرکانس کاری تبلیغ شده به وسیلهی سازنده، فعال کنید. با وجود این که انجام این کار بسیار ساده به نظر میرسد اما در صورت عدم اطلاع از وجود چنین گزینهای، هیچ وقت نمیتوان از حداکثر ظرفیت حافظهی رم خریداری شده بهرهمند شد!
آیا قابلیت Intel XMP را فعال کردهاید؟ لطفا تجربیات خود را در مورد تغییرات عملکرد سیستم خود، در بخش دیدگاه وبسایت به اشتراک بگذارید.
نظرات