آموزش ویندوز 10: رفع مشکل ناپدید شدن گزینه Open with در منوی راست کلیک

اخیرا بعضی از کاربران سیستم عامل ویندوز 10 باگ عجیبی را گزارش کردهاند که باعث ناپدید شدن گزینهی Open With موجود در منوی کلیک راست میشود. از این رو قصد داریم که در ادامهی مقاله اقدام به ارائهی راهکاری از طریق رجیستری، در جهت حل این مشکل بکنیم.
ویرایشگر رجیستری ویندوز ۱۰ ابزار قدرتمندی بوده و عدم استفادهی صحیح از آن میتواند باعث ایجاد وضعیتی ناپایدار یا حتی وضعیتی غیرقابل بازگشت در سیستم شود. راهکاری که در ادامه شرح خواهیم داد تا حدودی ساده بوده و در صورتی که در چهارچوب دستورالعمل بیان شده پیش بروید، نباید مشکلی برایتان پیش بیاید. با این حال، اگر قبلا هیچوقت با این ابزار کار نکردهاید، بهتر است به دنبال افزایش مهارت خود در مورد کار با این ابزار باشید! همچنین قطعا باید قبل از اعمال هرگونه تغییر، از رجیستری و رایانهی خود نسخهی پشتیبان تهیه کنید.
قبل از اجرای مراحل مربوط به راهکار ذکر شده در این مقاله، ابتدا یک فایل را انتخاب کرده و روی آن کلیک راست کنید تا قادر به مشاهدهی گزینهی Open with باشید. در صورتی که بیش از یک فایل در حالت انتخاب قرار داشته باشد، گزینهی Open with به طور طبیعی قابل دسترسی نخواهد بود.
پس از باز کردن منوی شروع ویندوز ۱۰ و تایپ عبارت regedit، کلید اینتر را از صفحه کلید بفشارید یا روی آن کلیک کنید تا ابزار ویرایشگر رجیستری باز شود.
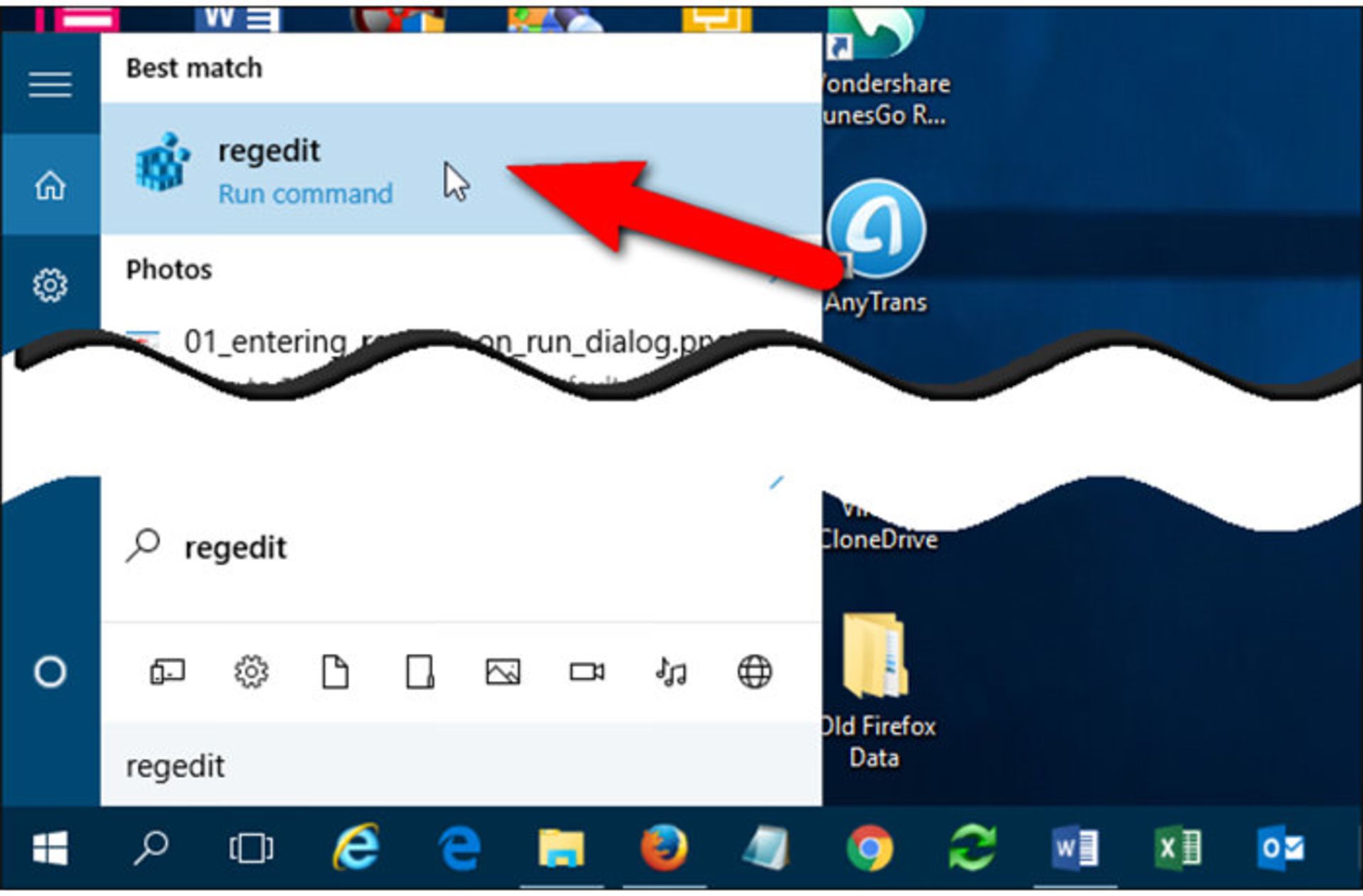
برای ایجاد تغییرات در ابزار ویرایشگر رجیستری، اجازهی ورود به این ابزار را با کلیک بر روی دکمهی Yes صادر کنید. البته در صورت عدم فعال بودن تنظیمات مرکز کنترل حساب کاربری (User Account Control settings)، بدون کسب اجازه وارد محیط این ابزار خواهید شد.
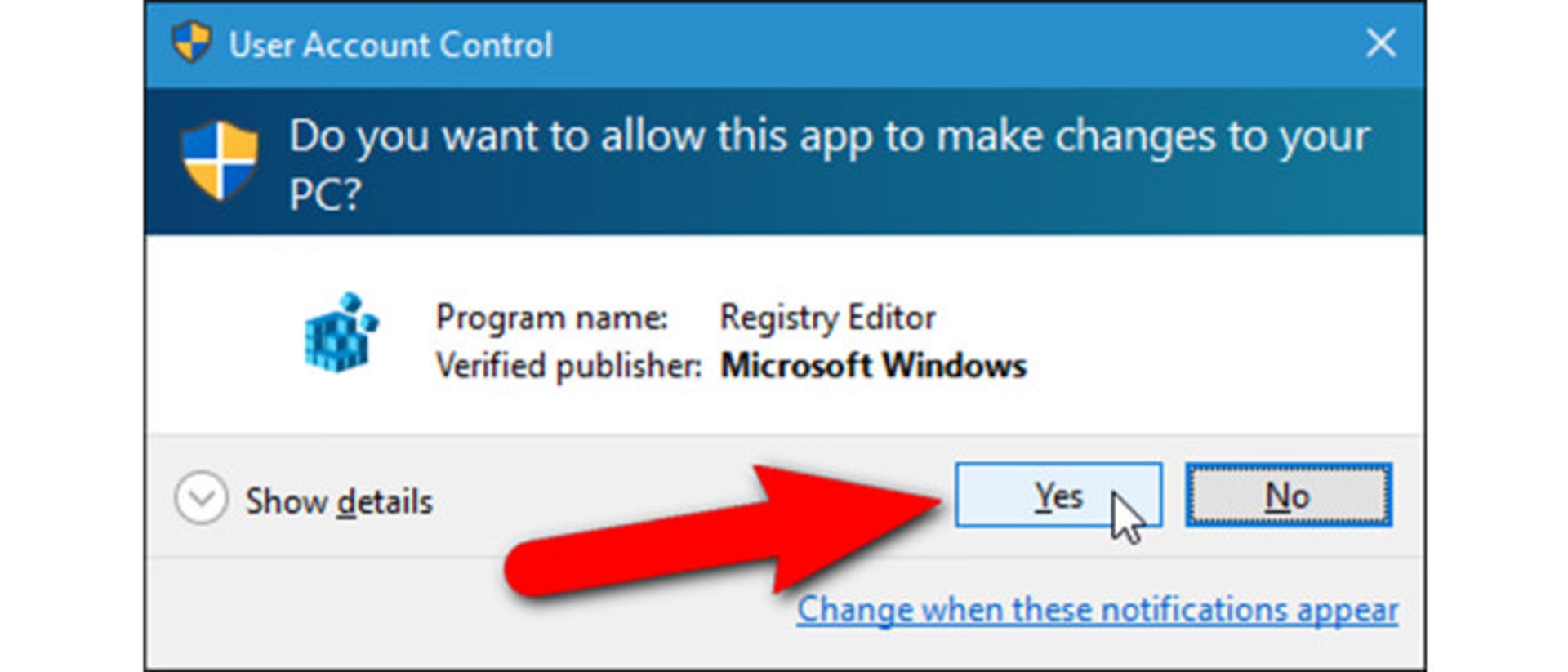
در ساختار درختی سمت چپ کلید زیر را پیدا کنید.
HKEY_CLASSES_ROOT\*\shellex\ContextMenuHandlers
همانطور که در تصویر مشاهده میکنید، کاراکتر ستاره هم یک کلید حقیقی در رجیستری است.
در صورتی که کلیدی تحت عنوان Open With در زیر مجموعهی کلید ContextMenuHandlers پیدا نکردید، بر روی کلید ContextMenuHandlers کلیک راست کرده و مسیر New → Key را در منوی فرعی دنبال کنید.
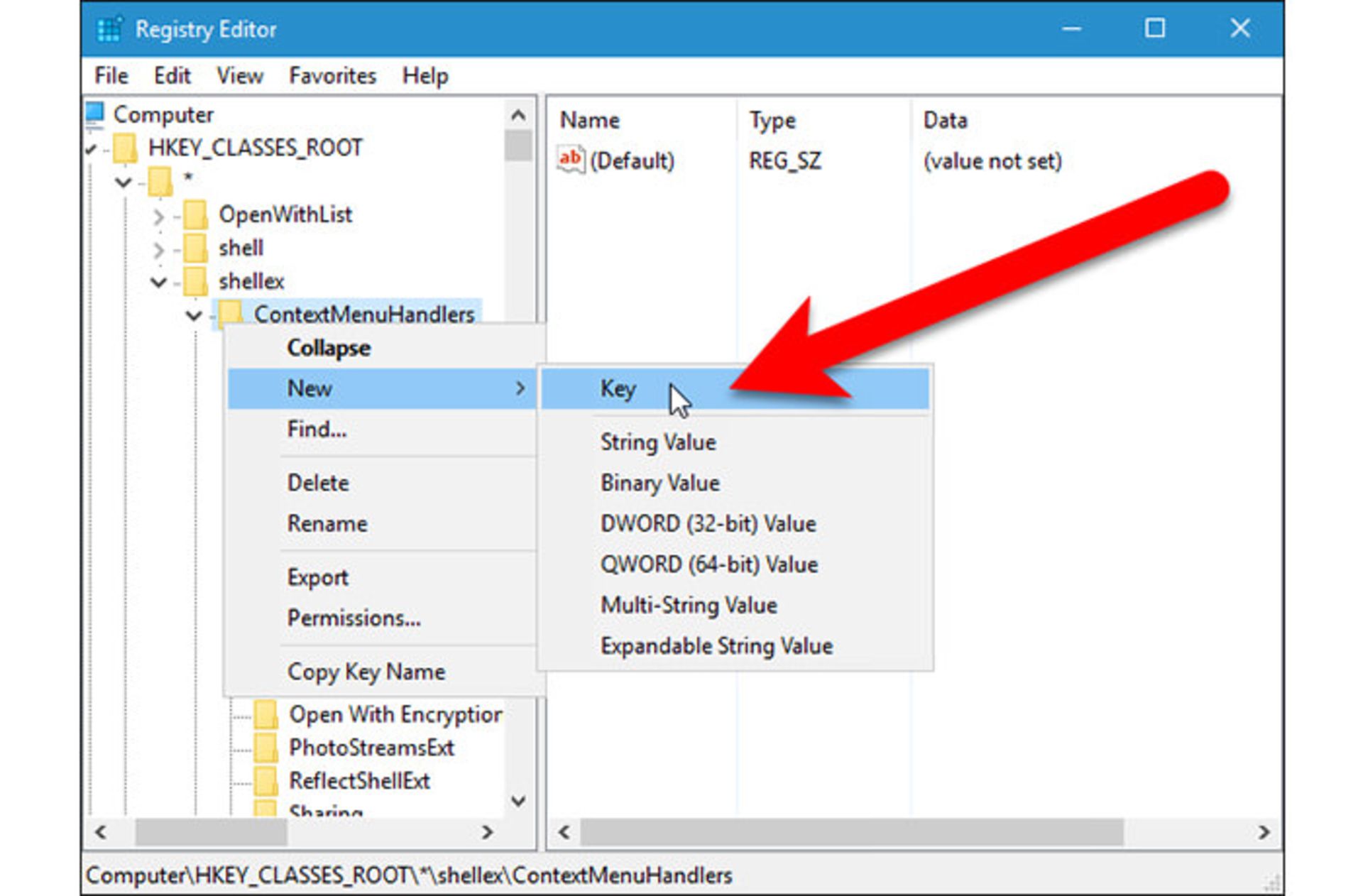
سپس نام کلید ایجاد شده را Open With بگذارید.
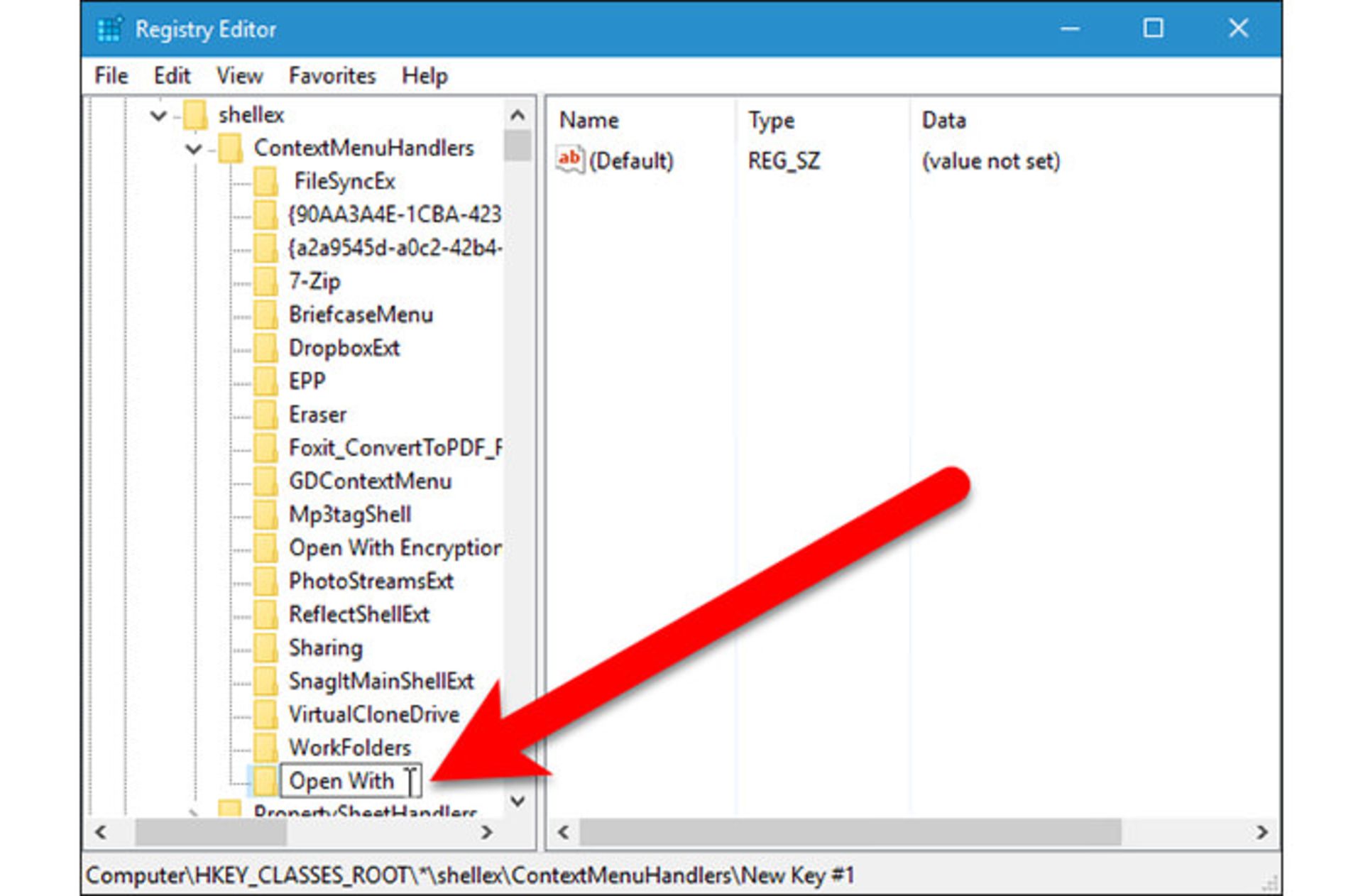
بایستی یک مقدار پیشفرض در صفحهی سمت راست وجود داشته باشد. بر روی مقدار Default دوبار کلیک کنید تا قابل ویرایش شود.
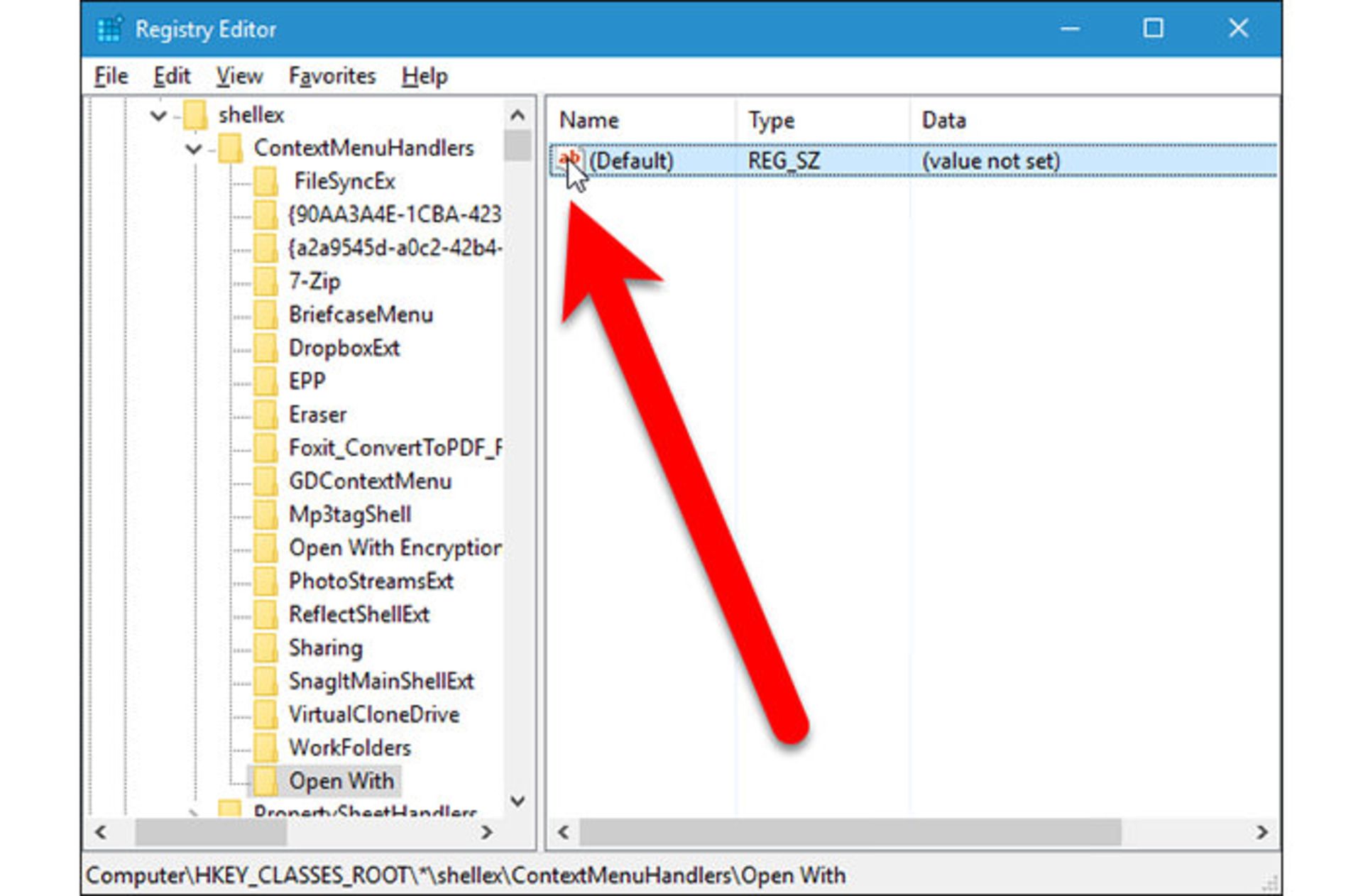
در ادامه، کد زیر را در جعبهی قابل ویرایش Value data موجود در کادر محاورهای Edit String وارد کنید. پیشنهاد میکنیم که کد زیر را کپی کرده و در جعبهی یاد شده قرار دهید تا اشتباهی رخ ندهد. سپس بر روی OK کلیک کنید.
{09799AFB-AD67-11d1-ABCD-00C04FC30936}
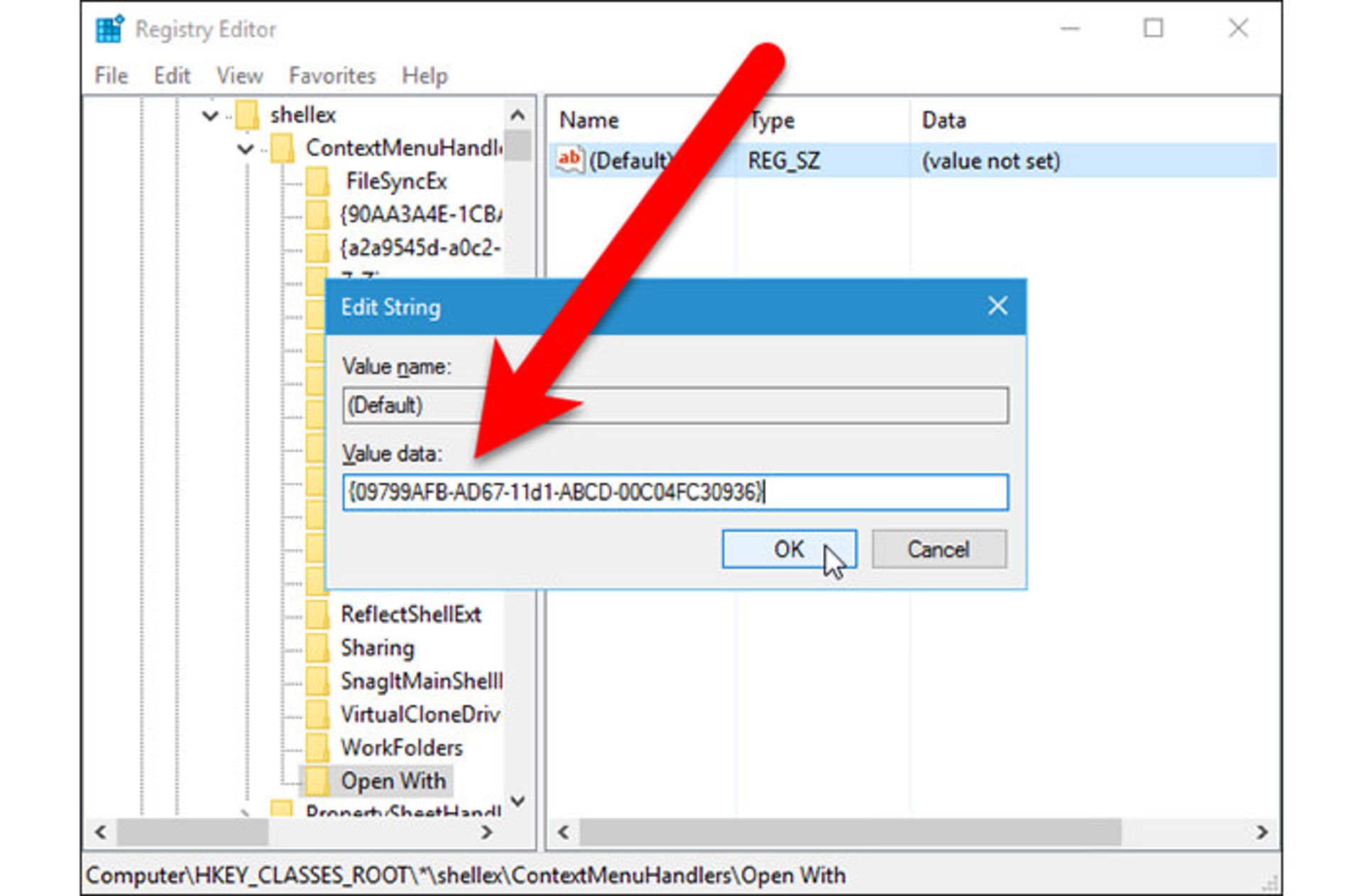
ویرایشگر رجیستری را با زدن Exit از منوی File یا کلیک بر روی دکمهی × واقع در گوشهی بالایی سمت راست پنجره ببندید.
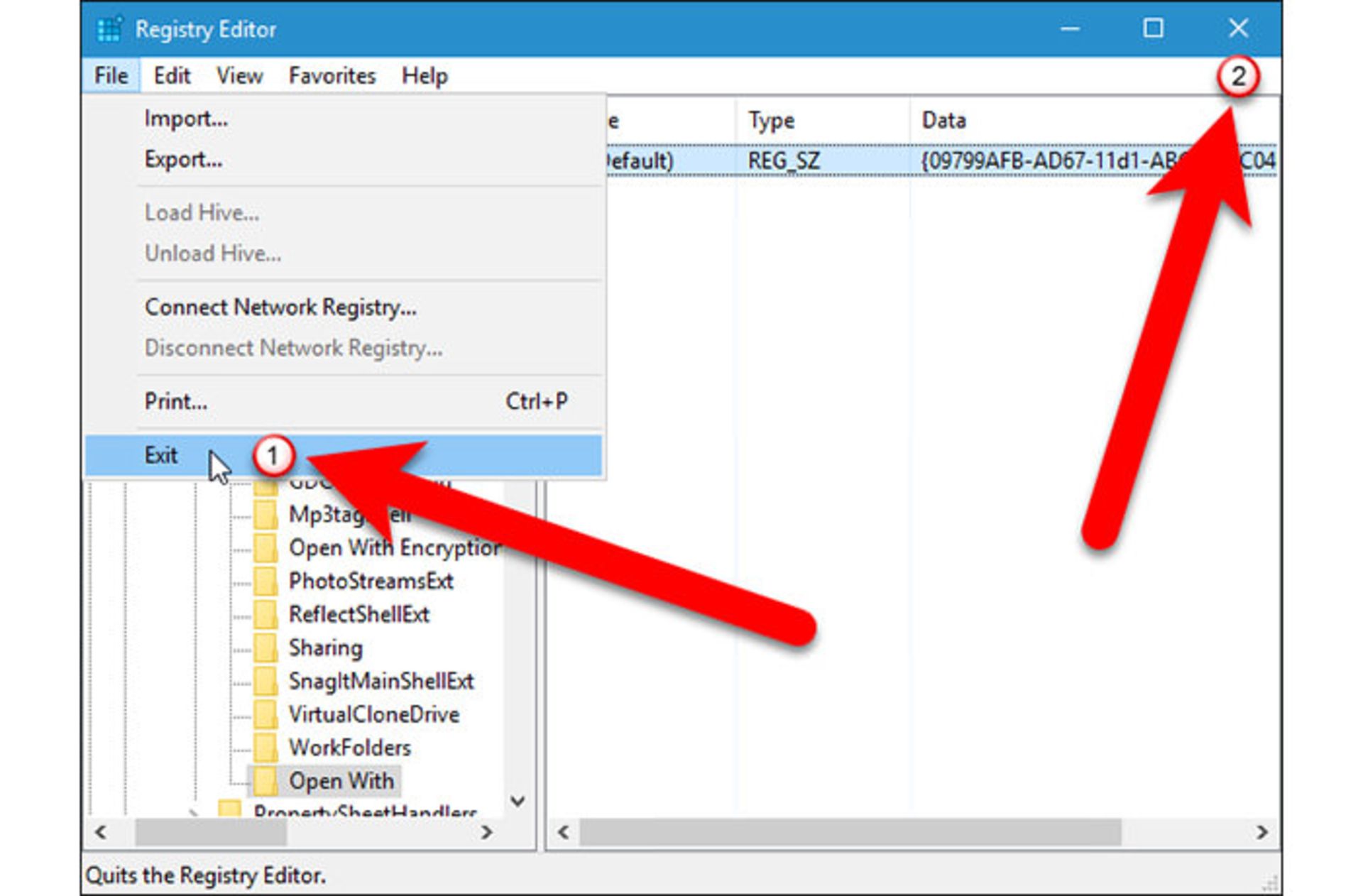
حال باید گزینهی Open with موجود در منوی کلیک راست به سرعت قابل دسترس باشد. درغیر این صورت سعی کنید که فایل explorer.exe موجود در مدیریت وظیفهی (Task Manager) ویندوز ۱۰ را از نو راهاندازی کرده یا به طور کلی از سیستم خارج شده (Sign out) و دوباره وارد آن شوید تا گزینهی Open with قابل دسترس باشد. برای راهاندازی دوبارهی فایل یاد شده از مدیریت وظیفه، ابتدا مسیر File → Run new task طی کرده و عبارت “explorer.exe” را در کادر مربوطه تایپ کنید. در نهایت بر روی OK کلیک کنید.
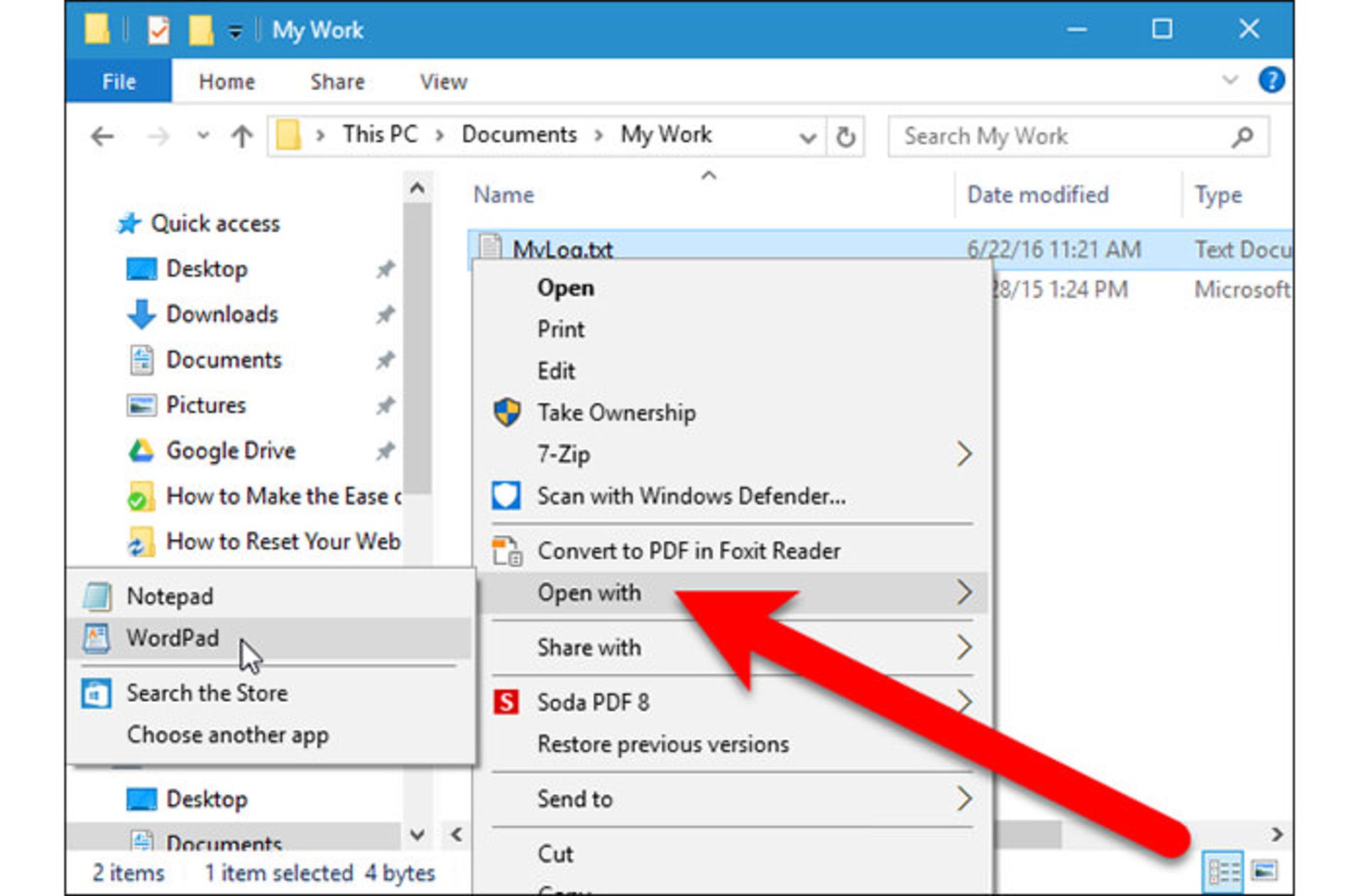
در صورتی که تمایلی برای استفاده از ابزار ویرایشگر رجیستری ندارید، میتوانید از فایل قابل دانلود استفاده کنید. این فایل فشرده دارای دو ابزار برای اضافه و حذف کردن گزینهی Open with به منوی کلیک راست ویندوز است. برای استفاده از هر کدام، کافی است که بر روی آن دوبار کلیک کنید تا اجرا شود. باز هم ممکن است پس از انجام این کار نیاز به خروج از سیستم یا راهاندازی دوبارهی مرورگر فایل ویندوز داشته باشید. دو فایل یاد شده، کلیدهای قابل اجرایی هستند که به صورت دستی در رجیستری ایجاد کرده و سپس آن را به صورت یک فایل با پسوند "REG." خروجی دادهایم. کلید دوم هم برای حذف کلید Open With از رجیستری کاربرد دارد.
آیا تاکنون با مشکل ناپدید شدن گزینهی Open With از منوی کلیک راست مواجه شدهاید؟ لطفا تجربیات خود را در بخش دیدگاهها به اشتراک بذارید.
بیشتر بخوانید: برای مشاهده آموزش های ویندوز 10 به صفحهی آموزش ویندوز 10 مراجعه کنید.
نظرات