تغییر آیکون اندروید با نوا لانچر
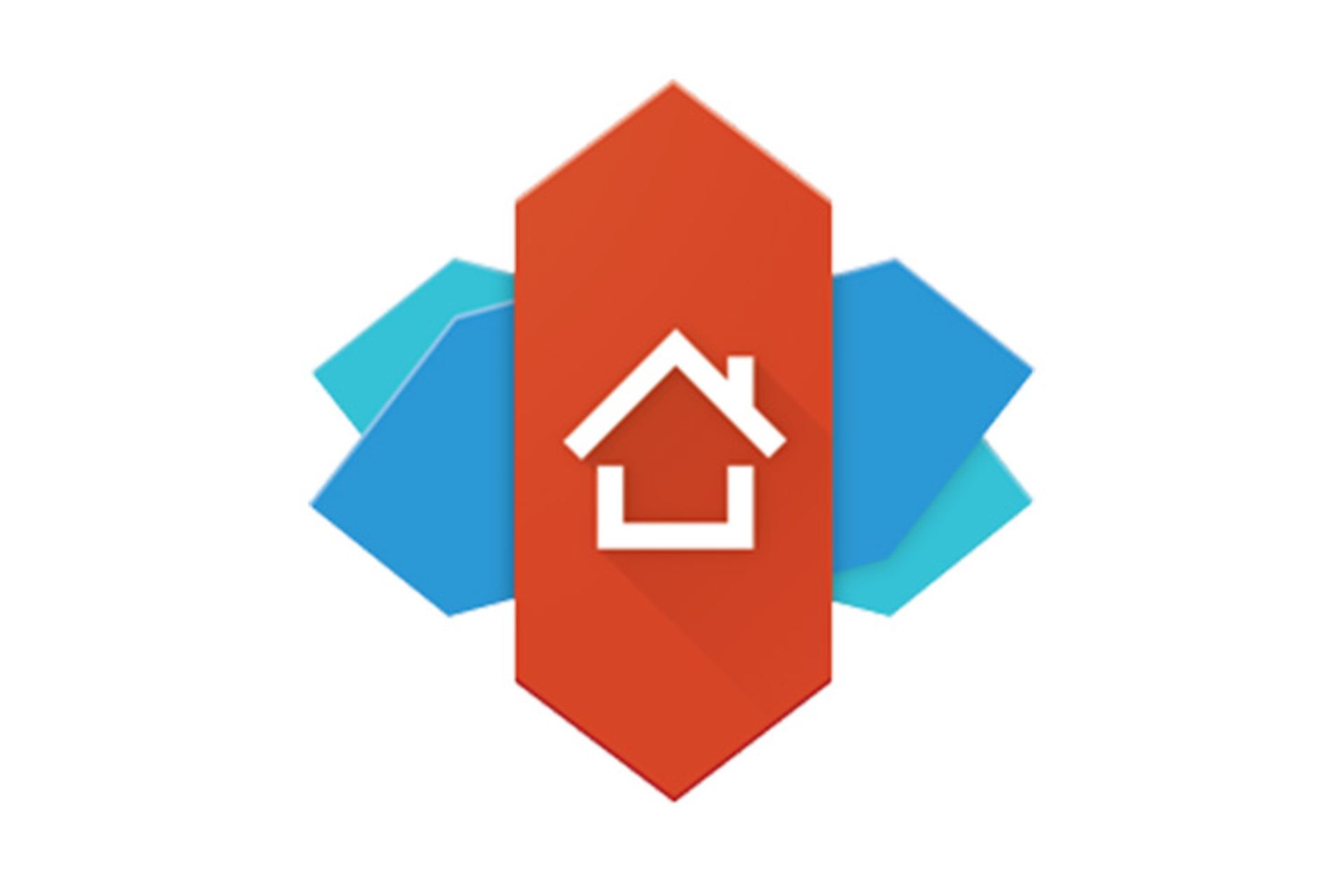
با تغییر آیکونهای سیستم عامل اندروید میتوانید گوشی خود را به صورت کامل شخصیسازی کنید. Nova Launcher ابزاری است که به صورت معجزه آسایی امکان تغییر آیکونهای سیستم را به صورت کلی و یک به یک فراهم کرده و کمک شایانی به سادهتر کردن رابط کاربری گوشی هوشمند میکند. خوشبختانه، قابلیت یاد شده در نوا لانچر در هر دو نسخهی رایگان و پولی برای همهی کاربران قابل دسترس است.
تغییر بستهی آیکون در نوا لانچر
برای داشتن ظاهری یکنواخت در صفحهی خانگی یا کشوی نرمافزاری دستگاه هوشمند اندرویدی، نیازمند استفاده از بستهی آیکون (Icon Pack) خواهید بود. بستههای آیکون از همهی نرمافزارها پشتیبانی نمیکنند زیرا چنین چیزی غیرممکن است! اما بیشتر بستههای بزرگ آیکون حداقل یک گزینهی پیشنهادی برای نرمافزارهای بسیار محبوب اندرویدی داشته و برای نرمافزارهایی که پشتیبانی نمیشوند میتوانید به صورت دستی اقدام به تغییر آیکون آنها کنید که نحوهی انجام این کار را در بخش دوم این مقاله شرح خواهیم داد.
البته در ابتدا باید اقدام به یافتن یک بستهی آیکون کنید. برای مثال، ما از Whicons استفاده خواهیم کرد که بستهی آیکونی رایگان شامل بیش از ۳۰۰۰ آیکون تماما سفید بر پایهی طراحی متریال گوگل است. علاوهبر آن، نرمافزار یاد شده قابلیت تطبیق تصویر پسزمینه را ممکن کرده و راهی را به منظور درخواست آیکون برای آیکونهای مورد علاقهی کاربر، در اختیار شما میگذارد. همهی بستههای آیکون مانند مورد یاد شده از چنین امکانات کاملی برخوردار نخواهند بود بنابراین حتما استفاده از این نرمافزار را مد نظر قرار دهید.
هنگامی که بستهی آیکون مورد نظر شما نصب شد، همه چیز برای اعمال کردن آن بسته آماده است. به کشوی نرمافزاری (app drawer) مراجعه کرده و برای ورود به منوی نوا به دنبال آیکون Nova Settings بگردید و آن را لمس کنید.
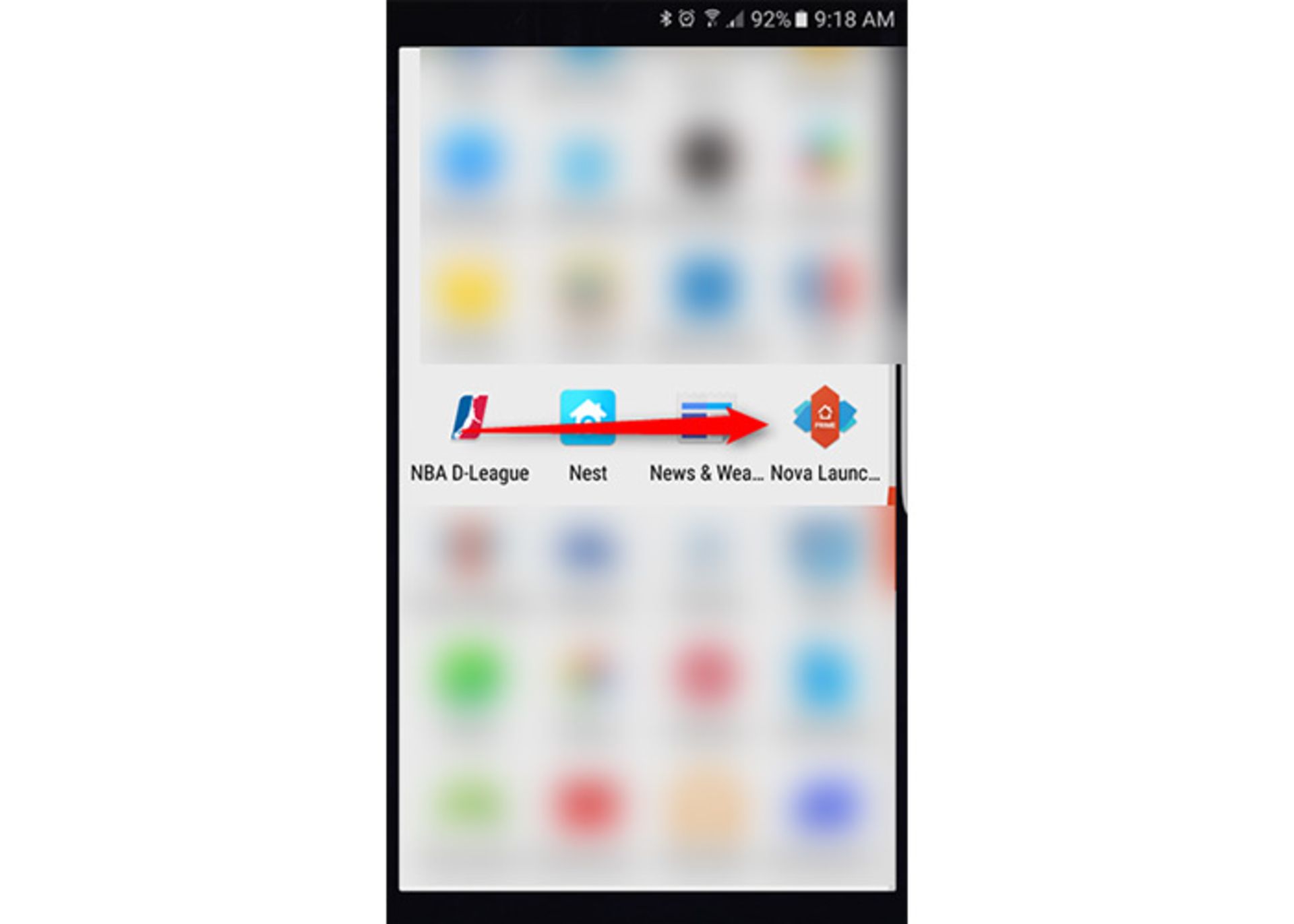
در منوی جاری گزینهی Look & Feel را لمس کنید. این کار همهی گزینههای مربوط به زیبایی رابط کاربری را در اختیار کاربر قرار میدهد. روی گزینهی اول این لیست که Icon theme نام دارد ضربه بزنید.
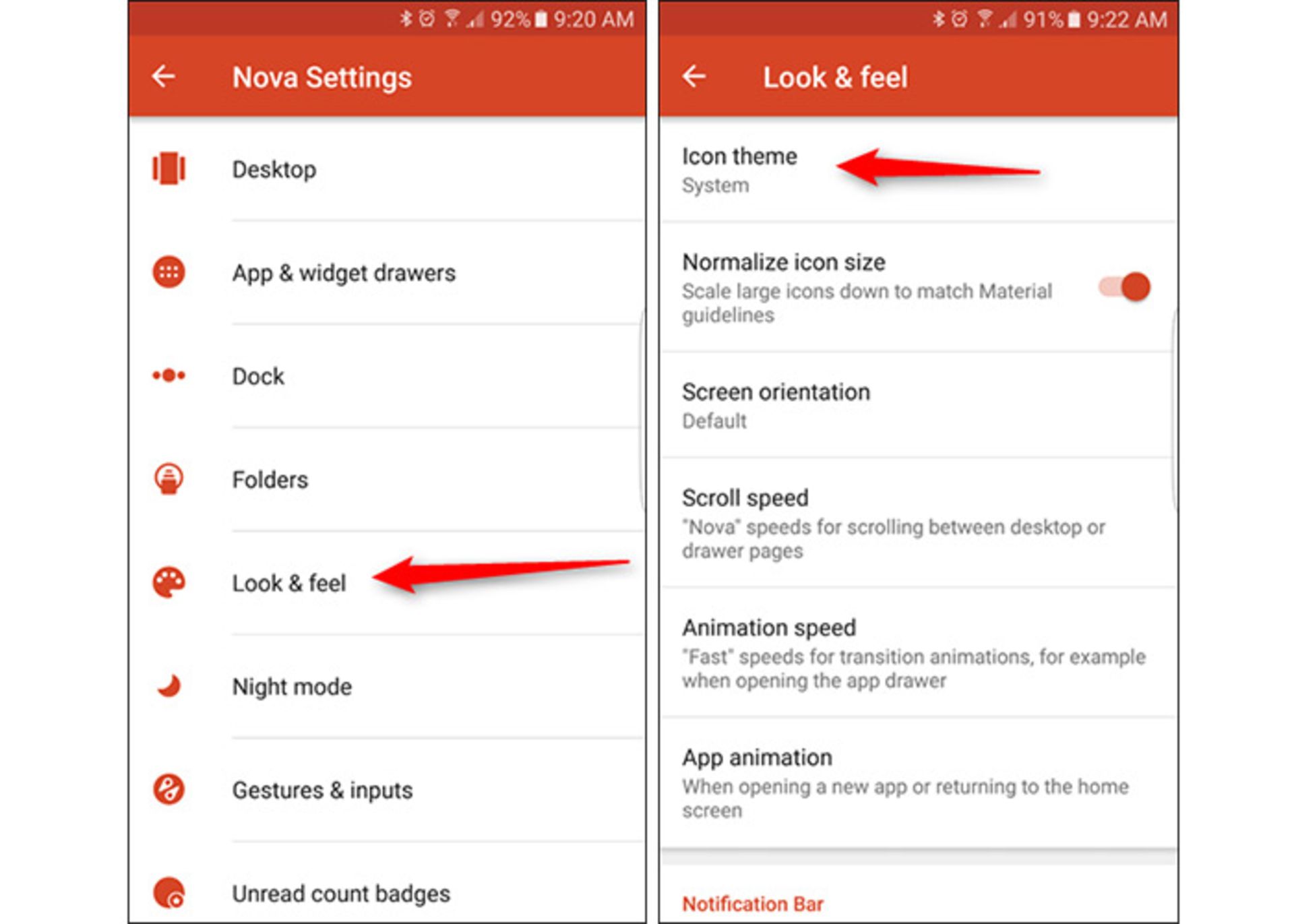
هماکنون باید پنجرهی کوچک فرعی باز شود که شامل همهی بستههای آیکون نصب شده همراه با گزینهای برای تم اصلی سیستم تحت عنوان System و آیکونهای اندروید خالص Marshmallow است. روی گزینهی مورد نظر خود که در اینجا Whicons خواهد بود، ضربه بزنید تا تغییرات مربوطه در سیستم عامل اعمال شود.
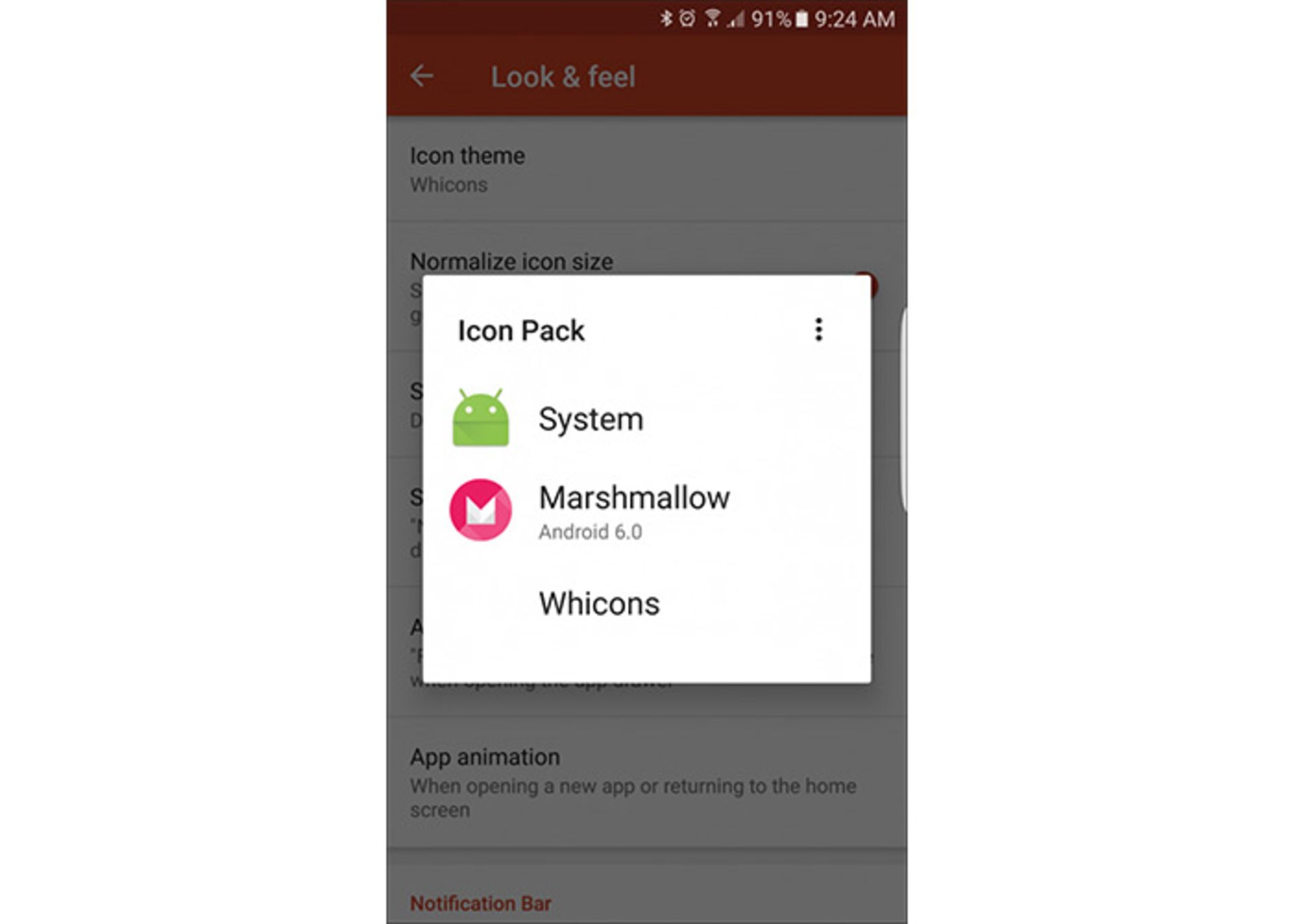
جعبهی فرعی (popup) ناپدید خواهد شد اما عنوان تم آیکون ثبت شده باید در زیر Icon theme نمایش داده شود.
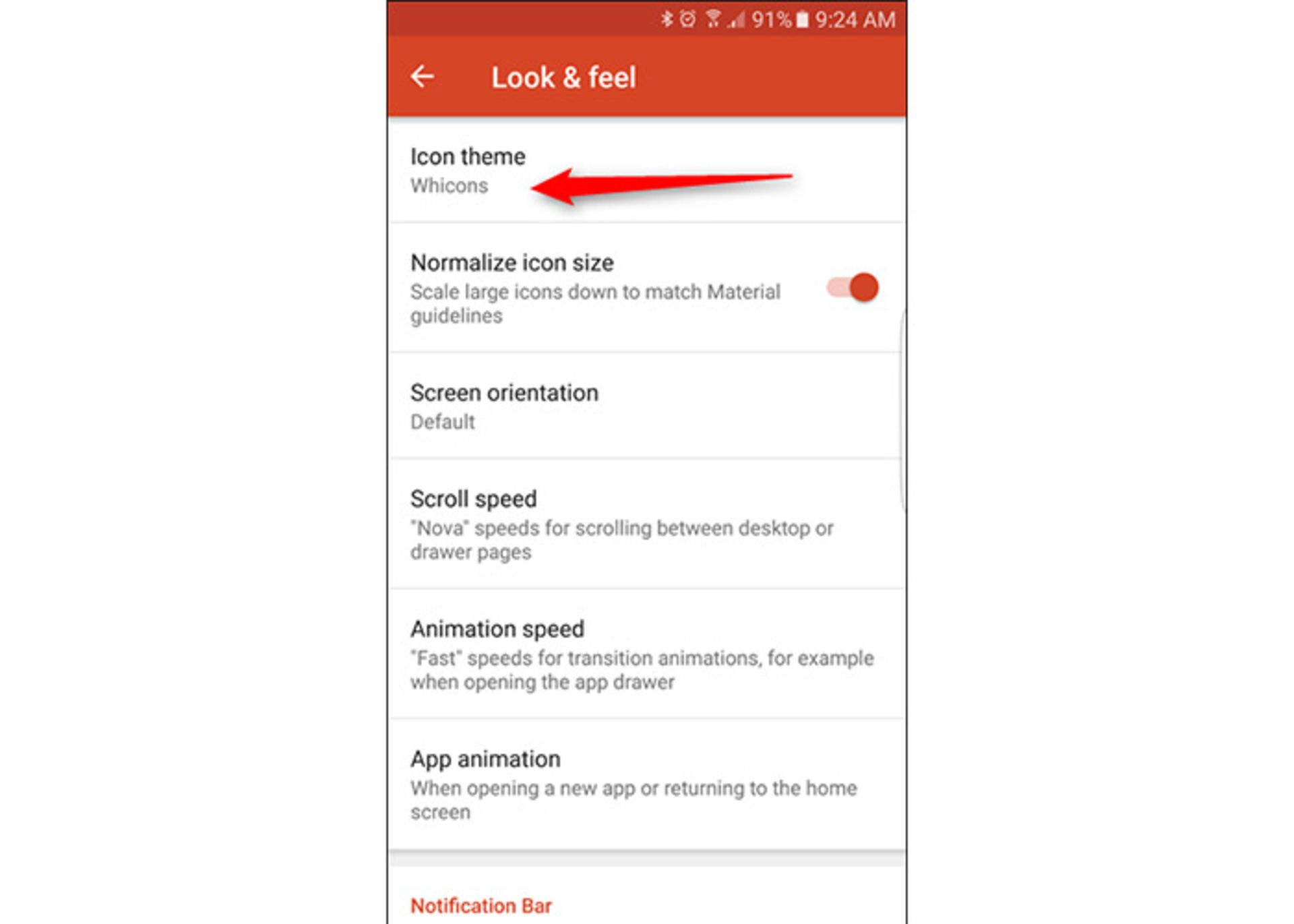
به صفحهی خانگی و کشوی نرمافزاری خود بازگردید تا شاهد تغییر آیکون نرمافزارهای پشتیبانی شده به وسیلهی بستهی آیکون اعمال شده در سیستم باشید.
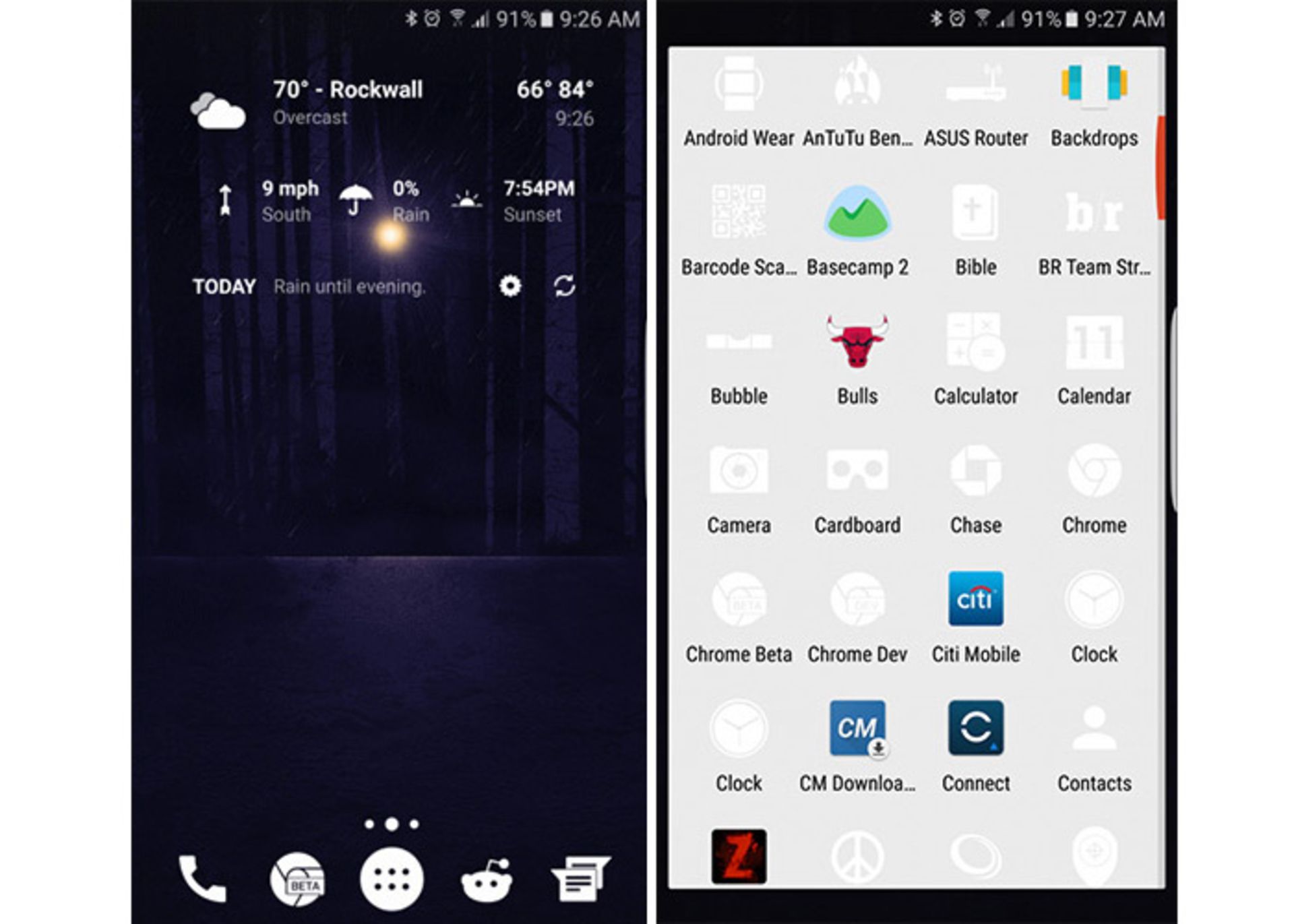
تغییر انفرادی آیکونها در نوا لانچر
به احتمال زیاد، چندین آیکون وجود خواهد داشت که هیچ تغییری در آنها صورت نخواهد گرفت. ممکن است در بستهی نصب شده، آیکونی وجود نداشته باشد که با نرمافزار خاص مورد نظر شما مطابقت کند یا شاید به دلیل وجود اشکالات احتمالی آیکون مربوطه به درستی در سیستم اعمال نشود. ما چنین وضعیتی را چندین بار مشاهده کردیم.
ممکن است قصد تغییر همهی آیکونهای سیستم را نداشته باشید و فقط بخواهید برخی از آنها را تغییر دهید. خوشبختانه نوا لانچر چنین امکانی را هم در اختیار کاربران گذاشته است.
پس از نصب بستهی آیکون مورد نظر خود که ما در این بخش باز هم از Whicons استفاده خواهیم کرد، کشوی نرمافزاری خود را باز کرده و به دنبال آیکون مورد نظر خود که قصد تغییر آن را دارید، بگردید. آن را تا زمانی که با صفحهی زیر روبهرو شوید نگاه داشته و سپس روی گزینهی Edit بکشید.
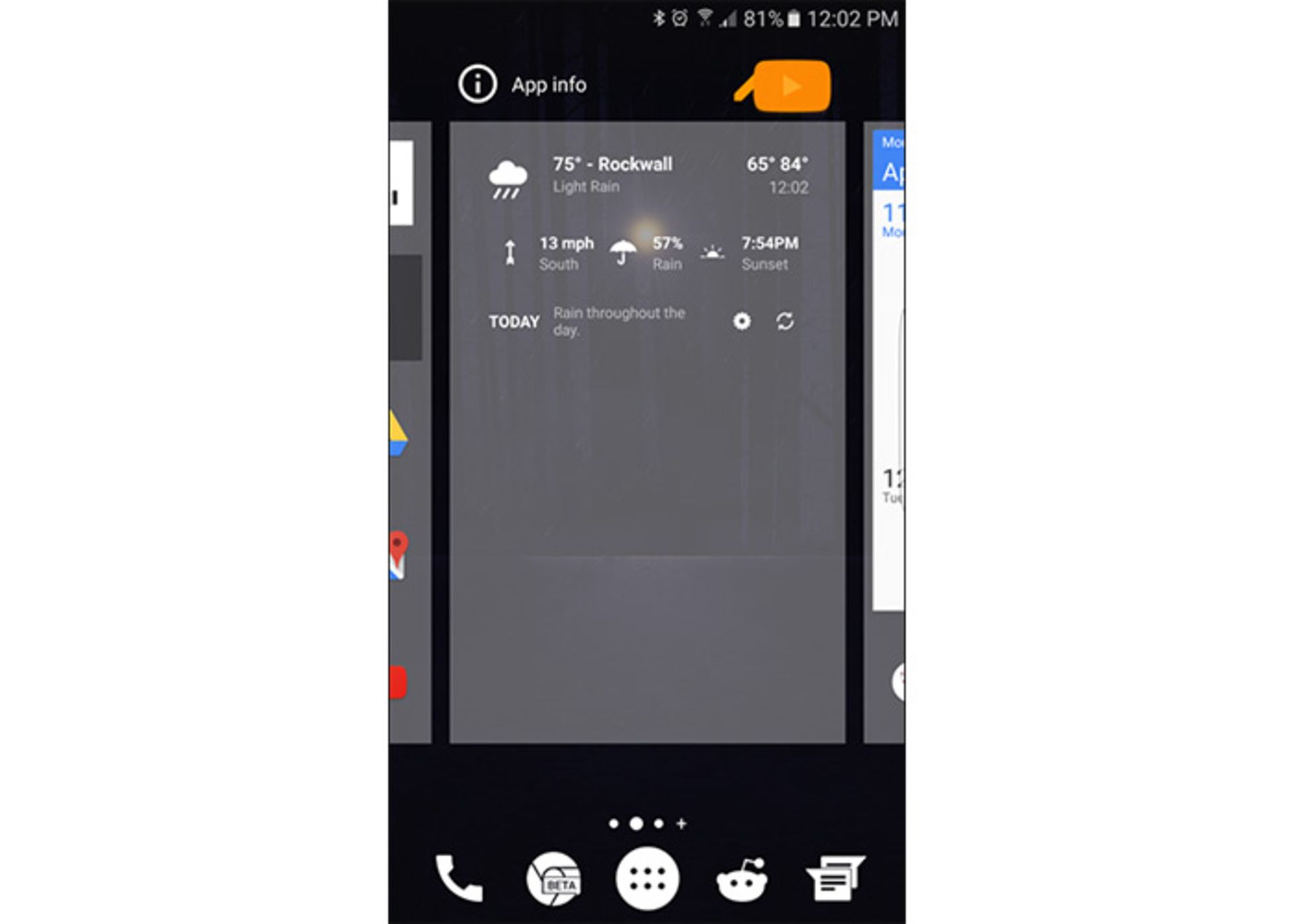
همچنین میتوانید این کار را از صفحهی خانگی هم انجام دهید اما انجام این کار فقط آیکون موجود در صفحهی خانگی را تغییر خواهد داد. اما در صورتی که آن را از کشوی نرمافزاری تغییر دهید، در صورت عدم تغییر آیکون در صفحهی خانگی میتوانید به سادگی آن را به این صفحه اضافه کنید.
پس از باز شدن منوی Edit Shortcut نرمافزار، روی آیکون ضربه بزنید تا گزینهی Select theme نمایان شود.
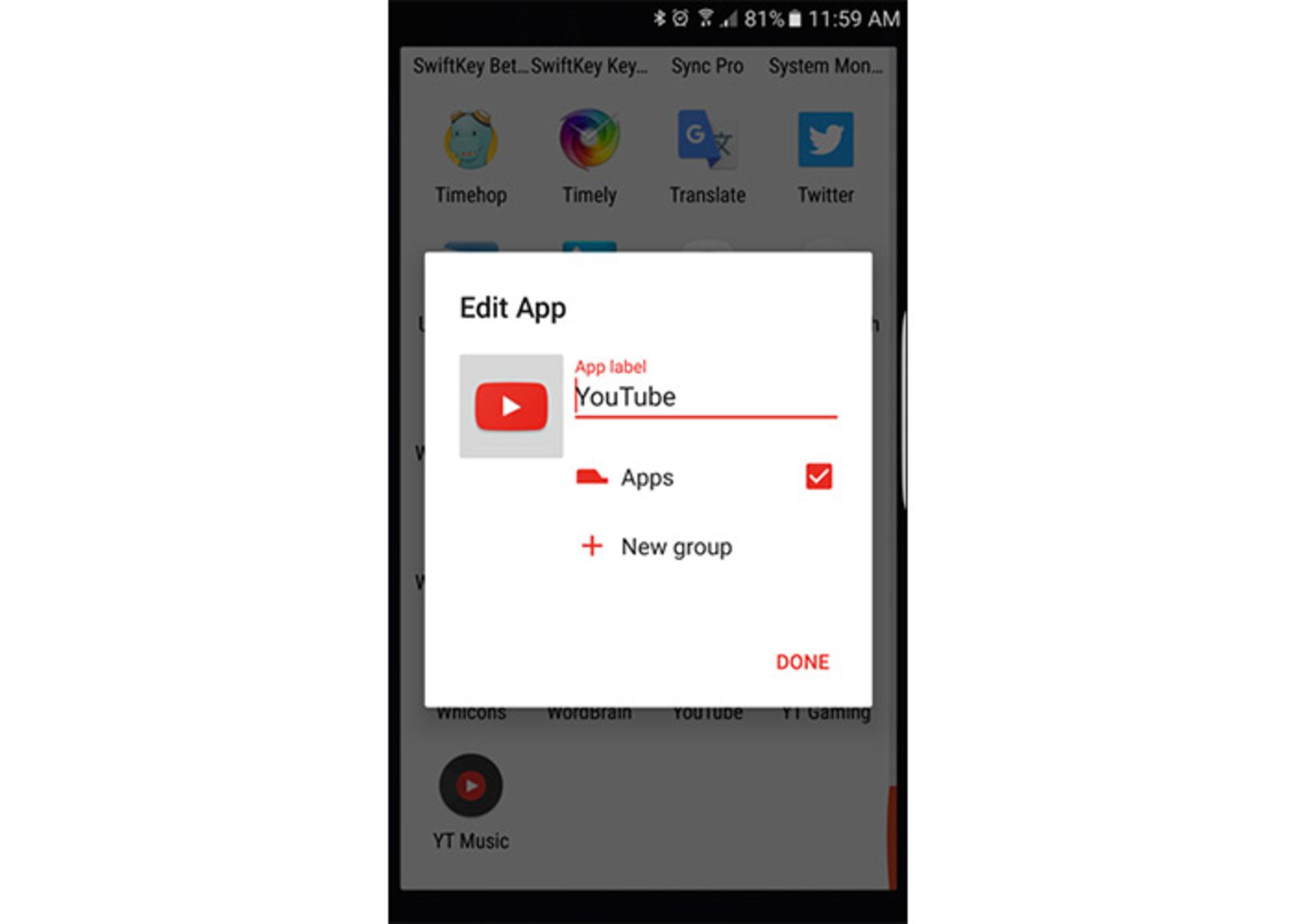
در این بخش چندین انتخاب شامل آیکونهای سیستم، آیکونهای گالری نرمافزار و آیکونی از بستههای نصب شده در اختیار شما قرار خواهد داشت. ما قصد داریم یک آیکون از بستهی Whicons را انتخاب کنیم اما شما میتوانید روی هر یک از گزینههای موجود مورد نظر خود که تناسب بیشتری با آیکون شما دارد ضربه بزنید.
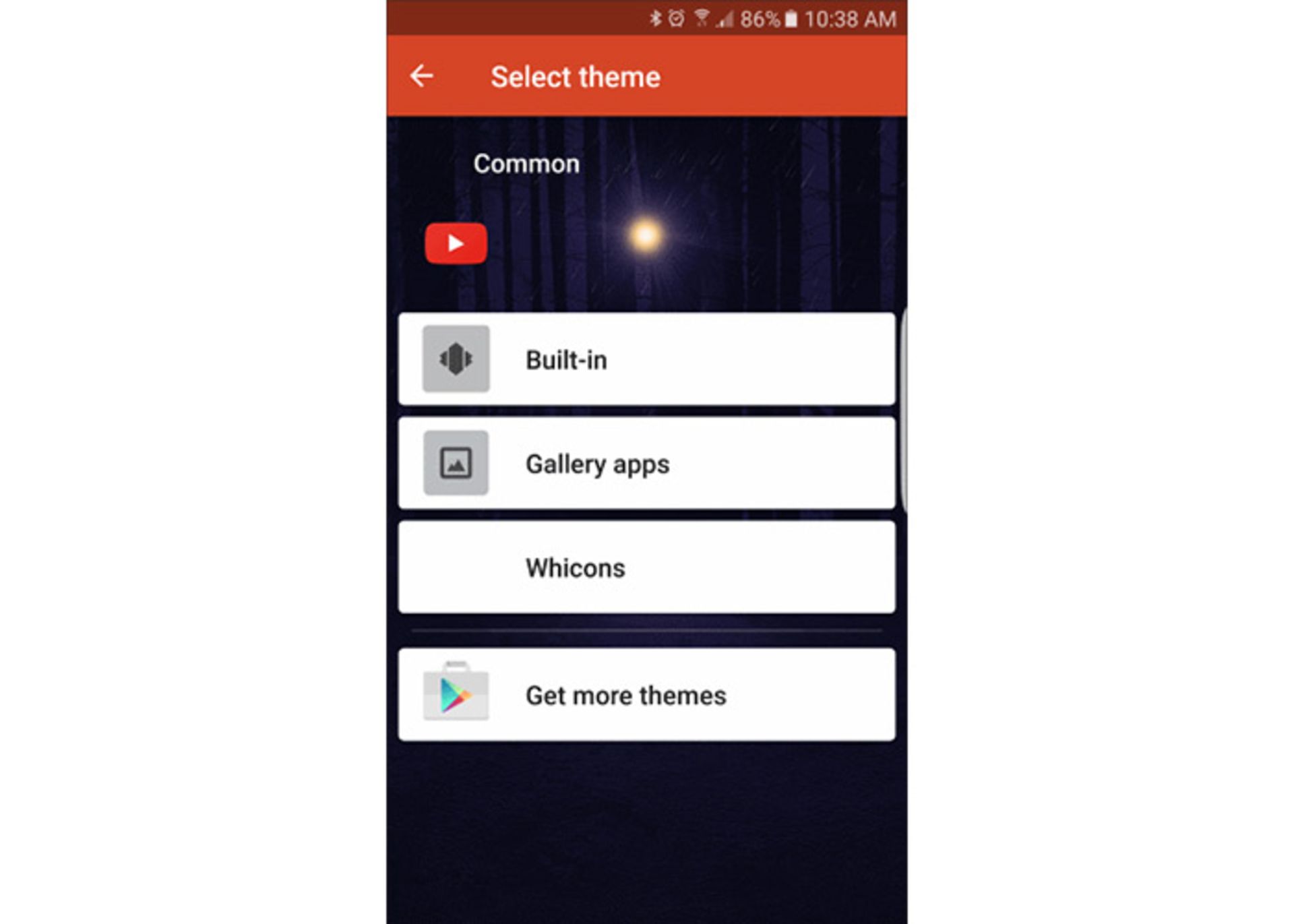
اگر در حال استفاده از بستهی آیکون سفارشی هستید، بسته به اندازهی پک آیکون موجود بارگذاری آن چند ثانیه طول خواهد کشید. هنگامی که آماده شد، نوا لانچر سعی میکند برترین گزینهها را انتخاب کرده و در بالاترین بخش آیکونها به شما پیشنهاد دهد تا از پیمایش فهرست هزاران آیکون موجود به وسیلهی شما جلوگیری کرده و در یافتن آیکون مورد نظر کمک کند.
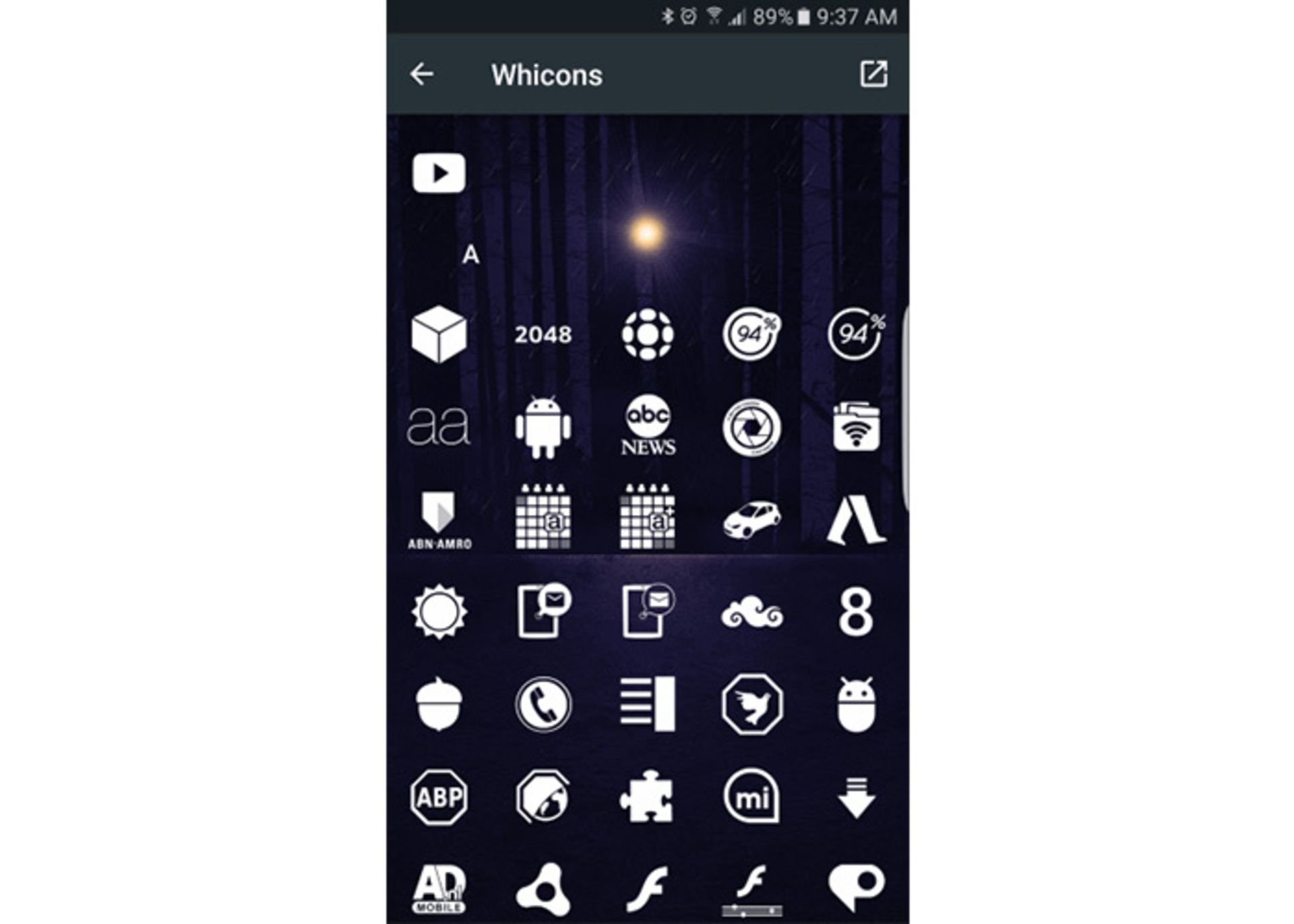
اگر آیکون پیشنهادی نوا لانچر مورد انتخاب شما نبوده یا هیچ گزینهی پیشنهادی در اختیار شما نیست، فقط کافی است که در فهرستی که به ترتیب حروف الفبا مرتب شده پیمایش کرده و پس از یافتن گزینهی درست روی آن ضربه بزنید.
این کار شما را به منوی Edit Shortcut باز خواهد گرداند که برای ذخیرهی تغییرات فقط باید روی done را لمس کنید. آیکون مورد نظر به سرعت تغییر کرده و حالا میتوانید به سراغ آیکون بعدی خود بروید.
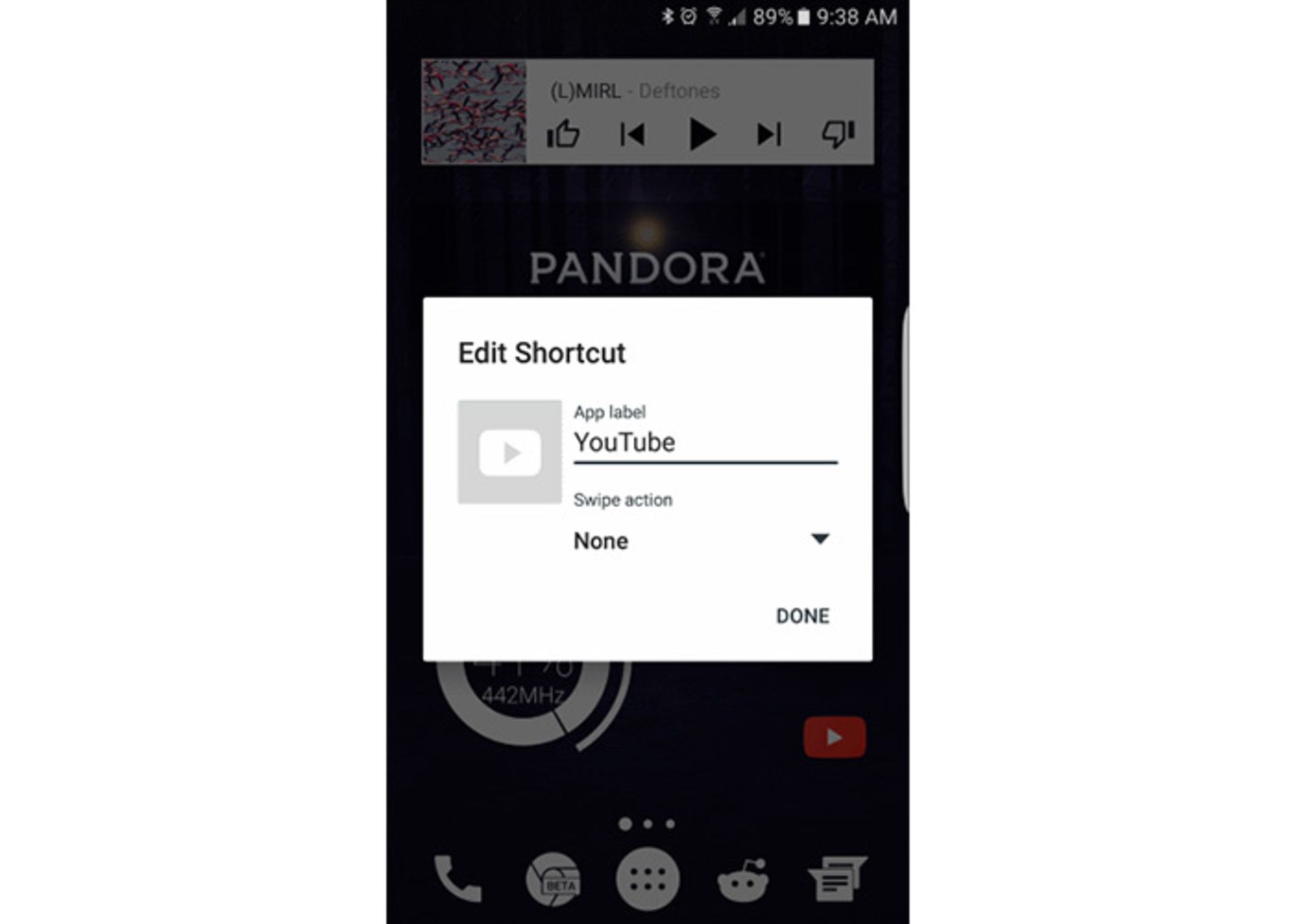
حتی در صورتی که آیکونی برای نرمافزار مورد نظر شما در بسته موجود نباشد هم میتوانید آیکونهایی که طراحی آنها متناسب با مفهوم نرمافزار و آیکون اصلی آن است را انتخاب کنید. برای مثال میتوانید برای آیکون نرمافزار بانک مورد نظر خود از آیکون دلار استفاده کنید.
اعمال آیکونهای یک پک آیکون جدید در سیستم، تاثیری روی آیکونهایی که به صورت انفرادی تغییر یافتهاند نخواهد گذاشت. بنابراین اگر خواستار یک تم در صفحهی خانگی خود و یک تم متفاوت دیگر در کشوی نرمافزاری هستید، به راحتی میتوانید این کار را عملی کنید.
در حال حاضر بیشتر بستههای آیکون، متعارف و مورد تایید هستند که با بیشتر لانچرهای سوم شخص قابل استفاده هستند. این خبر بسیار خوبی برای کاربرانی است که قصد جابهجایی بین لانچرهای مختلف را دارند؛ زیرا بیشتر بستههای غیرمتعارف به ویژه بستههای محبوب و حجیم به طور جامع با این لانچرها سازگار هستند.
آیا مایل به شخصیسازی رابط کاربری گوشی اندرویدی به وسیلهی بستههای آیکون و لانچرها هستید؟
نظرات