چگونه در ویندوز یک پنجره را به صورت دائمی بر روی دیگر پنجرهها قرار دهیم
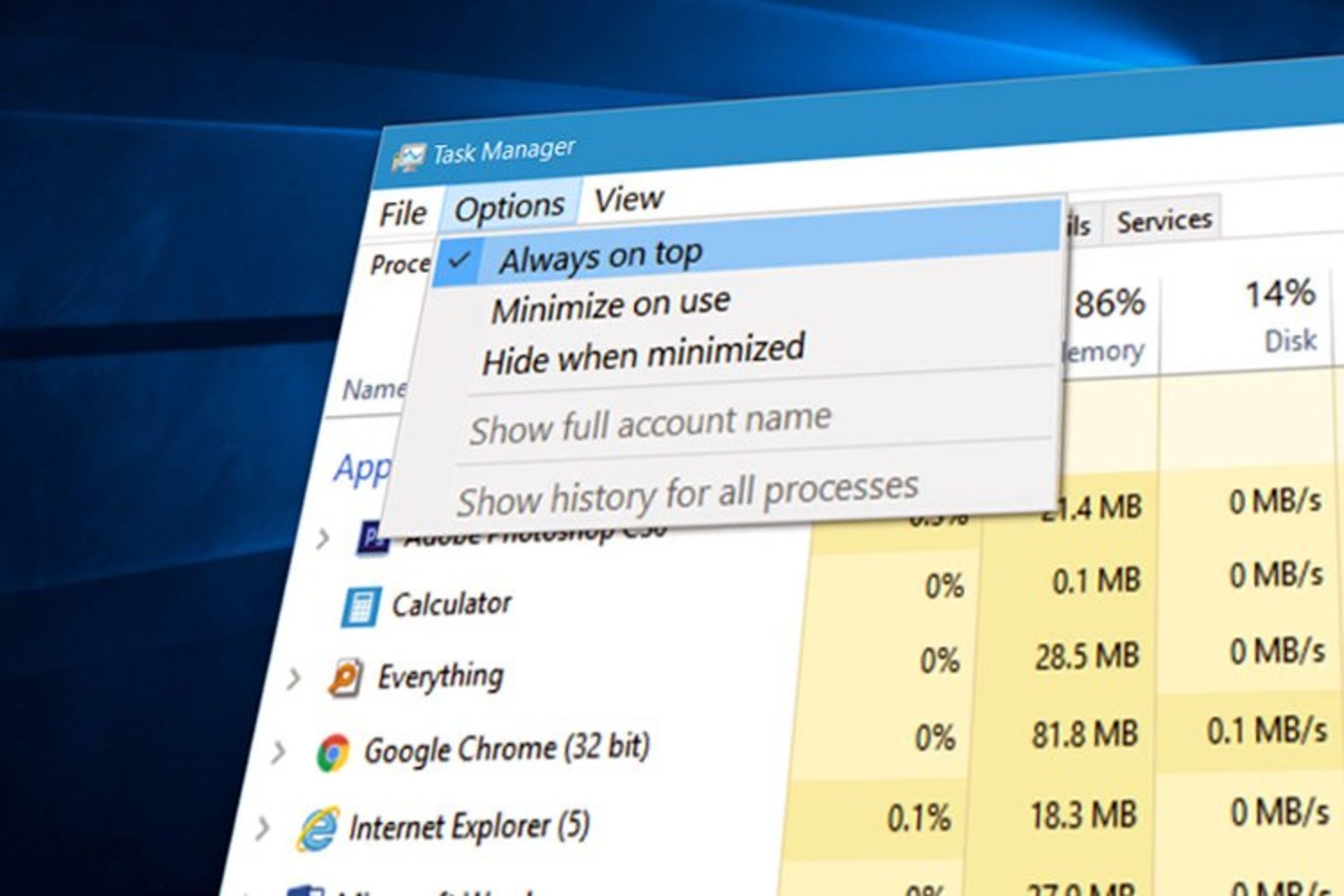
شرایط متفاوتی وجود دارند که درآن شاید بخواهید یک پنجره را برای همیشه بر روی دیگر پنجرهها قرار دهید. حالتی را در نظر بگیرید که میخواهید نرمافزار مانیتورینگ مصرف منابع سیستمی شما همواره قابل رویت باشد. یا هنگام وارد کردن یک سری داده در نرمافزار اکسل، کلیک کردن بین پنجرهها برای اینکه ترتیب آنها را عوض کنید، شما را به ستوه آورده است. در چنین شرایطی قرار دادن یک پنجره بالاتر از تمامی پنجرههای دیگر میتواند تمامی مشکلات را برطرف کند.
برنامههایی که در ادامه معرفی میشوند هر کدام به نحوی این وظیفه را انجام میدهند.
استفاده از AutoHotkey و کلید میانبر
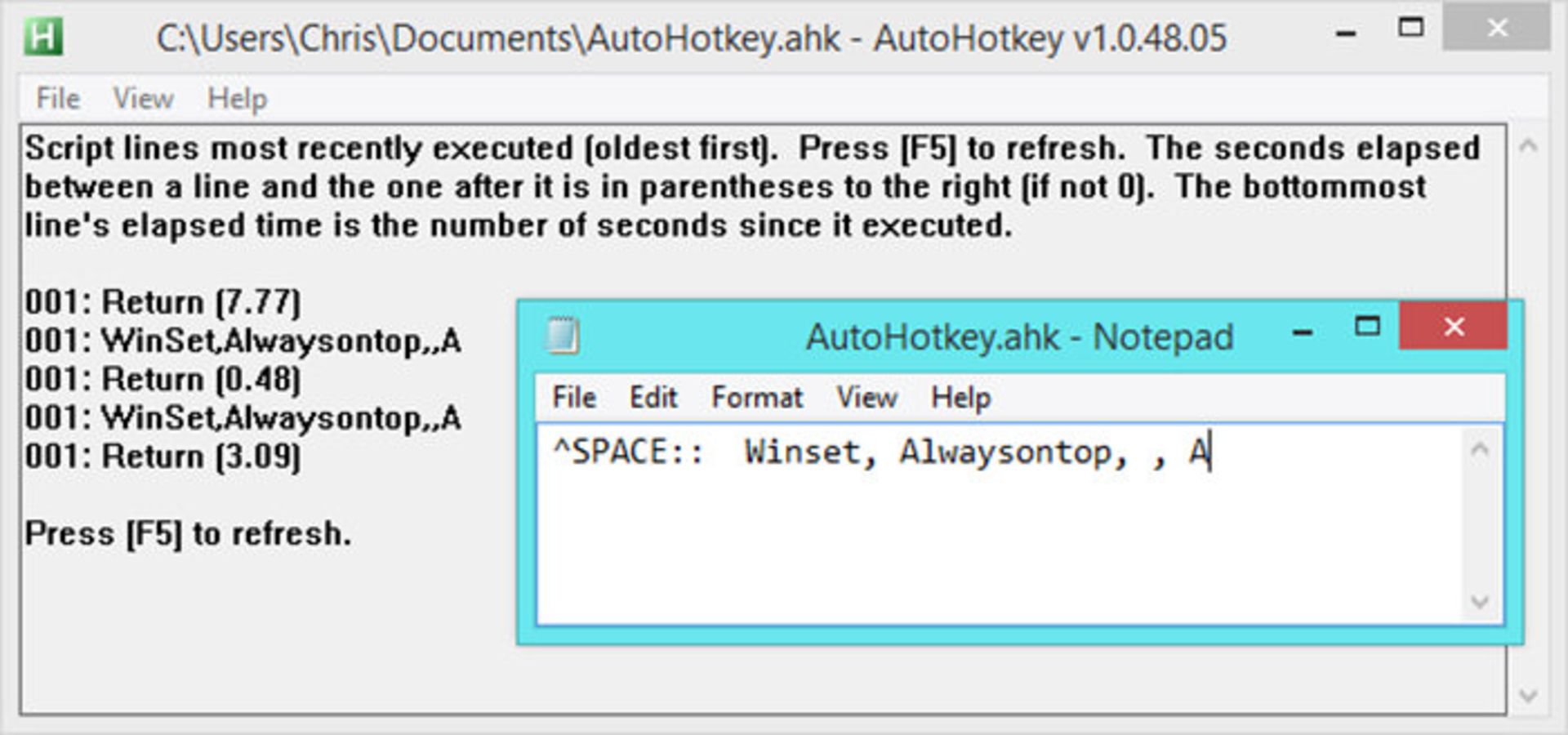
نرمافزار AutoHotkey یک نرمافزار مفید و کاربردی است که با استفاده از آن میتوانید انواع و اقسام وظایف را تنها با فشردن چند کلید ترکیبی انجام دهید. کاربردهای این نرمافزار بسیار فراتر از always-on-top کردن یک پنجره در ویندوز هستند؛ اما این کاربرد خاص میتواند بهانهی خوبی برای یادگیری کار با این نرمافزار به صورت کلی باشد.
با استفاده از AutoHotkey، نوشتن یک خط اسکریپت و استفاده از یک کلید میانبر، میتوان هر پنجرهای را برای همیشه بر روی دیگر پنجرهها قرار داد. مزیت این روش سبک بودن آن و عدم استفاده از منابع سیستمی زیاد است.
قبل از هر چیز نرم افزار AutoHotkey را دانلود و نصب کنید. پس از نصب و اجرای برنامه بر روی آیکون سبز رنگ H در system tray کلیک کرده و گزینهی Open را انتخاب کنید. از منوی File گزینهی Edit Script را انتخاب کرده و کد زیر را در آن کپی و ذخیره کنید:
SPACE:: Winset, Alwaysontop, , A^
از منوی File گزینهی Reload Script را انتخاب کنید. حالا میتوانید با فشار دادن دکمههای Ctrl + Space به صورت همزمان پنجرهای را که در آن مشغول به کار هستید را همیشه بالاتر از دیگر پنجرهها نگه دارید. اگر یک بار دیگر کلیدهای ترکیبی Ctrl+Space را فشار دهید پنجرهی شما به حالت عادی باز خواهد گشت.
اگر ترکیب Ctrl+Space را دوست ندارید، میتوانید قسمت SPACE^ را در اسکریپت بالا عوض کنید و ترکیب دلخواه خودتان را قرار دهید. برای مشاهدهی لیستی از دستورهای اسکریپت مربوط به کلیدهای ترکیبی اینجا را ببینید.
نرمافزار TurboTop

اگر به دنبال استفاده از نرمافزاری با رابط گرافیکی هستید و علاقهای به استفاده از کلیدهای ترکیبی ندارید، میتوانید از نرمافزار TurboTop استفاده کنید.
بر خلاف دیگر نرمافزارهای مشابه TurboTop ویژگیهای غیرکاربردی و گیجکنندهی زیادی ندارد؛ بلکه یک نرمافزار سبک است که در system tray ویندوز اجرا میشود. بر روی آیکون آن کلیک کرده تا لیستی از پنجرههای در حال اجرا را مشاهده کنید. با کلیک بر روی نام پنجره، آن را برای همیشه بر روی دیگر پنجرهها قرار دهید. پنجرهای که ازقبل بر بروی همهی پنجرهها باشد یک علامت تیک کنار نامش دیده میشود. با کلیک مجدد بر روی نام پنجره میتوانید آن را به حالت عادی برگردانید.
نکتهی جالب این است که نرمافزار TurboTop از سال ۲۰۰۴ تا به حال آپدیت نشده است؛ اما با این حال پس از گذشت ۱۲ سال هنوز هم از خیلی نرمافزارهای مشابه جدید بهتر عمل میکند. TurboTop را میتوانید از اینجا دانلود کنید.
نرم افزار PowerMenu
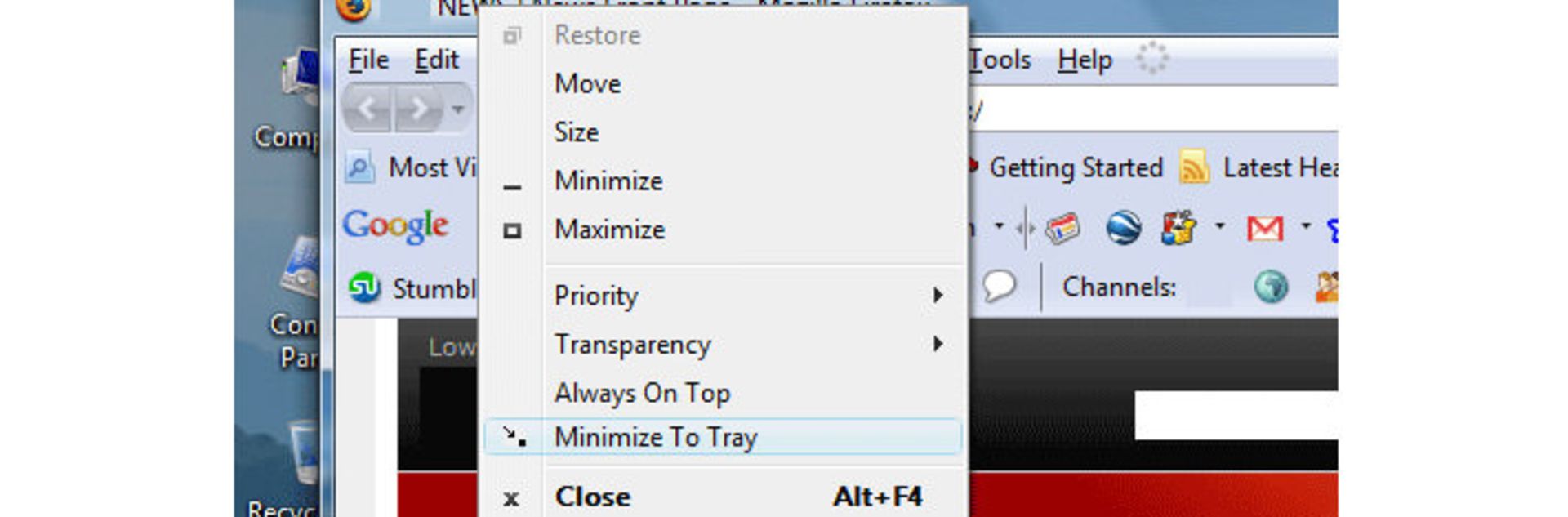
این ابزار گزینههای بیشتری به منوهای ویندوز اضافه میکند. علاوه بر قرار دادن یک پنجره بر روی دیگر پنجرهها با استفاده از این ابزار میتوانید یک پنجره را به system tray بفرستید (مثلاً در مواقعی که taskbar شلوغ و پر از برنامه است انجام این کار توصیه میشود) و یا حتی شفافیت (transparency) پنجرهها را هم میتوانید تغییر دهید. PowerMenu را از اینجا دریافت کنید.
نرم افزار 4t Tray Minimizer
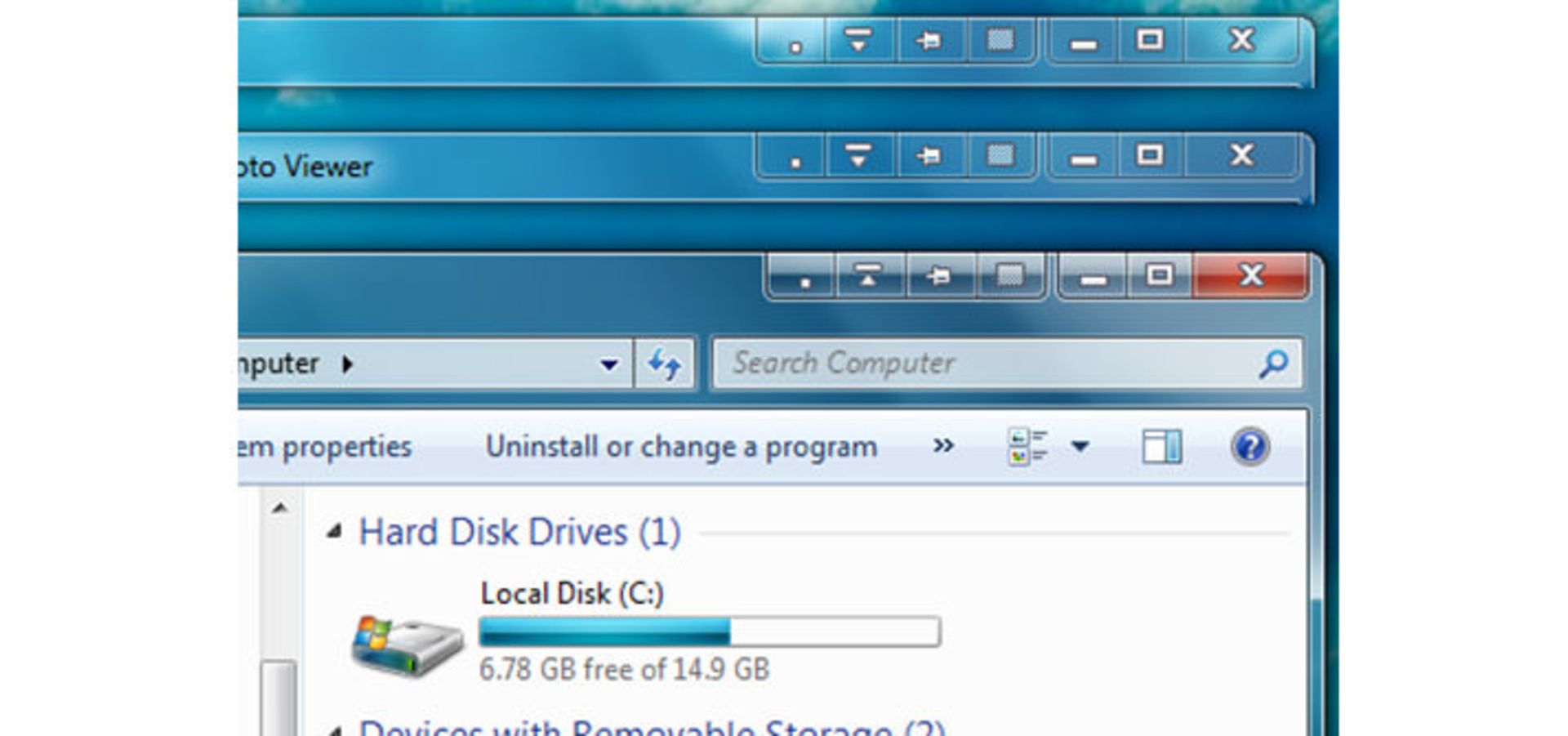
این نرمافزار دکمههای متعدد اضافهای را به نوار بالای پنجرهها (title bar) اضافه میکند. یکی از این آیکونها که به شکل یک پین است، پنجرهی مورد نظر را بر روی همهی دیگر پنجرهها قرار میدهد. نرمافزار 4t Tray Minimizer را میتوان از اینجا دانلود کرد.
گزینههای خود نرمافزارها (بدون نصب هرگونه نرمافزار اضافه)
بسیاری از نرمافزارها درون خود گزینهای برای قرار دادن پنجرهشان بر روی دیگر پنجرهها دارند. این گزینه معمولاً در مدیاپلیرها، ابزارهای سیستمی و دیگر نرمافزارهایی که نیاز است همیشه روی دیگر پنجرهها باقی بمانند دیده میشود. همچنین در برنامههایی که از نصب پلاگین و افزونهها پشتیبانی میکنند ممکن است بتوانید افزونهای برای فعال کردن ویژگی always-on-top پیدا کنید.
برای مثال در زیر به چند نرمافزار که این ویژگی را به صورت پیشفرض در خود دارند اشاره میکنیم:
VLC: منوی Video و گزینهی Always on top
Windows Media Player: از منوی Organize گزینهی Options را انتخاب کنید. در پنجرهی باز شده به تب Player رفته و در قسمت Player settings گزینهی “Keep Now Playing on top of other windows” را فعال کنید.
Firefox: افزونهی Always on Top را نصب کنید. پس از نصب این افزونه با فشردن دکمهی Alt و کلیک بر روی منوی View گزینهی Always on Top را انتخاب کنید. همچنین میتوانید با استفاده از کلیدهای ترکیبی Ctrl+Alt+T پنجرهی فایرفاکس را بر روی دیگر پنجرهها قرار دهید.
Task Manager: از منوی Options گزینهی Always on Top را انتخاب کنید.
از آنجایی که بیشتر نرمافزارها چنین گزینهای ندارند، بهتر است با استفاده از یک ابزار جانبی این کار را انجام دهید.
نظرات