۳ روش مطمئن برای مخفیکردن و رمزنگاری فایلها و فولدرها در مک
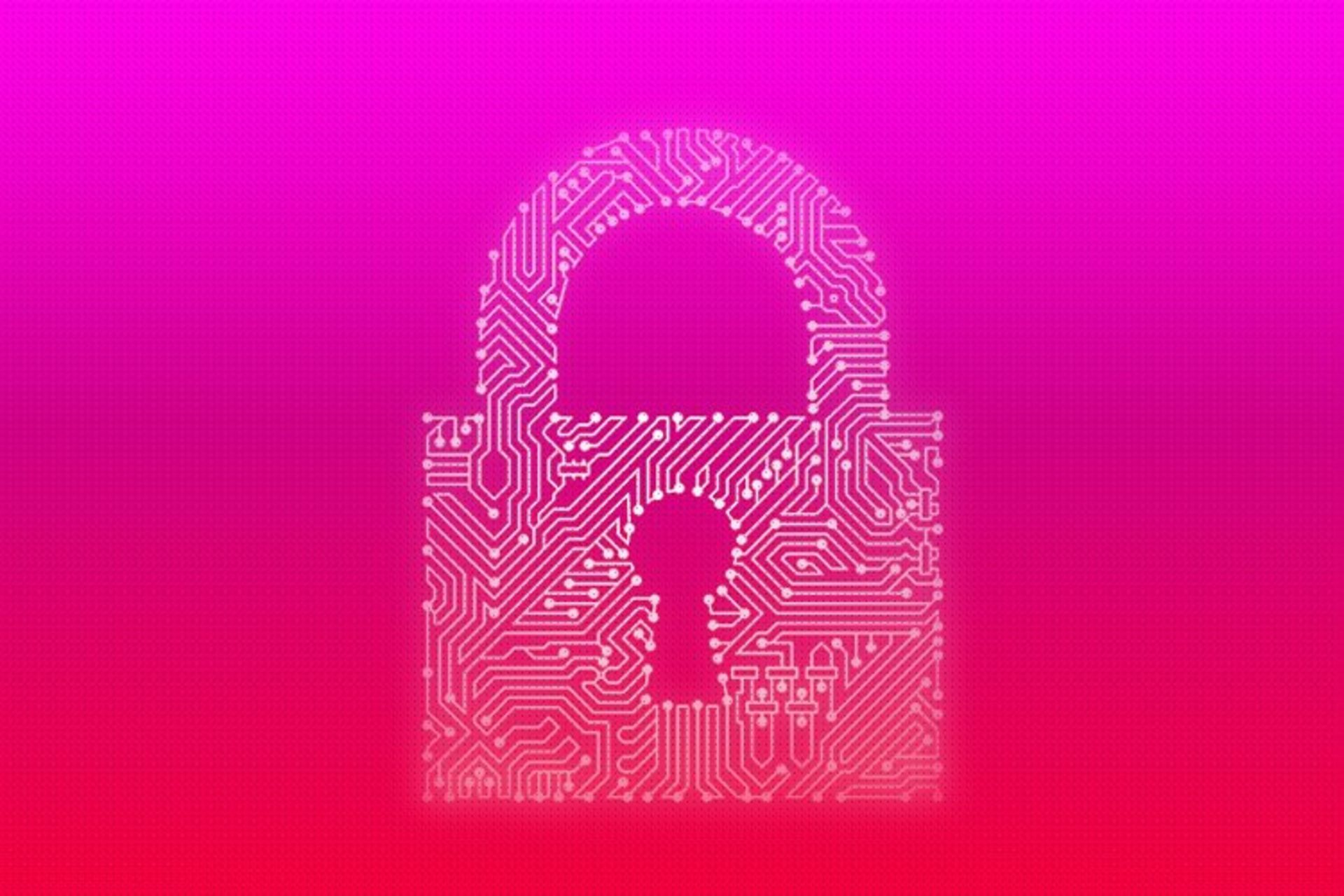
سه روش مطمئن برای رمزنگاری و مخفیکردن فایلها و فولدرها در مکینتاش وجود دارد. این روشها عبارتند از:
۱- استفاده از ترمینال
اولین روش، استفاده از ترمینال است. با بهرهگیری از دستورات ترمینال میتوان فایلها و فولدرها را از چشمان جستجوگر محافظت کرد. به کمک دستور زیر میتوان هر فایل یا فولدر را در مک مخفی نمود:
(chflags hidden (File Location
به جای عبارت (File Location) باید مسیر فایل را درج کرد. برای درج مسیر فایل یا فولدر کافی است فایل یا فولدر مورد نظر را به درون ترمینال بکشید و در پایان کلید Return را بفشارید.
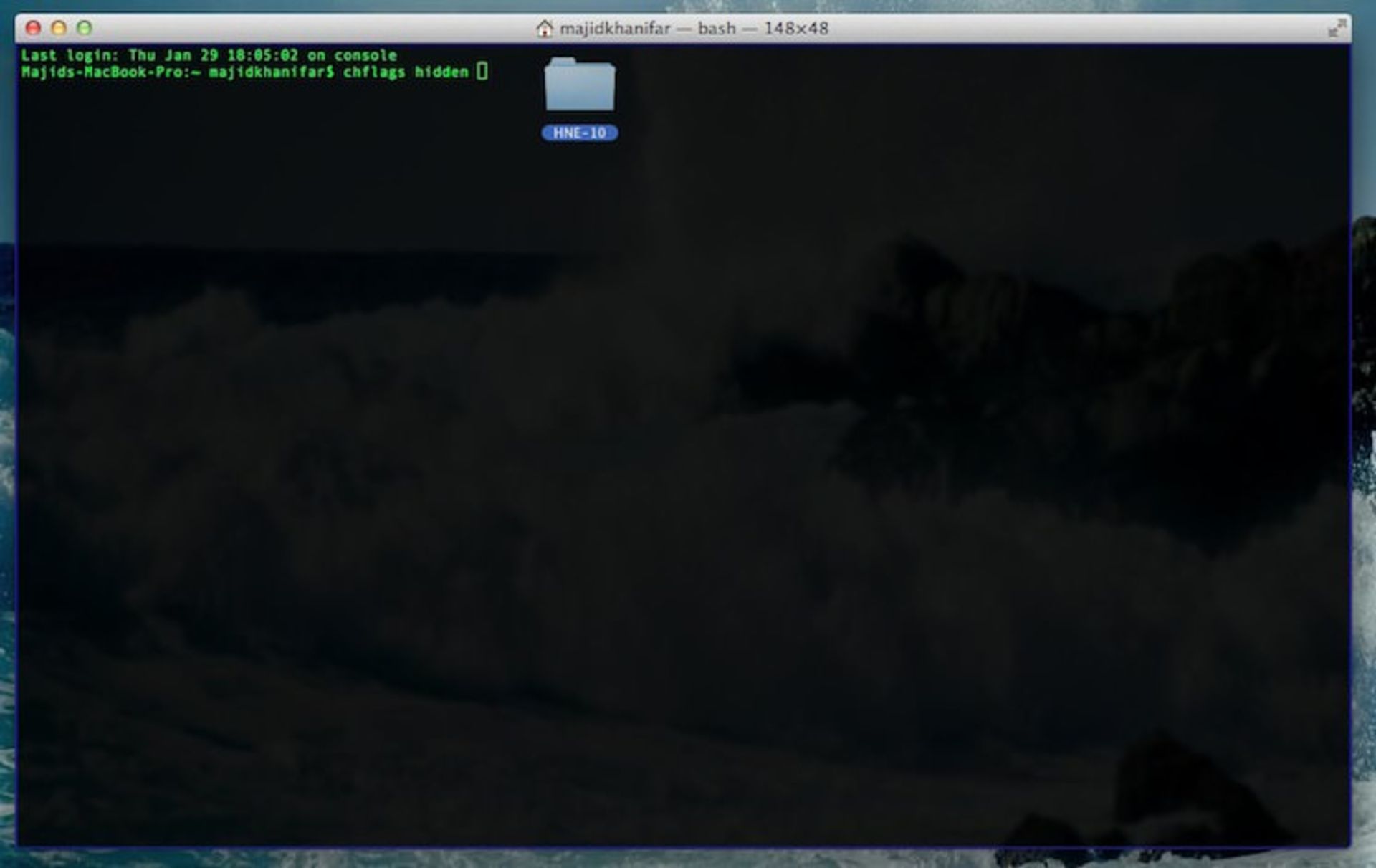
به جای کشیدن فایل یا فولدر به درون ترمینال میتوانید آدرس آن را تایپ کنید. به این نکته دقت کنید که اگر مسیر فایل یا فولدر دارای فاصله (Space) است، فاصلهها را با خط تیره (Dash) جایگزین نمایید.
با انجام این کار محتوای مدنظر مخفی میشود. برای خارج کردن محتوا از حالت مخفی دو راه وجود دارد. روش اول استفاده از دستور زیر است:
(chflags nohidden (File Location
به کمک دستور Histroy هم میتوانید دستوراتی را که پیشتر تایپ کردهاید مشاهده نمایید. روش دوم خارج کردن همه فایلها از حالت مخفی است. برای اینکار از دستور زیر استفاده نمایید:
defaults write com.apple.finder AppleShowAllFiles TRUEkillall Finder
به کمک دستور زیر نیز میتوانید فایلها را دوباره مخفی کنید:
defaults write com.apple.finder AppleShowAllFiles FALSEkillall Finder
۲- استفاده از Obscurity
نرمافزار Obscurity یک اپلیکیشن Shell محسوب میشود. فایل dmg. آن را دانلود و نصب کنید. در ادامه آن را باز کرده و فولدر Obscurity را به مکان دلخواه بکشید.
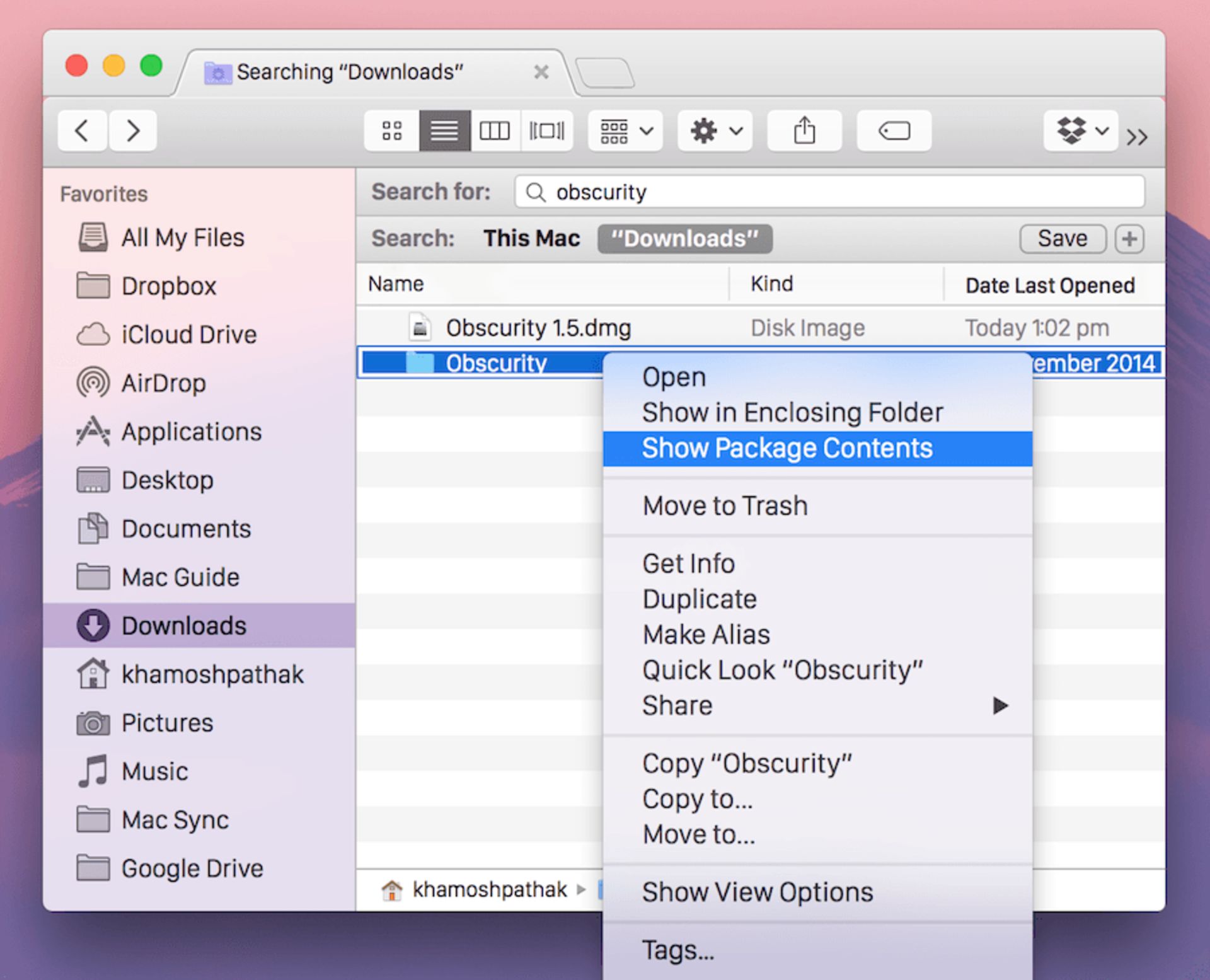
حالا بر روی فولدر Obscurity راستکلیک نموده و گزینه See package contents را انتخاب کنید.
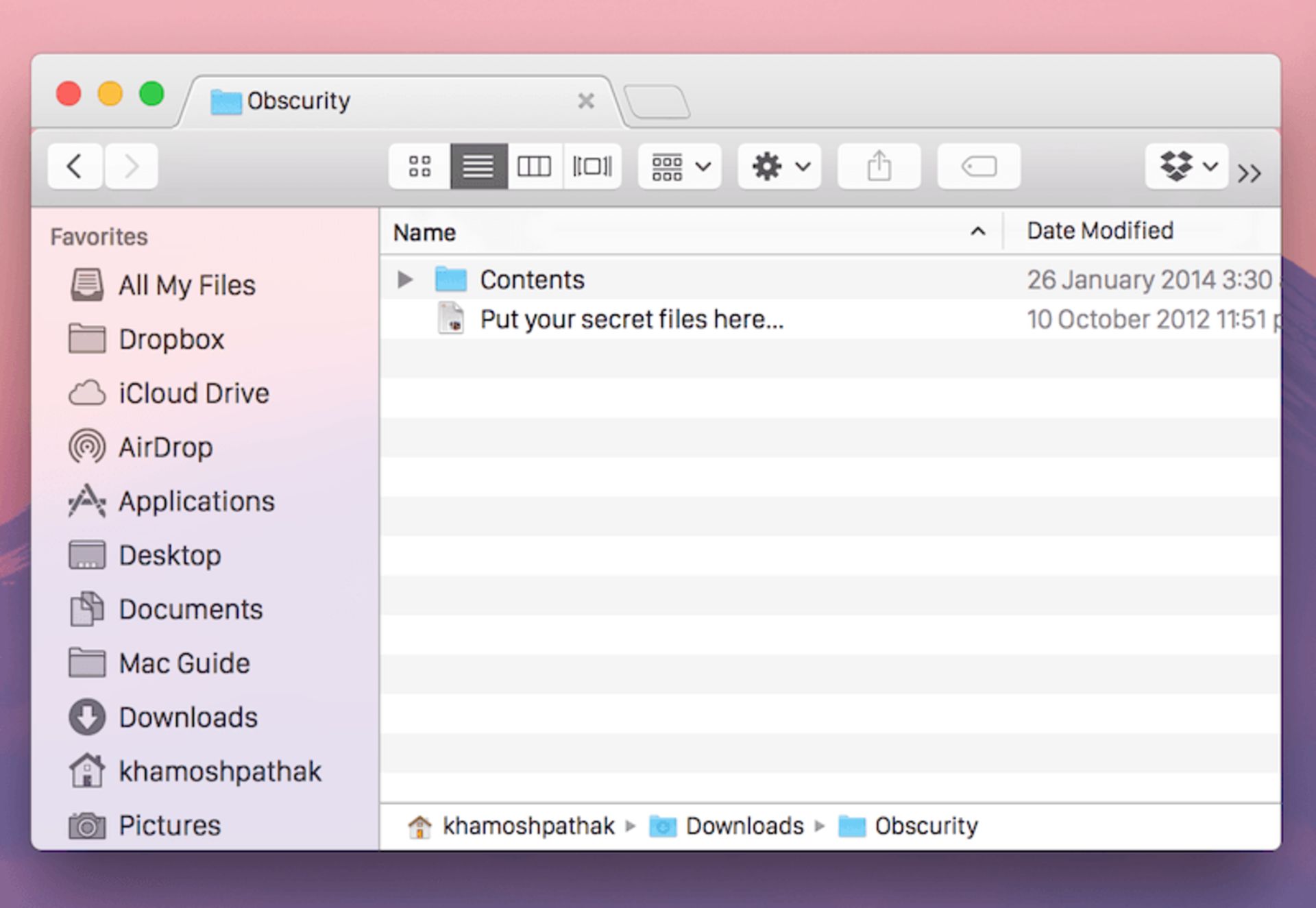
حالا کافیاست محتوای دلخواه را به درون فولدر بکشید. پس از این کار محتوا از دسترس و دید دیگران خارج خواهد شد. در صورت تمایل میتوانید نام فولدر را نیز تغییر دهید.
۳- رمزنگاری فایلها
اگر بخواهید در حفظ امنیت محتوا یک گام جلوتر بروید، باید پس از مخفی کردن، آنها را به صورت رمزنگاری ذخیره نمایید. برای اینکار میتوانید از Disk Utility بهره ببرید.
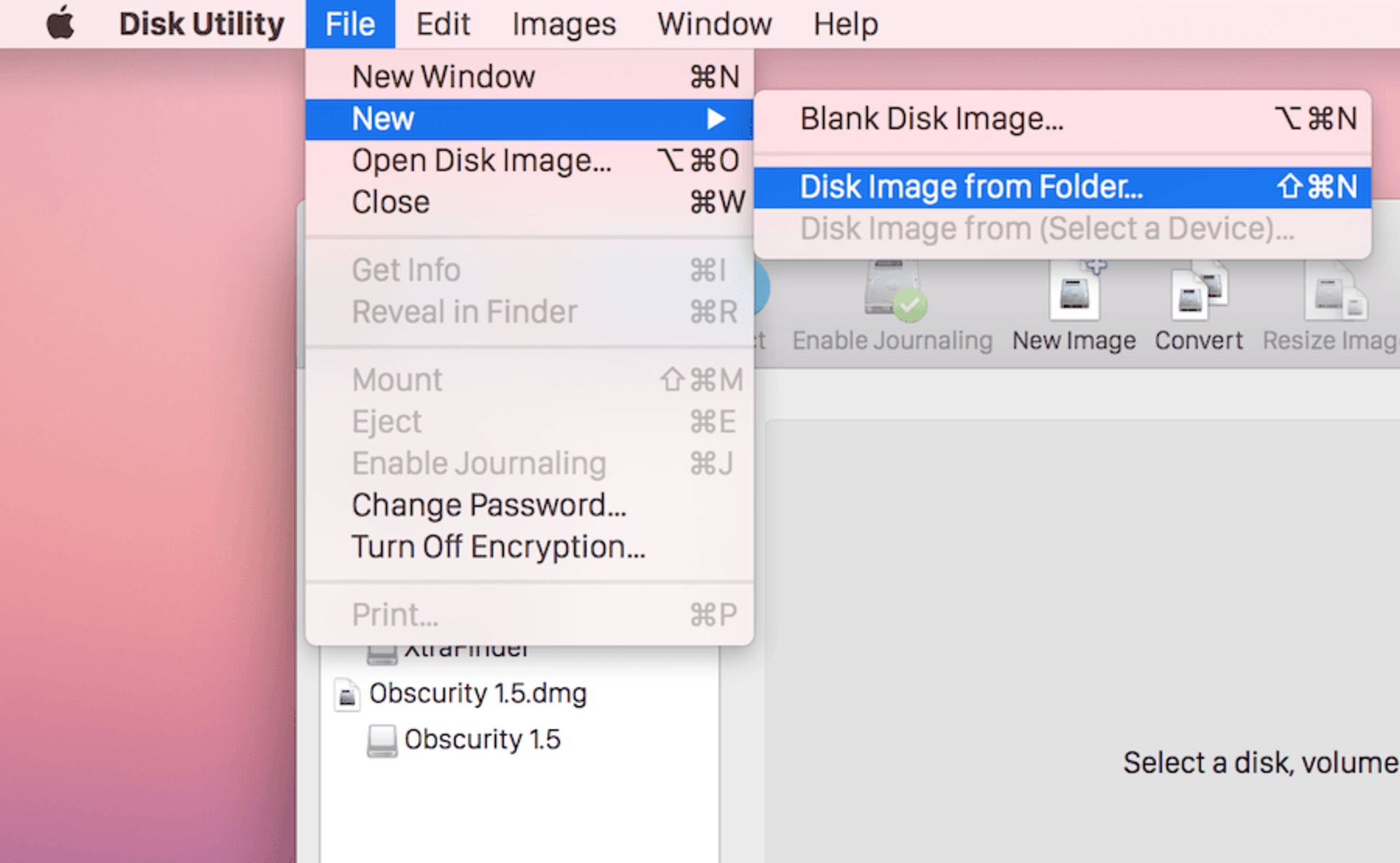
بعد از اجرای Disk Utility، بر روی File و سپس New و بعد Disk Image from Folder کلیک نمایید.
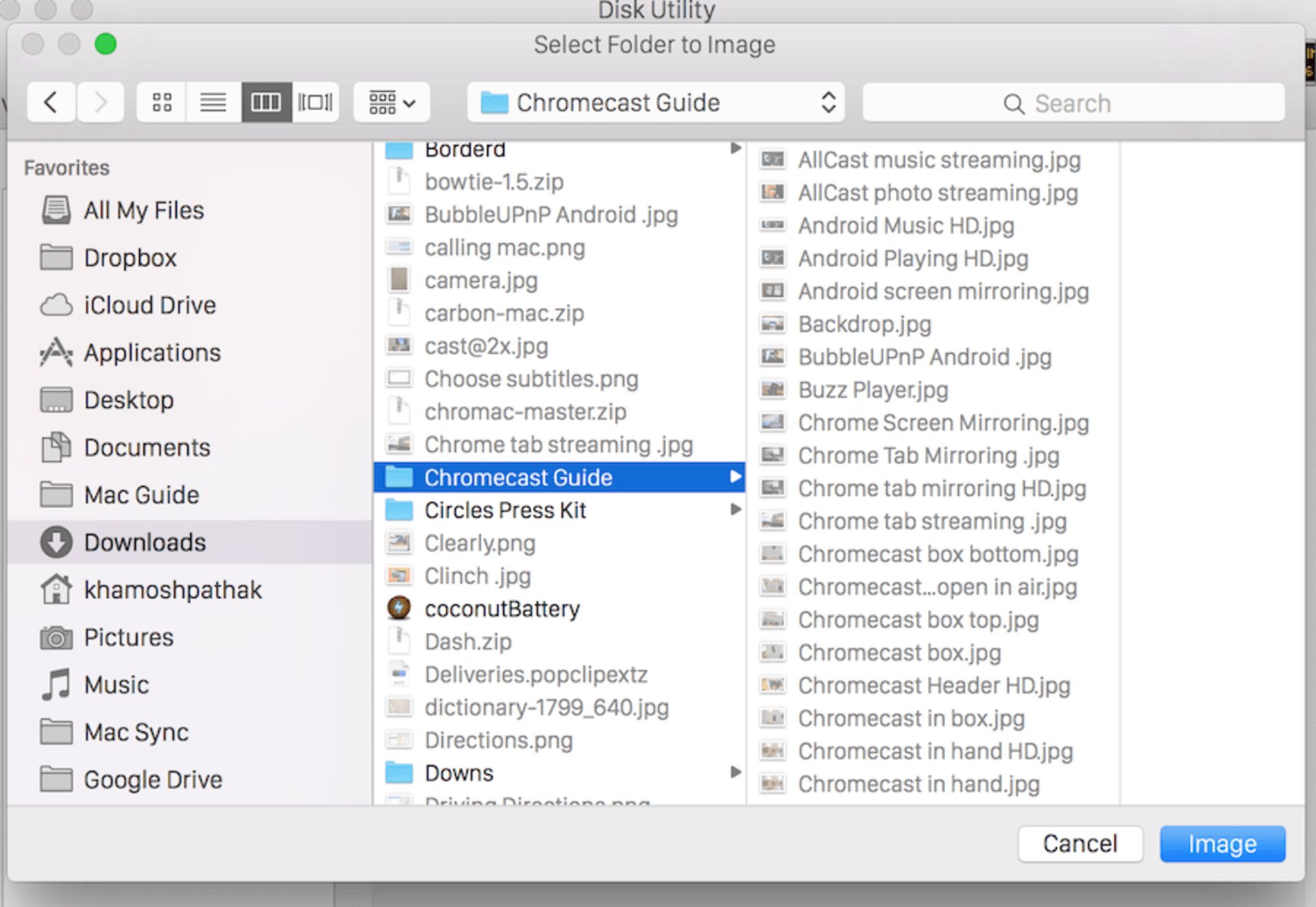
محتوای مورد نظر را انتخاب نموده و در منوی Encryption گزینه 256bit AES encryption را انتخاب نمایید.
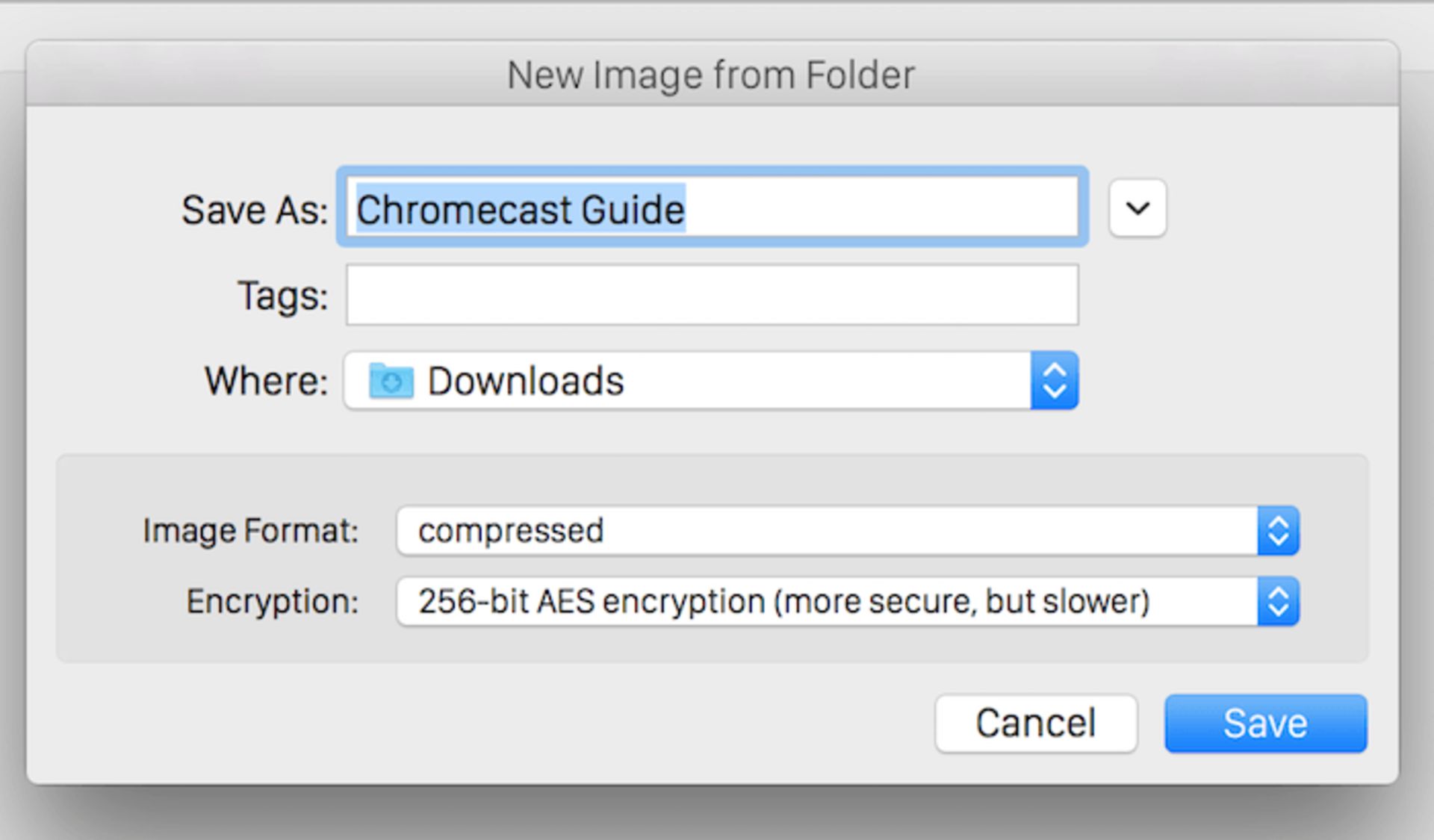
در مرحله بعد کلمهعبور دلخواه خود را ایجاد و بر روی کلید Ok کلیک نمایید.
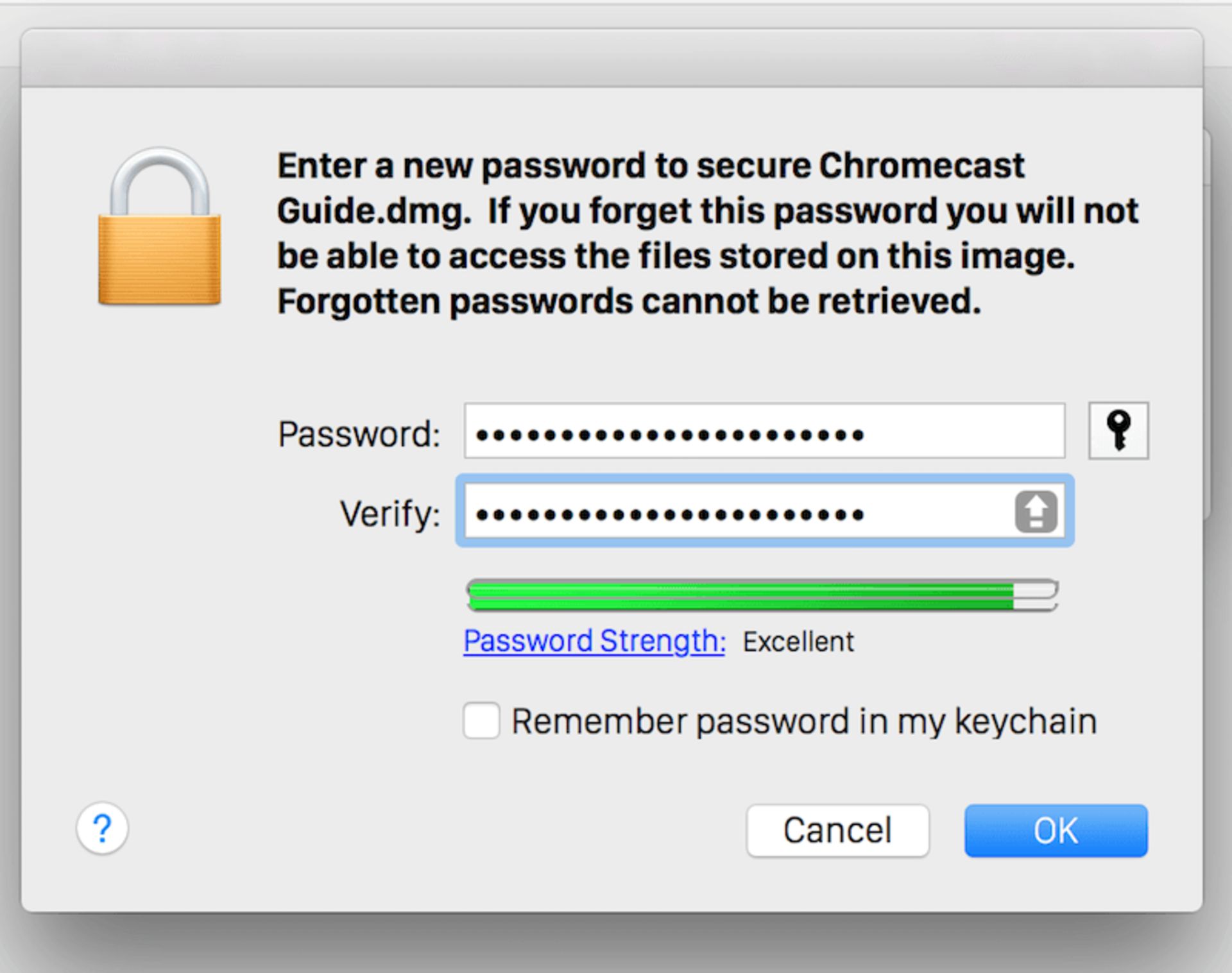
تمام. از این پس فایلهای شما ایمن هستند.
شما چگونه از اطلاعات خود در مک محافظت میکنید؟ تجربه کاربری خود را در زمینه امنیت فایلها و فولدرها با دوستانتان به اشتراک بگذارید.
نظرات