چطور فایلی را از سیستم عامل مجازی به سیستم عامل اصلی منتقل کنیم؟

ویرچوآلباکس را میتوان یک کامپیوتر غیرواقعی و مشابه کامپیوتر اصلی تعریف کرد. میتوان چندین سیستم مختلف را برای آزمایش نرمافزارها و سیستمعاملهای مختلف در آن ایجاد کرد و حتی به اجرای ویروسها و بررسی آثارشان پرداخت. برنامهنویسان هم میتوانند از آن برای آزمایش نرمافزارها استفاده کنند. از کاربردهای زیاد ماشینهای مجازی میگذریم و به این سؤال میپردازیم که چطور در ویرچوآلباکس، فایلهای موجود روی سیستمعامل مجازی را به سیستمعامل اصلی منتقل کنیم؟
استفاده از شبکه در ویرچوآلباکس برای اشتراک فایلها
فیلم آموزشی مراحل کار در ویرچوآلباکس را دانلود کنید یا در ادامهی مطلب از راهنمای تصویری استفاده کنید:
ویرچوآلباکس بخشی بهنام Shared Folders دارد که در مورد سیستمعامل ویندوز و لینوکس بهعنوان سیستمعامل مجازی به درستی کار میکند. برای استفاده از این قابلیت از مسیر زیر عمل کنید:
Devices > Insert Guest Additions CD image
البته این موضوع وقتی کاربردی است که سیستمعامل مجازی شما اجرا شده باشد. به تصویر زیر توجه کنید:
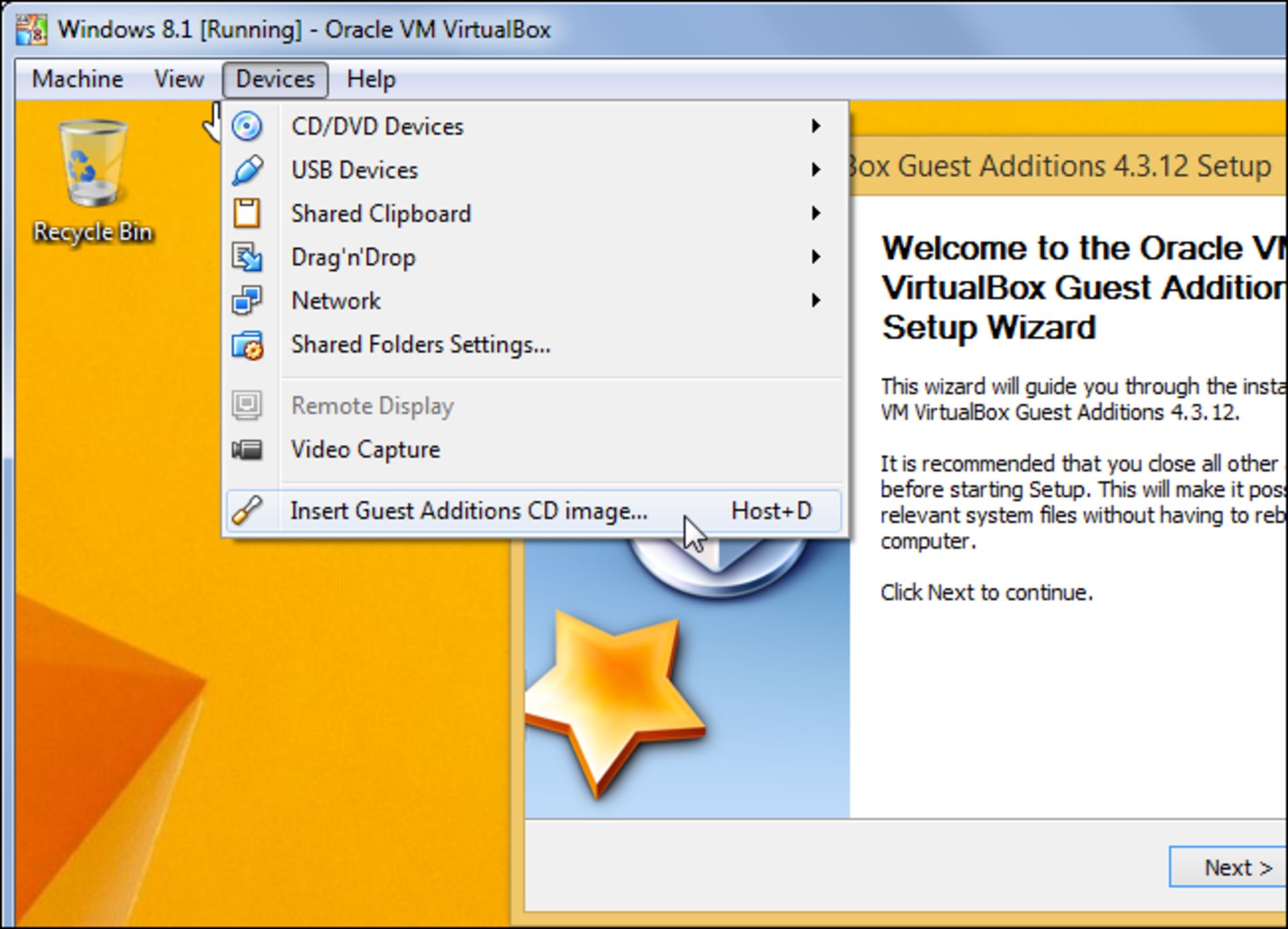
مرحلهی بعدی تنظیم آدرس پوشههایی است که قرار است بهصورت مشترک توسط سیستمعامل اصلی و سیستمعامل مجازی که در ویرچوآلباکس نصب شده، استفاده شوند. مسیر زیر را دنبال کنید:
Machine > Setting > Shared Folders
دو نوع پوشهی مشترک داریم. نوع اول پوشههایی هستند که همیشه همراه ماشین مجازی باقی میمانند و تنها در صورتی از لیست حذف میشوند که ماشین مجازی را حذف کنید. دومین نوع، Transient Folders یا پوشههایی است که بهصورت موقتی و گذرا به اشتراک گذاشته شدهاند و به محض اینکه ماشین مجازی را خاموش یا ریاستارت کنید، از لیست پوشههای مشترک بیرون میآیند.
روی دکمهی Add که به شکل پوشهای با علامت مثبت در سمت راست قرار داده شده کلیک کنید. مسیر پوشهی اشتراکی را به دلخواه انتخاب کنید. دقت کنید که این پوشه در سیستمعامل اصلی شما وجود دارد. اما نامی که انتخاب میکنید، نامی است که در سیستمعامل مجازی نمایش داده میشود.
حالت پیشفرض دسترسی به پوشهی مشترک Read-Write است. به این معنی که سیستمعامل مجازی قادر به نوشتن یا خواندن فایلهای آن است. اما میتوانید چکباکس Read-only را هم انتخاب کنید. در این صورت ماشین مجازی شما فقط قادر به خواندن فایلها خواهد بود و اجازهی قرار دادن فایل یا حذف فایل را ندارد.
چکباکس دیگر Auto-mount است که بهصورت خودکار پوشهی مشترک را در هنگام بوت شدن سیستمعامل مجازی، به آن اضافه میکند.
یادتان نرود که اگر پوشهی مدنظر شما دائمی است، گزینهی Make Permanent هم باید انتخاب شده باشد.
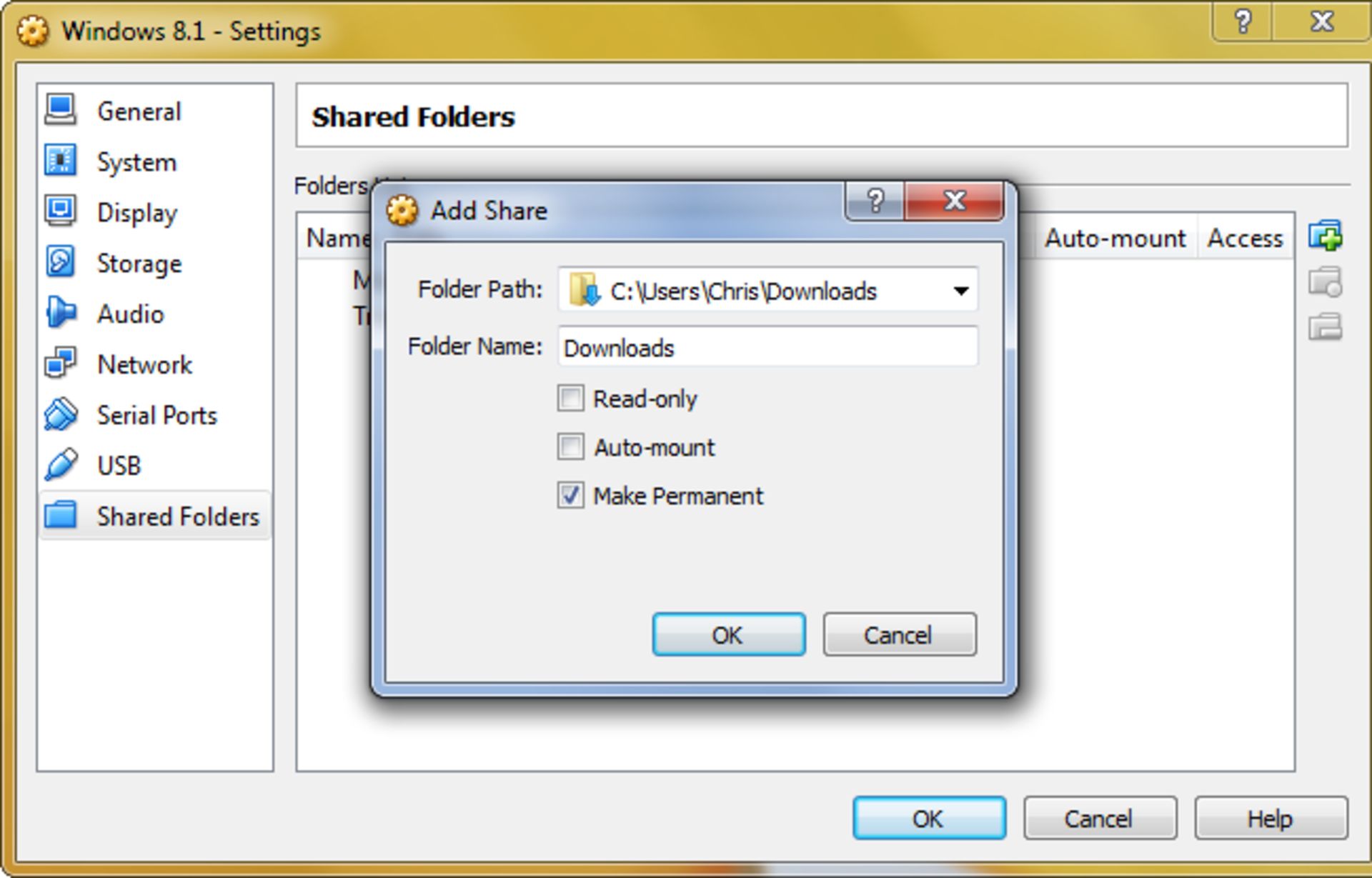
اگر سیستمعامل مجازی شما ویندوز است، پوشهی مشترک در بخش Network قرار میگیرد. ویندوز اکسپلورر را بازر کنید، Network را بررسی کنید و بهدنبال VBOXSRV بگردید.
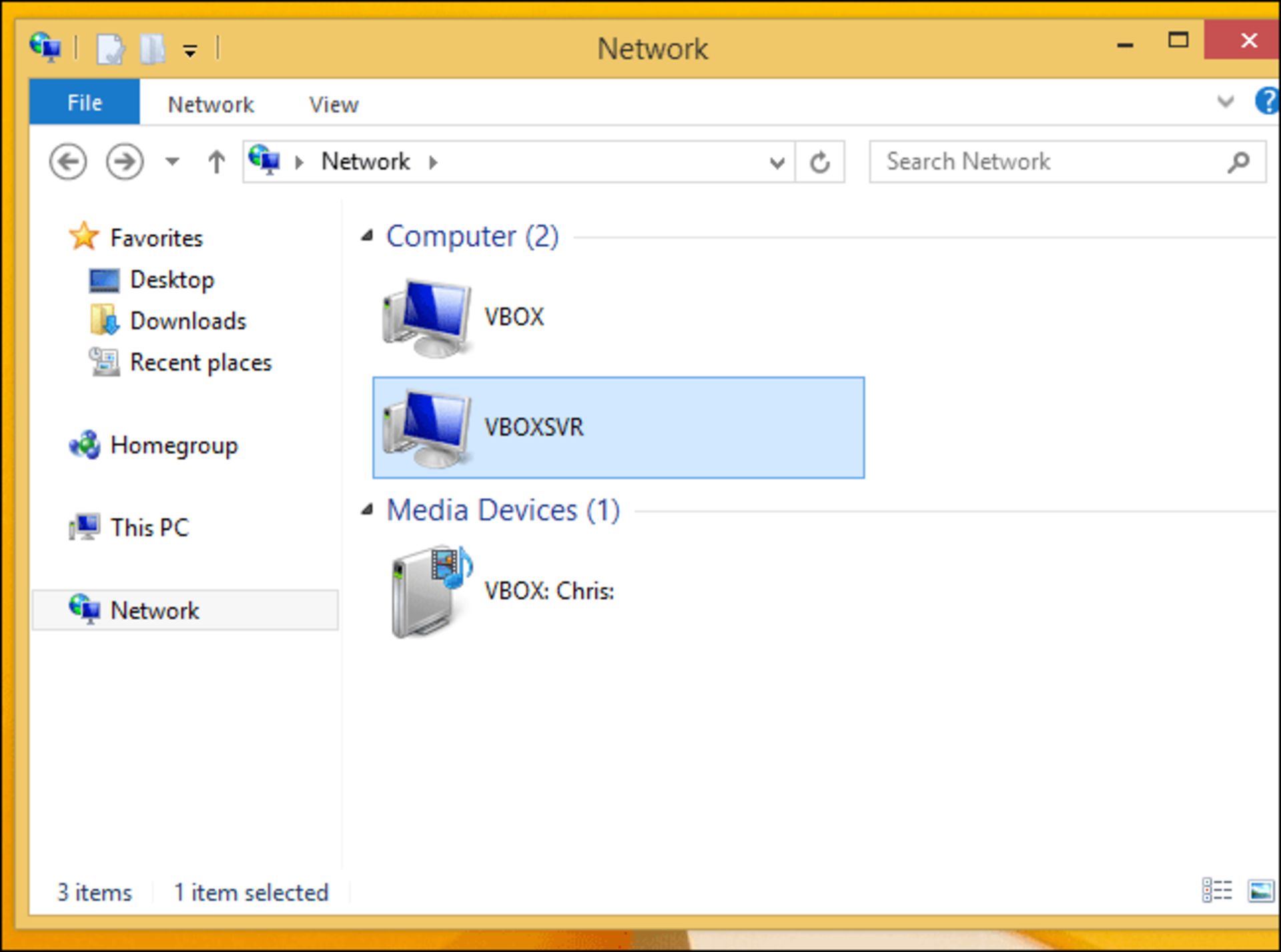
اگر میخواهید پوشهی شیر شده را mount کنید، از دستور زیر در محیط دستور ویندوز استفاده کنید، بهجای NAME آدرس و نام پوشهی مدنظر خود را قرار دهید.
net use x: \\vboxsvr\NAME
در سیستمعامل لینوکس هم دستور زیر کاربرد دارد که در آن /mnt/folder مسیر پوشهی NAME که شیر شده را نشان میدهد.
mount -t vboxsf NAME /mnt/folder
دقت کنید که منظور از Mount کردن یک پوشه، چسباندن آن بهعنوان بخشی از شبکه برای دسترسی و استفاده از آن است. قبل از استفاده از این دو دستور باید پوشهی مشترک ایجاد شده باشد.
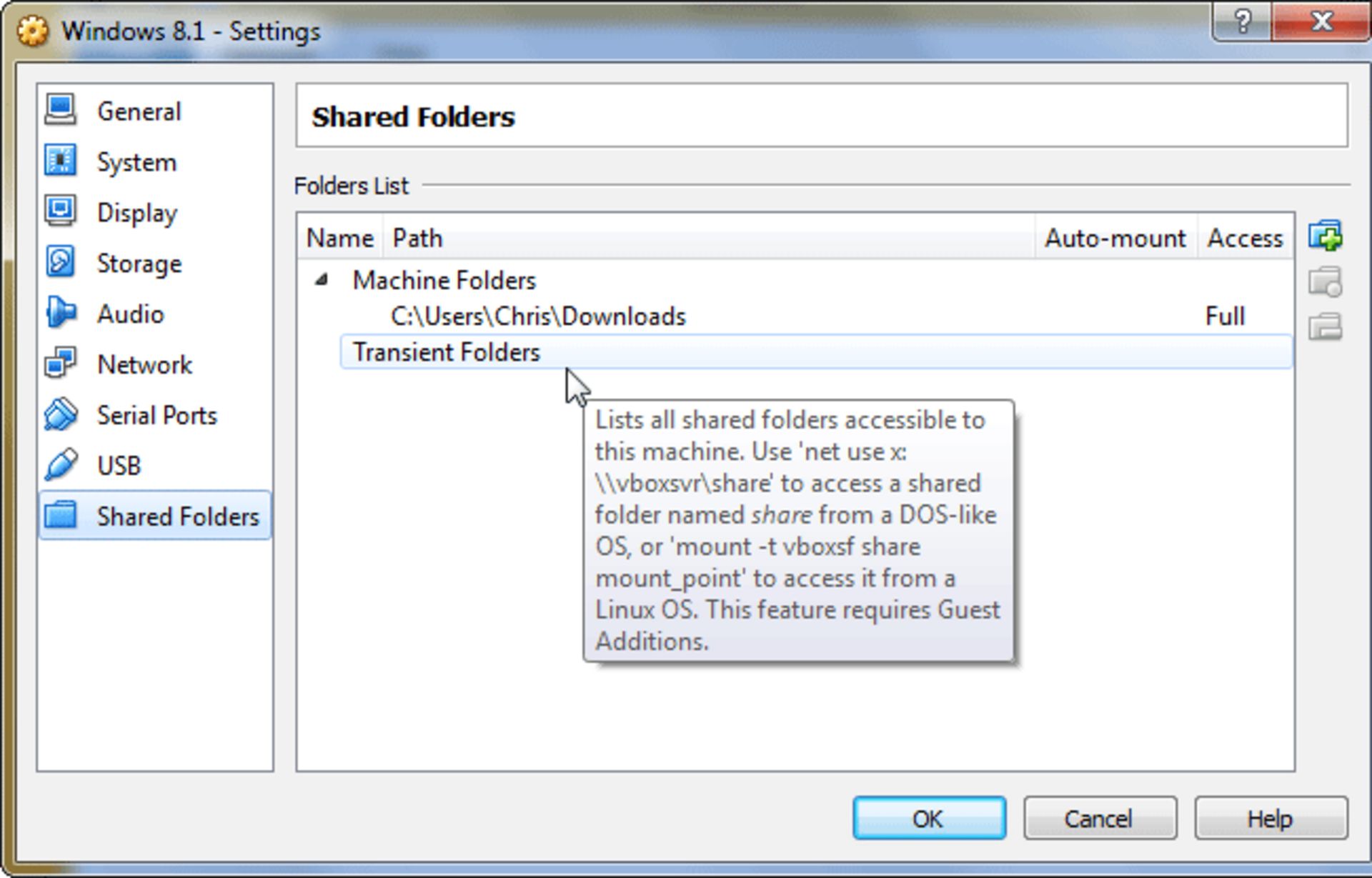
با مکث کردن در بخش Shared Folders هم مطابق عکس فوق، دستورها مذکور در راهنمای نرمافزار دیده میشوند.
به اشتراکگذاری پوشهها در VMware
ویامویر هم دارای قابلیت پوشهی مشترک است که هم در ویندوز و هم در لینوکس، کاربردی است. البته نرمافزار رایگانی نیست و با وجود امکانات بهتر، کمتر محبوب است.
به هر حال برای بهرهمندی از ویژگی اشتراک پوشهها باید مجموعه ابزار VMware Tools در ماشین مجازی شما نصب شده باشد. برای نصب از Option ماشین مجازی استفاده کنید. امکان بهروزرسانی VMware Tools هم پیشبینی شده است.
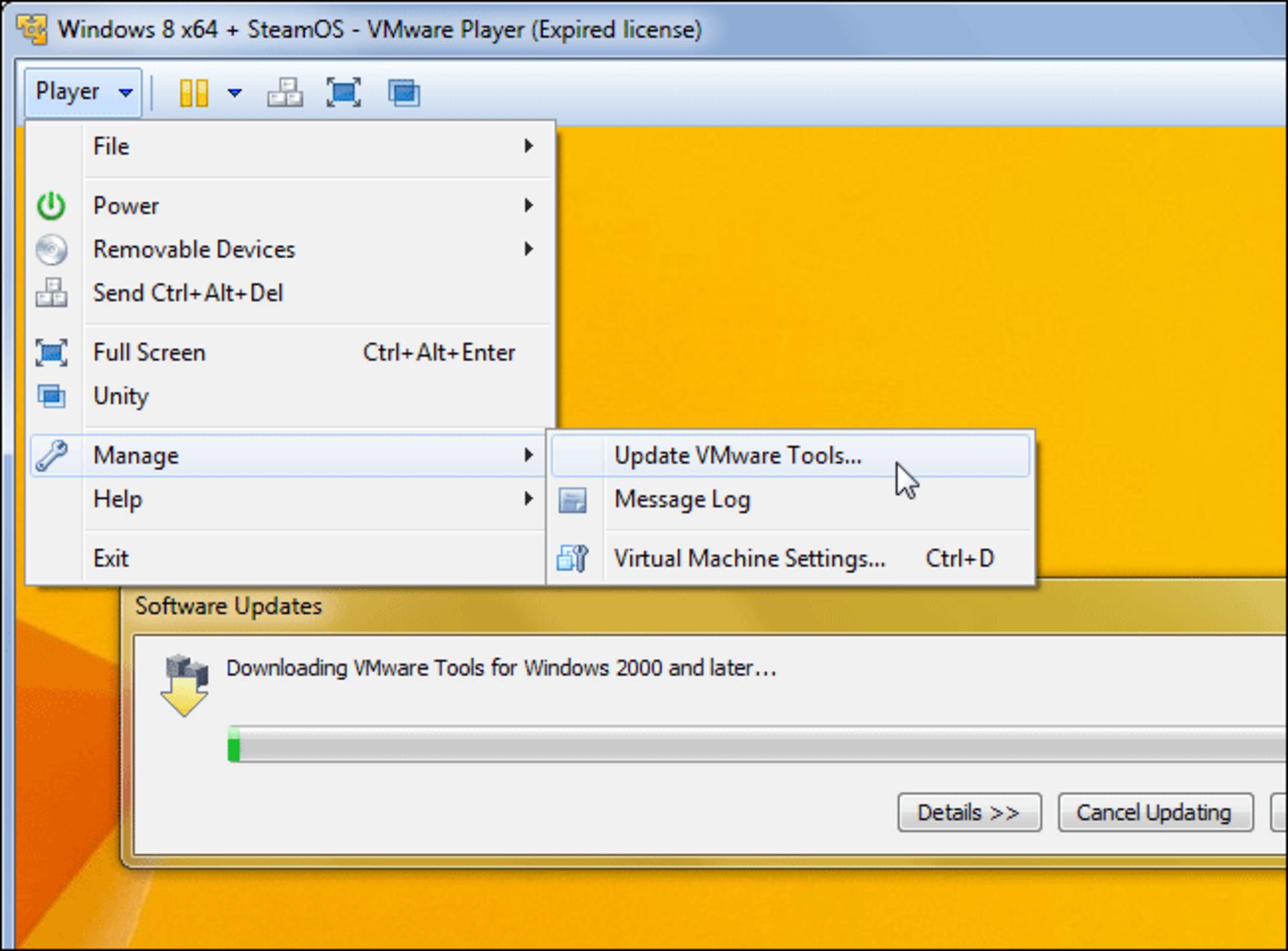
در قدم بعدی، پنجرهی settings ماشین مجازی را باز کنید. بهعنوان مثال در VMware Player مسیر زیر را دنبال کنید:
Player > Manage > Virtual Machine Settings
سپس روی تب Options کلیک کنید و Shared Folders را انتخاب کنید و در نهایت آن را Enable کنید.
پوشههایی که میخواهید به اشتراک بگذارید را اضافه کنید. نامی که برایشان انتخاب میکنید، در محیط سیستمعامل مجازی دیده خواهد شد. در VMware هم سطح دسترسی بهصورت پیشفرض Read-Write است. اگر نیاز است از چکباکس Read-only استفاده کنید تا ماشین مجازی قادر به ذخیرهی فایل در پوشهی مشترک نباشد. مثلاً یک ویروس را در آن کپی نکند و مشکل به سیستمعامل واقعی شما هم سرایت کند.
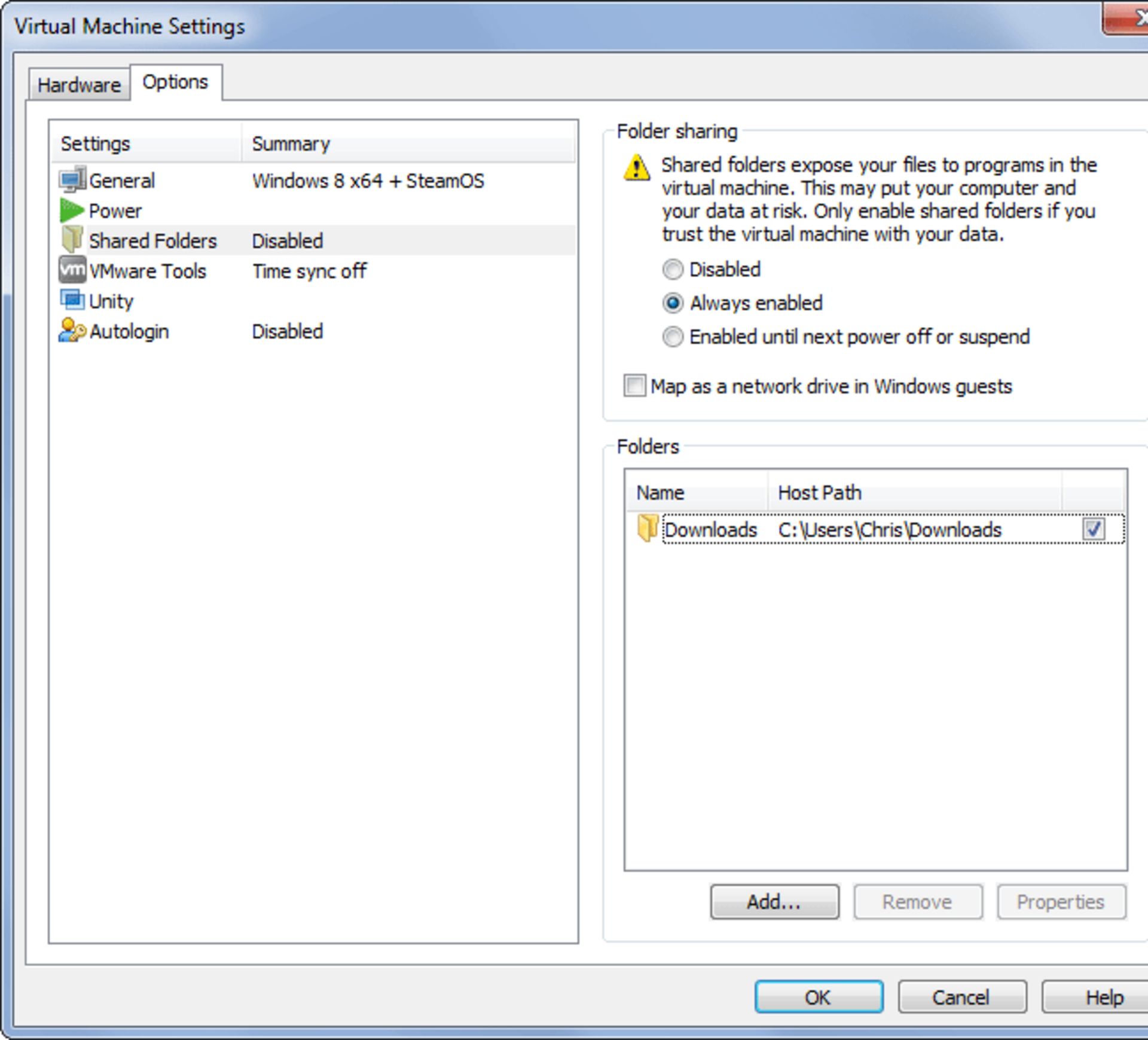
درست مثل ویرچوآلباکس پوشهی مشترک در بخش شبکهی سیستمعامل مجازی دیده میشود.
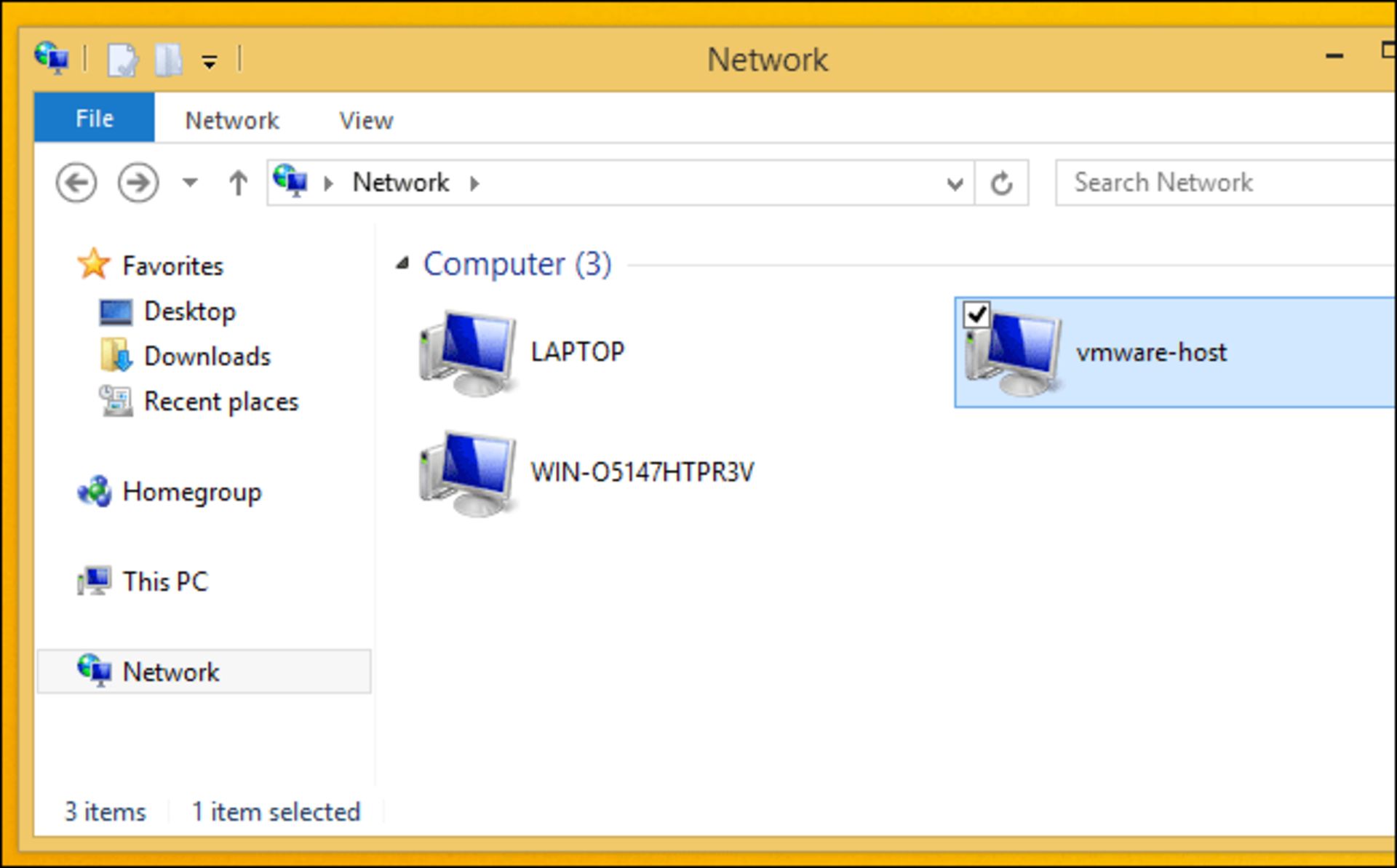
اگر دوست دارید دسترسی به پوشهی مشترک سادهتر و سریعتر باشد، از ویژگی Map as a network drive در سیستمعامل مجازی استفاده کنید تا مثل یک درایو عادی در اکسپلورر ویندوز نمایش داده شود. در این صورت دیگر نیازی نیست هر بار در شبکه و پوشههای مختلف بهدنبال آن بگردید.
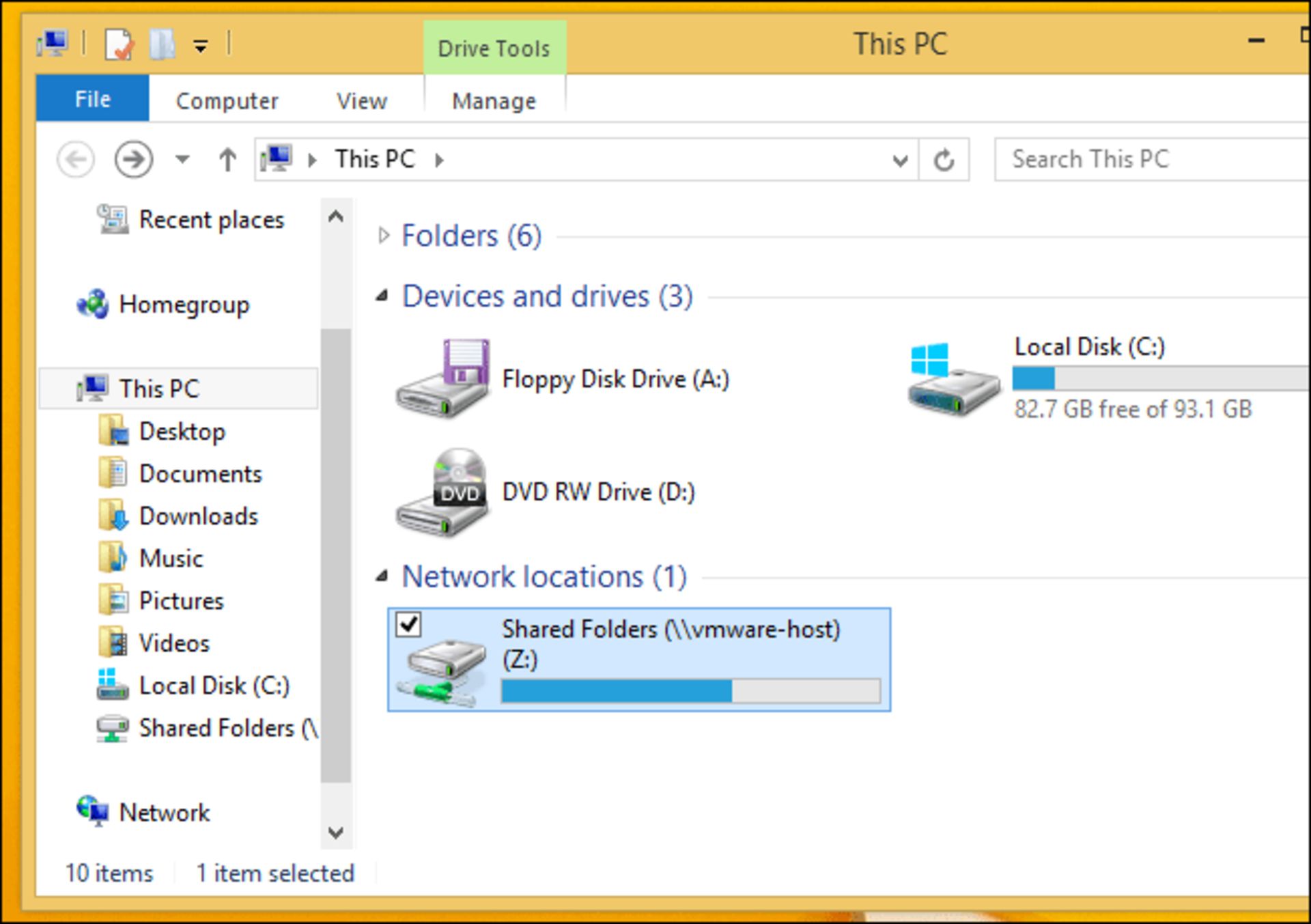
البته اگر سیستمعامل مجازی ویندوزهای قدیمیتر مثل XP باشد، ابزاری بهنام Map as network drive دراختیار شما نیست ولیکن ساختن شرتکات به دیگر روشها ممکن است.
در لینوکس پوشهی مشترک در مسیر /mnt/hgfs در پوشهی root قرار میگیرد.
برای هر ماشین مجازی باید پوشهی مشترک را بهصورت جداگانه تعریف کرد.
یادآوری میکنیم که اگر دسترسی بهصورت خواندن و نوشتن باشد، آلوده شدن ماشین مجازی به ویروسها ممکن است موجب آلوده شدن سیستمعامل اصلی شود. بنابراین با احتیاط از پوشهی مشترک استفاده کنید یا از حالت Read-only استفاده کنید.
نظرات