چگونه نمایشگر خود را در محیطهای ویندوز و مک کالیبره کنیم؟

اگرچه برای کالیبره کردن صفحه نمایش مانیتور کامپیوتر شخصی علاوه بر وسایلی مانند Colorimeter میتوان از دکمههای روی بدنه مانیتور نیز کمک گرفت ولی شاید کالیبره نمودن نمایشگر لپ تاپ شخصی، آن هم با چشم و بدون استفاده از دستگاه خاصی بتواند تجربه کار ما با لپتاپ را بهبود بخشیده و رضایت خاطر بیشتری برای ما ایجاد نماید. با زومیت همراه باشید تا با طرز کالیبره نمودن نمایشگرها در محیط ویندوز و مک بیشتر آشنا شویم.
آیا کیفیت تصویر مانیتور یا تلویزیون شما اندکی نامناسب به نظر میرسد؟ شاید بیش از حد روشن است یا اندکی تیره به نظر میآید؟ همچنین ممکن است بعضی از رنگها در نمایشگر شما به درستی نمایش داده نشوند. اگر این چنین است وقت آن رسیده تا نمایشگر خود را کالیبره نمایید.
شما میتوانید نمایشگر خود را به صورت چشمی و یا از طریق دستگاه کالیبراتور رنگ موسوم به Colorimeter که در جلو نمایشگر نصب میکنید کالیبره نمایید. فرض من این است که اگر دستگاه Colorimeter دارید، طرز استفاده از آن را نیز بلدید و اگر این دستگاه را ندارید فرض من این خواهد بود که قصد خرید آن را نیز ندارید و میخواهید نمایشگر خود را به صورت چشمی کالیبره نمایید.
خوشبختانه انجام تنظیمات بصورت چشمی ساده است. قبل از آن که کار خود را شروع کنیم دو نکته زیر را مد نظر قرار دهید:
1ـ مانیتور خود را روشن کرده و اجازه دهید به مدت ۳۰ دقیقه یا بیشتر گرم شود.
2ـ مطمئن شوید که مانیتور شما در بالاترین رزولوشن تصویری که پشتیبانی میکند تنظیم شده است.
سریعترین و سادهترین راه برای کالیبره نمودن مانیتور شما این است که به تعدادی از الگوهای تصویری خیره شوید و از دکمههای روی بدنه مانیتور برای تنظیم کنتراست تصویر، روشنایی، سطوح رنگ و غیره استفاده نمایید. یکی از جاهایی که الگوهای تصویری رایگان برای تست در اختیار شما قرار میدهد، صفحات تست مانیتور السیدی Lagom است. این سایت شما را به یک سری از الگوهای تصویری هدایت میکند و شما از طریق دکمههای روی بدنه مانیتور قادر خواهید بود، مانیتور خود را کالیبره نمایید.
اما شاید شما بپرسید اگر از لپتاپ استفاده کنیم که چنین دکمههایی روی بدنه آن نیست باید چکار کنیم؟ خوشبختانه هم ویندوز و هم Mac OS X تنظیمات متنوعی برای کالیبراسیون نمایشگر دارند.
ویندوز
در ویندوز ابتدا به Control Panel بروید و از بالای صفحه کلمه Calibrate را جستجو کنید. همانطور که در عکس زیر مشاهده مینمایید از زیر کلمه Display عبارت Calibrate display color را انتخاب نمایید.
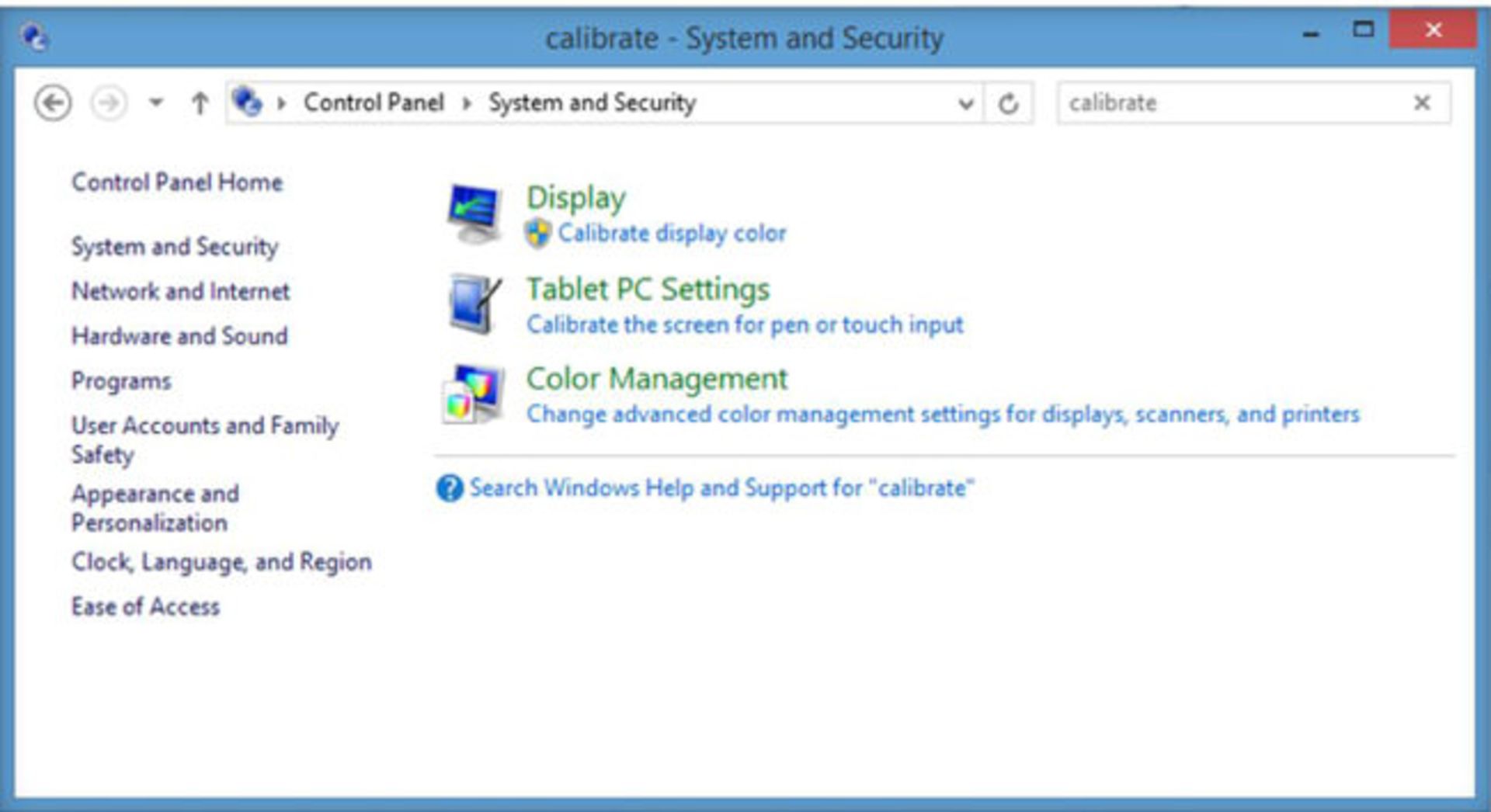
در صفحه جدیدی که باز میشود شما قادر خواهید بود تا طبق راهنمای تصویری موجود در صفحه به تنظیم مواردی مانند گاما، روشنایی، کنتراست و تعادل رنگ نمایشگر بپردازید. برای هر کدام از این موارد حالت ایدهآل به شما نشان داده میشود و در مرحله بعد شما قادر خواهید بود تا صفحه را طبق حالت ایدهآل تنظیم نمایید.
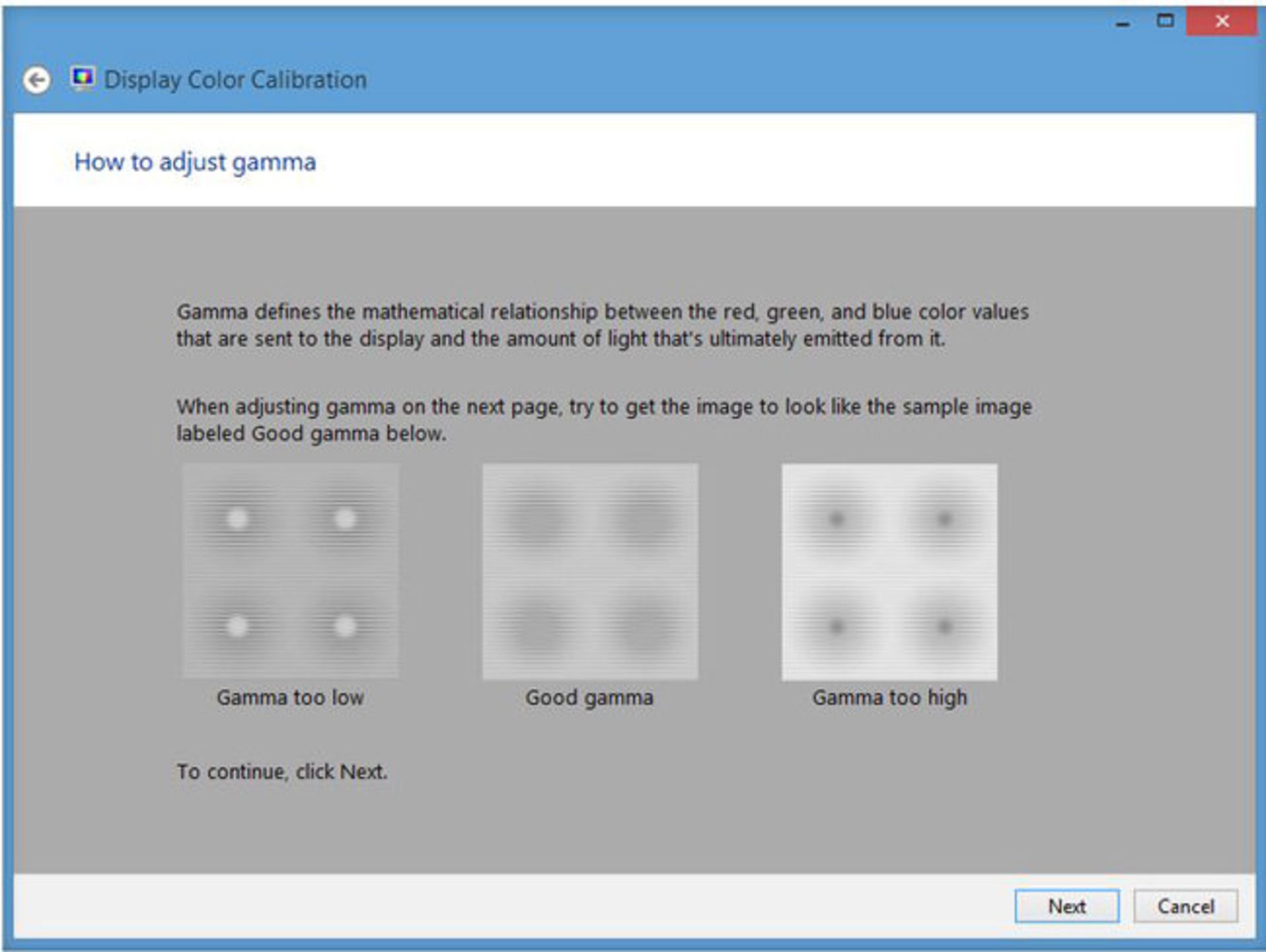
وقتی تنظیمات دلخواه خود را انجام دادید ویندوز به شما این امکان را میدهد تا تنظیمات جدید خود را با تنظیمات قبلی مقایسه کنید. با کلیک روی عبارت پایان به پنجره جدیدی منتقل میشوید که امکان روشن نمودن قابلیت ClearType را به شما میدهد به کمک این قابلیت خواندن متنها برای شما آسانتر میگردد. اگر این گزینه را انتخاب نمایید شما به ۵ تست تصویری هدایت میشوید تا بهترین حالت برای وضوح متن را انتخاب کنید.
Mac OS X
اما در مک، ابتدا به System Preferences رفته و Display را انتخاب نمایید. در زبانهی Color گزینه Calibrate را انتخاب کنید. در قسمت Display Calibrator Assistant شما قدم به قدم برای کالیبره نمودن نمایشگر خود هدایت میشوید.
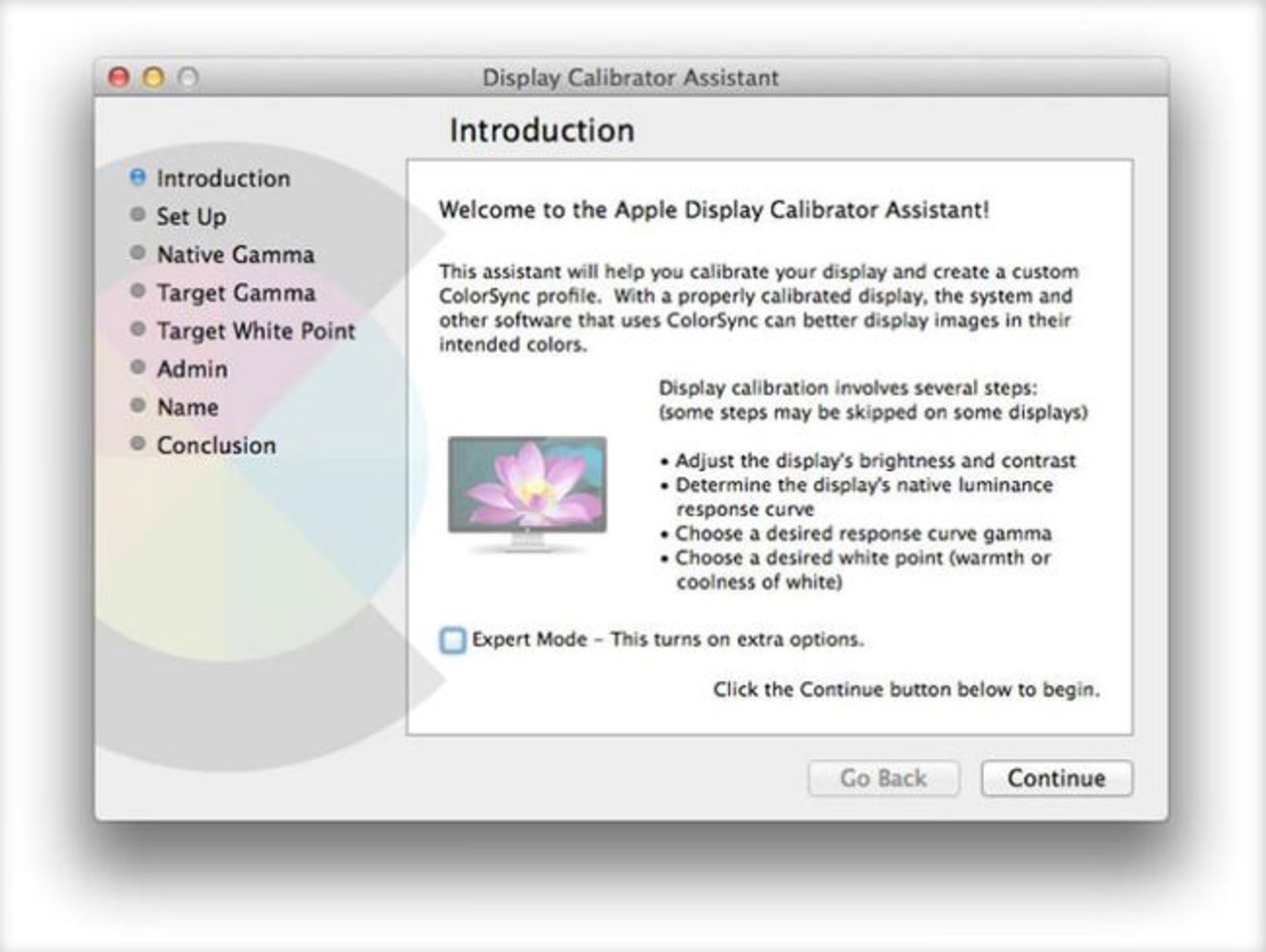
اگر تیک گزینه Expert Mode را نزده باشید، شما دو بخش برای تنظیم در اختیار خواهید داشت اگر بخواهم بهتر بگویم یک بخش، چرا که تنظیمات مربوط به Target Gamma در اکثر موارد باید روی عدد استاندارد ۲.۲ باقی بماند. طبق تجربه من بخش بعدی یعنی White Point نیز تنظیمات بیشتری در اختیار شما نمیگذارد.
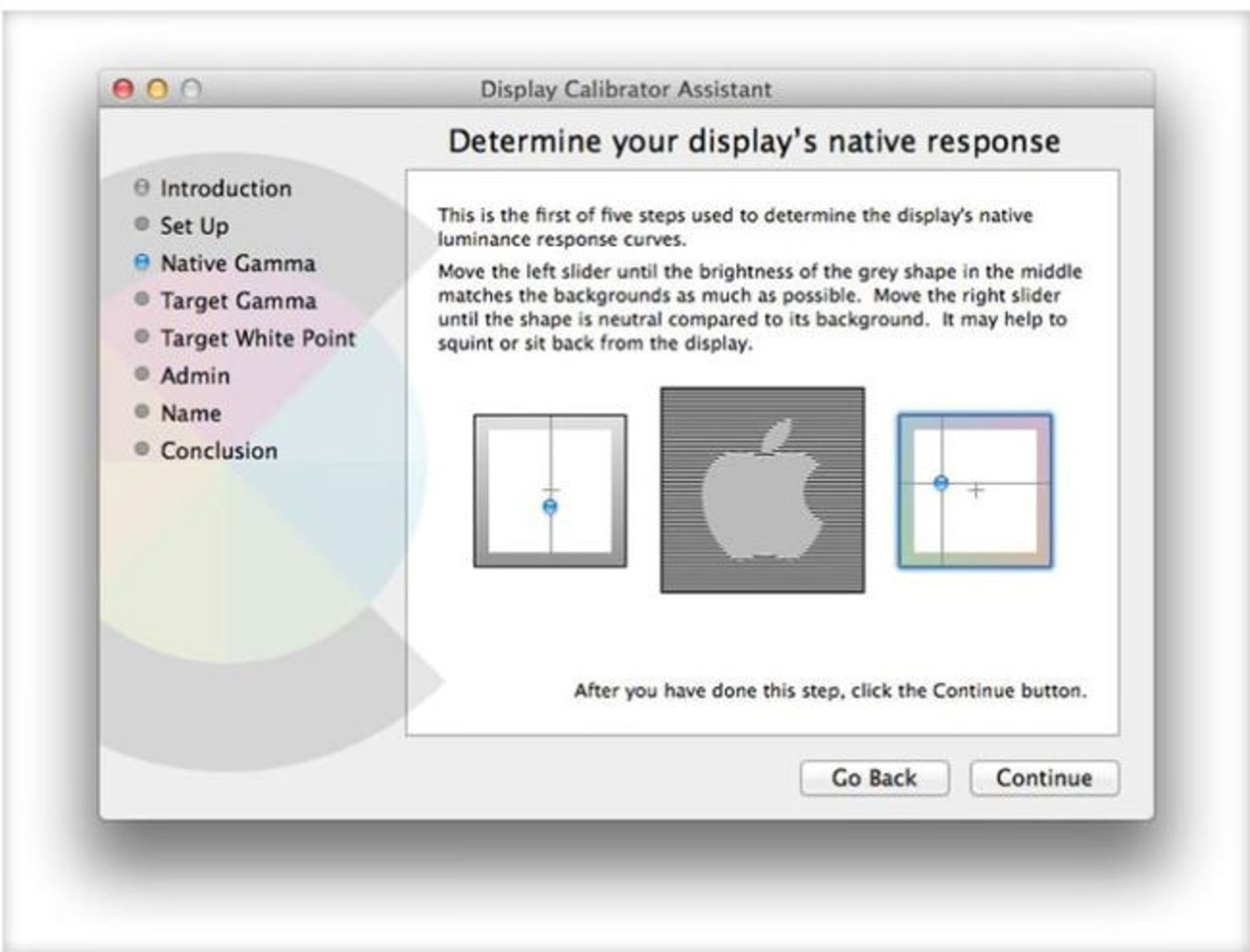
پس اجازه دهید برگردیم و تیک مربوط به گزینه Expert Mode را بزنیم. حالا ما به 5 الگوی آزمایشی برای تنظیم Native Gamma دسترسی داریم.
همچنین گزینههای بیشتری برای تنظیم Target gamma در اختیار ما قرار دارد ولی همچنان عدد استاندارد 2.2 مک توصیه میگردد. علاوه بر موارد ذکر شده تنظیمات بیشتری برای White Point وجود دارد که باز هم پیشنهاد ما این است که اگر کارهای گرافیکی خاصی که نیاز به تنظیمات مخصوص صفحه نمایش دارند، انجام نمیدهید این گزینه را نیز طبق حالت پیشفرض انتخاب نمایید. همچنین Expert Mode حالت دسترسی مدیر را به شما میدهد و شما می توانید تعیین کنید که آیا سایر کاربران اجازه دسترسی به این تنظیمات کالیبراسیون شما را دارند یا خیر؟
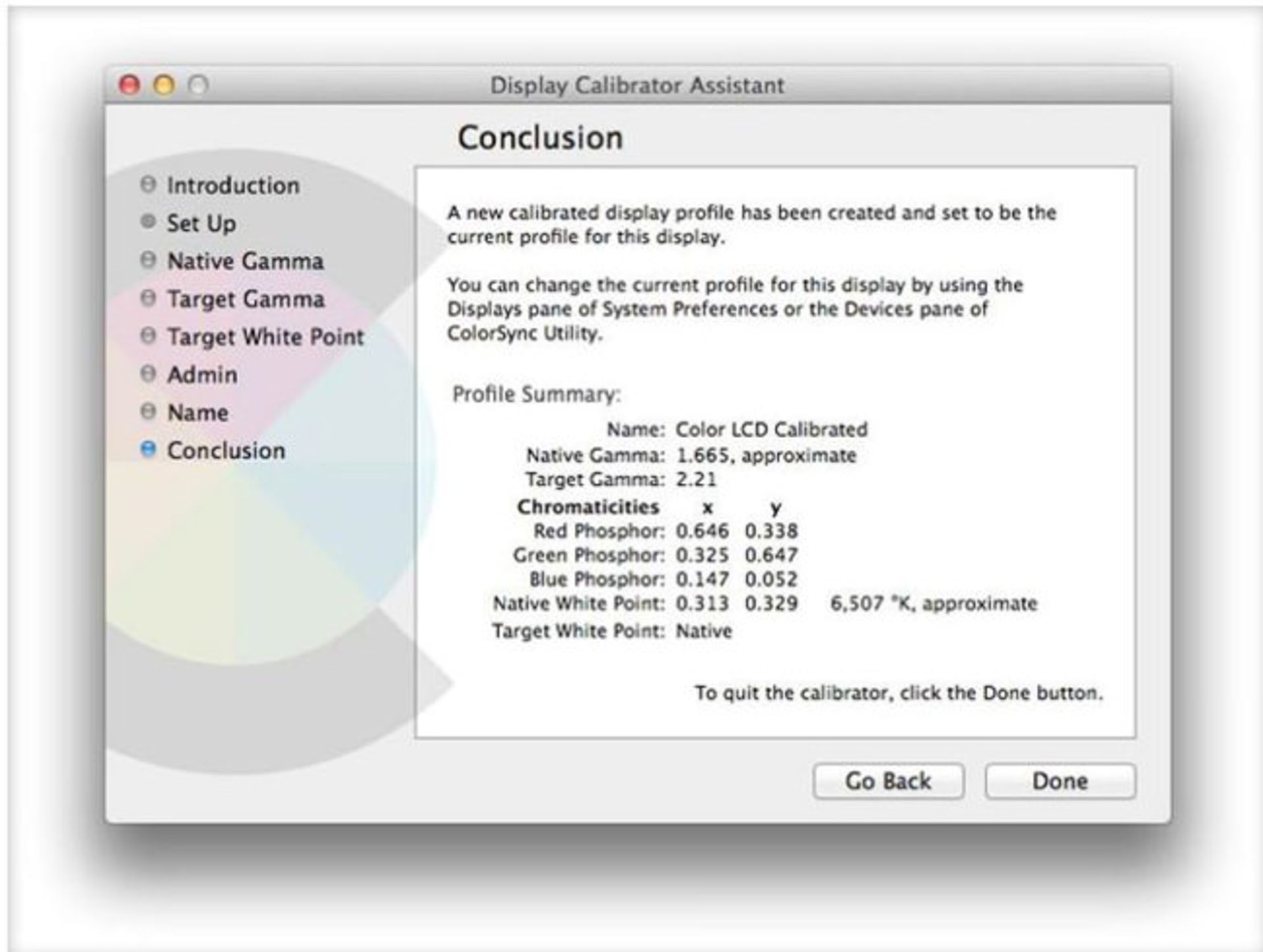
در پایان نامی برای پروفایل خود انتخاب نمایید. تنظیمات جدید شما در قالب یک پروفایل در زبانهی Color در قسمت Display لیست خواهد شد.
شاید این تنظیمات برای شما پیش پا افتاده و ساده به نظر بیایند اما بسیاری از کاربران تازهکار با روشهای ذکر شده در بالا به راحتی میتوانند نمایشگر خود را کالیبره نمایند. در صورتی که راههای دیگری برای انجام این کار میشناسید لطفا ما و سایر خوانندگان زومیت را با این روشها در بخش نظرات آشنا سازید. مقالات زومیت با نظرات خوب شما کاملتر میگردند.
نظرات