آشنایی با ابزار Keychain Access در مک

فرض کنید، بعد از مدتها، بنا به دلایلی (مثلاً تمام شدن اعتبار کوکیها)، هنگام بازدید از وبسایتی که مرتبا به آن سر میزنید از شما کلمهعبور خواسته شود. با توجه به این که اطلاعات خود را در وبسایت ذخیره کردهاید، حالا به یاد آوردن این کلمه عبور برای شما مشکل شده است.
برای مشاهده پسورد خود، کافی است ابزار Keychain Access را اجرا کنید. برای اجرای این ابزار، نام آن را در Spotlight تایپ کنید. Keychain Access در فولدر Utilities قرار دارد. ابتدا بر روی گزینه Passwords در پنل سمت چپ کلیک کنید.
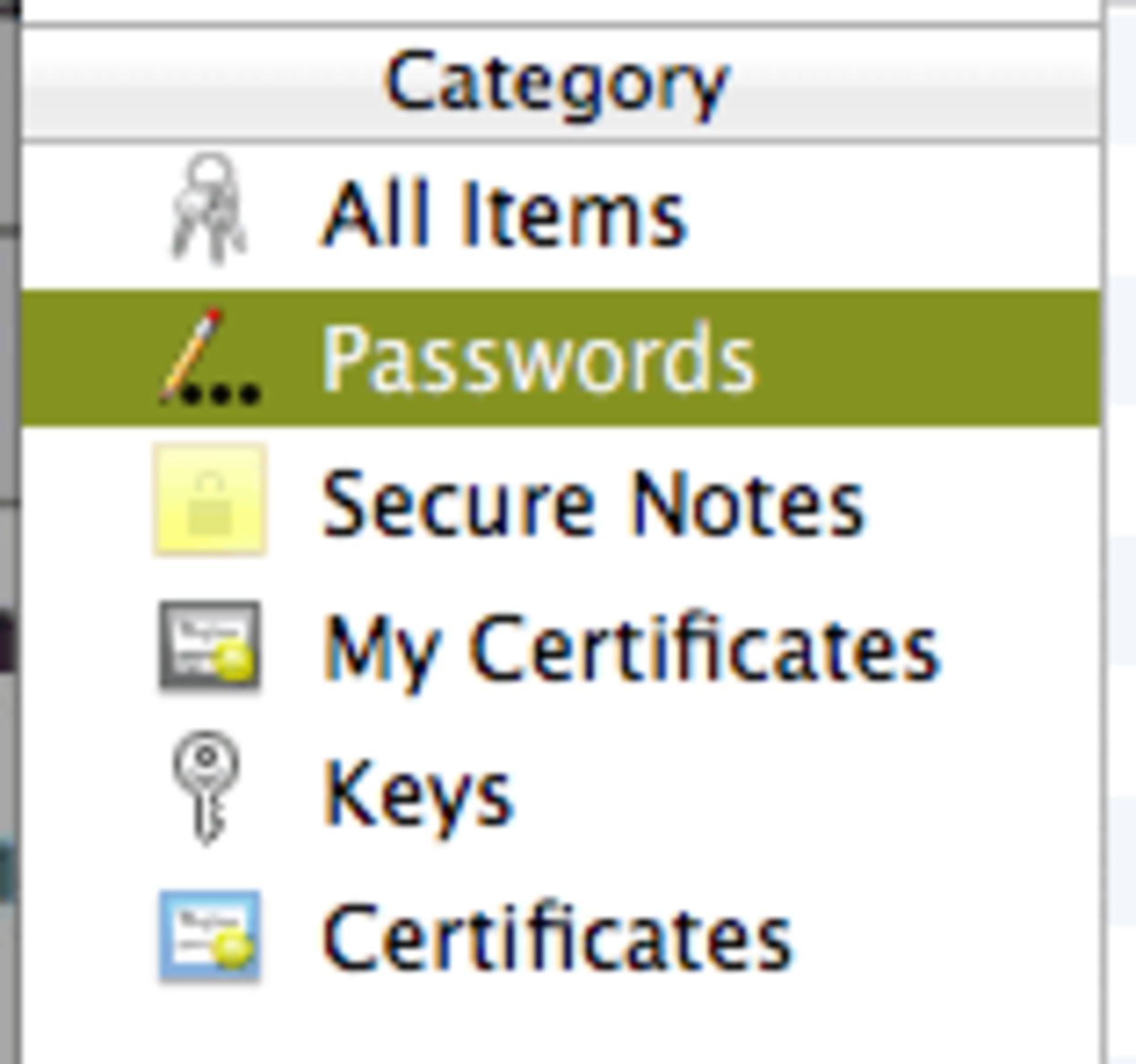
نکته: اگر پسوردهای ذخیرهشده زیادی دارید، برای یافتن وبسایت یا اپلیکیشن مورد نظر خود، از فیلد جستجو در سمت راست و بالای ابزار استفاده کنید.
پس از یافتن وبسایت، بر روی آن دوبار کلیک کنید تا یک پنجره پاپآپ باز شود. برای مشاهده کلمهعبور خود، در پنجره باز شده، گزینه Show Password را بزنید. مک قبل از نمایش پسورد، برای تأیید هویت، کلمهعبور سیستم را از شما میپرسد. پس از تأیید هویت، کلمهعبور فراموششده به شما نمایش داده میشود.
بسیار خب! این سادهترین کاربرد Keychain Access محسوب میشود. اما این ابزار کاربردهای دیگری نیز دارد که در ادامه با برخی از آنها آشنا خواهیم شد.
- ایجاد یادداشت ایمن (Secure Note)
ایجاد یادداشت در Keychain Access، یکی از مطمئنترین راهها برای ذخیره اطلاعات مهمی است که نمیخواهید از آنها در مک استفاده کنید. برای مثال میتوانید، با ایجاد یک Note، شماره حسابهای مالی، پینکدهای آنها را در Keychain Access ذخیره کنید. نکته اطمینانبخش این است که یادداشتهای درون Keychain Access، به کمک سیستمی که برای حفاظت از سایر ابزارهای مک استفاده میشود، رمزنگاری و محافظت میشود.
برای ایجاد یک یادداشت ایمن، ابتدا از پنل سمت چپ، گزینه Secure Note را انتخاب کنید. سپس، بر روی کلید «+» در پایین صفحه بزنید تا یک پنجره جدید باز بشود. در پنجره باز شده، متن و عنوان یادداشت خود را درج کرده و در پایان بر روی کلید Add کلیک کنید.
بعد از ایجاد یادداشت، با دو بار کلیک بر روی آن میتوانید برخی از ویژگیهای آن را تنظیم کنید. مثلا، قبل از نمایش متن، از کاربر پسورد پرسیده شود.
- ایجاد کلمهعبور ایمن (Secure Password)
یکی از ویژگیهای پنهان در Keychain Access، توانایی آن در ساخت یک کلمهعبور ایمن برای هر چیزی که میخواهید است. برای ایجاد یک کلمهعبور ایمن، بعد از اجرای Keychain Access، از نوار بالای صفحه، منوی File را باز کرده و بر روی گزینه ..New Password Item کلیک کنید.
در پنجره باز شده، بر روی گزینــه «کلیـد» کلیـک کنید تا پنجره راهنــما، بر اساس نوع و طول پسورد مورد نظر شما، کلمهعبورهای قدرتمندی به شما پیشنهاد کند.
باور کنید، کلمهعبورهایی که مک معرفی میکند فوقالعاده ایمن و قدرتمند هستند. در پایان، تنها کافی است بر روی کلید Add کلیک کنید.
به کمک Keychain Access، در حفاظت از اطلاعات مهم خود موفقتر عمل خواهید کرد. تجربههای کاربری خود را با ما در میان بگذارید.
نظرات