چگونه در ویندوز 8 از فایلهای شخصی خود به صورت خودکار پشتیبان تهیه کنیم؟
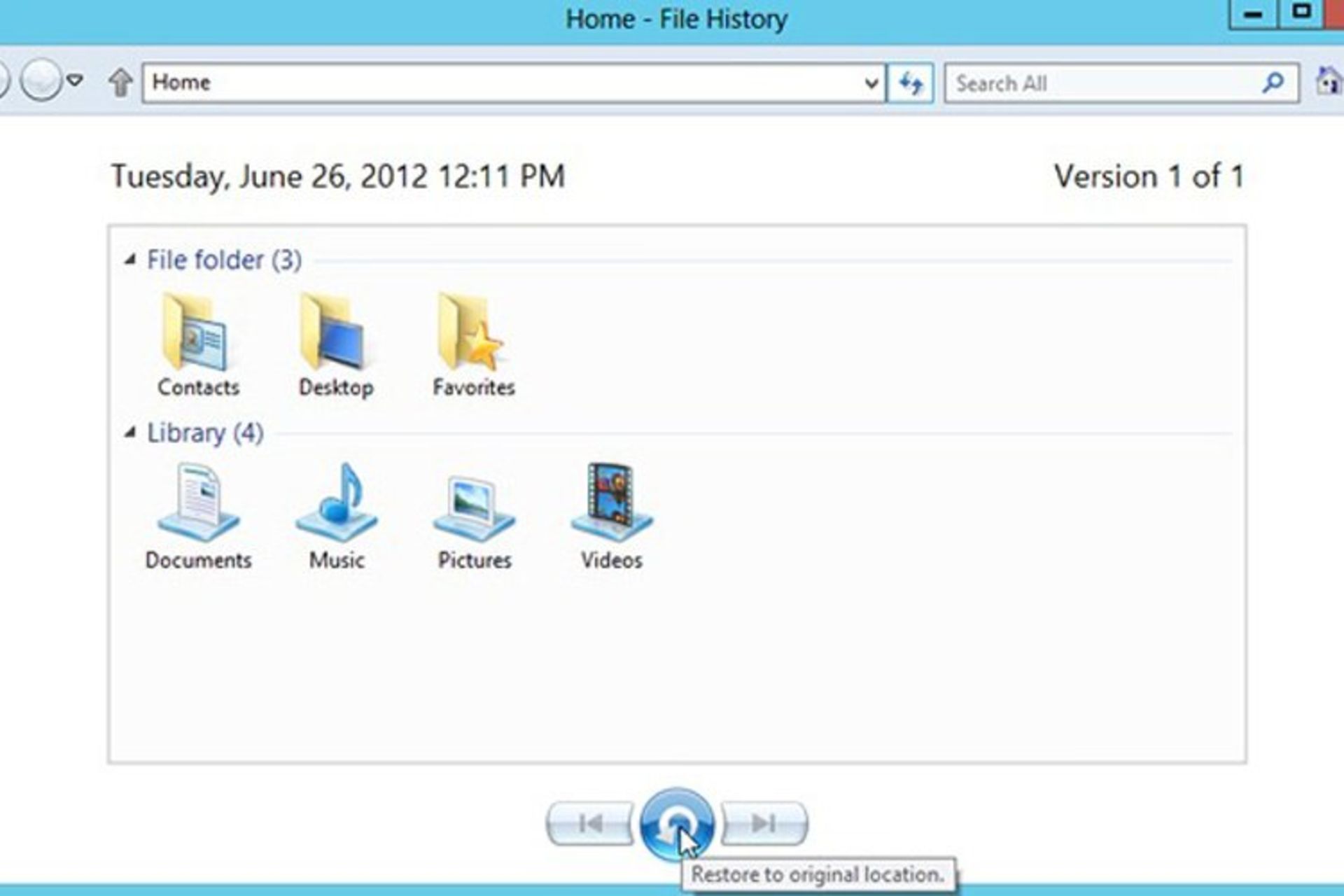
ویندوز 8 چندین قابلیت جدید را به منظور ایمنسازی فایلهای شخصی کاربران خود ارائه نموده است؛ با این حال یکی از کاربردیترین این قابلیتها، تاریخچه فایلها در این سیستمعامل میباشد. تاریخچه فایل جدید، اکنون میتواند از تمامی اسناد، علاقهمندیها، آیکونهای دسکتاپ و سایر فایلهای شخصی شما، فایل پشتیبان تهیه کند. علاوه بر اینکه شما میتوانید زمانبندی مشخصی را برای اجرای خودکار پشتیبانگیری مشخص نمایید، میتوانید به صورت دستی و غیرخودکار نیز فرآیند پشتیبانگیری را اجرا نمایید.همچنین شما میتوانید محل ذخیرهسازی فایل پشتیبان را یک فلشدیسک و یا یک شبکه محلی انتخاب نمایید تا در صورت بوجود آمدن آسیب دیدگی در هارد دیسک رایانه شما، باز هم به فایلهای پشتیبان خود دسترسی داشته باشید.با استفاده از این قابلیت شما میتوانید در صورت بروز آسیب در هر یک از فایلهای شخصی خود، به آسانی آخرین کپی از آن را بازگردانی کنید.
برای استفاده از این قابلیت مفید، مراحل زیل را دنبال نمایید:
1. یک فلشدیسک خالی را به رایانه خود وصل کنید. مطمئن شوید که حافظه در دسترس این فلشدیسک برای پشتیبانگیری از تمام فایلهای مورد نظر شما کافی خواهد بود.
2. در صفحه Start از رابط کاربری مترو، عبارت file history را تایپ نمایید. پایین گزینه جستجو، بر روی Settings Catagory کلیک کنید. از نتایج بدست آمده در ستون سمت چپ بر روی File History کلیک نمایید.
3. تاریخچه فایل میبایست اتصال فلشدیسک شما را تشخیص و آن را نمایش دهد. بر روی گزینه Turn On در پایین صفحه کلیک کنید تا تاریخچه فایل فعال شود. شما پیغامی را مشاهده خواهید کرد که طی آن به شما اعلام میشود که تاریخچه فایل، فایلهای شما را برای اولین مرتبه ذخیره میکند. زمانی که پشتیبانگیری به اتمام رسید، شما پیغامی مبنی بر اعلام زمان آخرین کپی از فایلها دریافت خواهید نمود.
4. اگر شما میخواهید بهجای استفاده از فلشدیسک، فایل پشتیبان خود را بر روی شبکه محلی ذخیره نمایید، بر روی دکمه Turn Off کلیک کرده و فلش دیسک را از رایانه خارج کنید. در ستون سمت چپ، بر روی گزینه Select Drive Option کلیک نمایید. سپس بر روی گزینه Add Network Location کلیک کنید. ویندوز تمامی رایانهها و درایوهای موجود در شبکه محلی شما را به نمایش خواهد گذاشت. محل مورد نظر خود را از لیست مذکور انتخاب نمایید.
5. شبکه اشتراکی و یا پوشه مورد نظر خود را که مایلید تاریخچه فایل در آنجا ذخیره شود انتخاب کنید. شما میتوانید بر روی دکمه ایجاد پوشه کلیک کرده و پوشهای با نام دلخواه خود را بسازید. بر روی دکمه Select Folder کلیک کنید تا لیستی از پوشهها و درایوهای شبکه را در قالب درایو File History مشاهده نمایید. ویندوز از شما سئوالی مبنی بر تمایل به انتقال فایلهای موجود به مکان جدید خواهد پرسید که گزینه No را انتخاب کنید.
7. شما میتوانید برخی از پوشهها را مستثنی کرده و از تاریخچه فایل خارج نمایید. در ستون سمت چپ بر روی گزینه Exclude Folders کلیک کرده و در صفحه جدید گزینه Add را انتخاب کنید.پوشههایی را که مایل نیستید تا از طریق تاریخچه فایل، پشتیبانگیری شوند را انتخاب نموده و در پایان بر روی دکمه Save Changes کلیک کنید.
8. شما تنظیمات دیگری نیز در اختیار دارید. از ستون سمت چپ بر روی گزینه Advanced Settings کلیک کنید. در منوی کرکرهای مربوط به Save Copies of Files مدت زمان دورهای را که مایلید به فرآیند ذخیره فایلها اختصاص دهید، انتخاب کنید. به صورت پیشفرض این گزینه بر روی «هر یک ساعت» تنظیم شده است. در منوی کرکرهای مربوط به Size of Ofline Cache میزان فضای اختصاص داده شده به تاریخچه فایل در محل ذخیرهسازی را مشخص کنید. این گزینه به صورت پیشفرض به میزان «5 درصد» تنظیم شده است. و در نهایت منوی کرکرهای مربوط به Keep Saved Versions که مشخص میکند نسخههای مختلف فایلهای پشتیبان، چه مدت زمان نگهداری شوند. این گزینه نیز به صورت پیش فرض بر روی Forever یعنی «برای همیشه» تنظیم شده است. در پایان بر روی دکمه Save Changes کلیک کنید.
9. اما آخرین مرحله. برای بازگردانی فایل یا فایلهای مورد نظر خود، بر روی گزینه Restore Personal Files در ستون سمت چپ کلیک نمایید. بر روی پوشهای که فایلهای مورد نظر شما در آن قرار دارند دوبار کلیک کرده و فایل یا فایلهای مورد نظرتان را برای بازگردانی انتخاب نمایید. سپس دکمه Restore to Orginal Location را فشار دهید. پنجره جدیدی از ویندوز اکسپلورر، فایلهای بازگردانی شده را در محل اصلی نمایش خواهد داد.
نظرات