چطور از دستگاه اندرویدی خود به عنوان وبکم استفاده کنیم؟
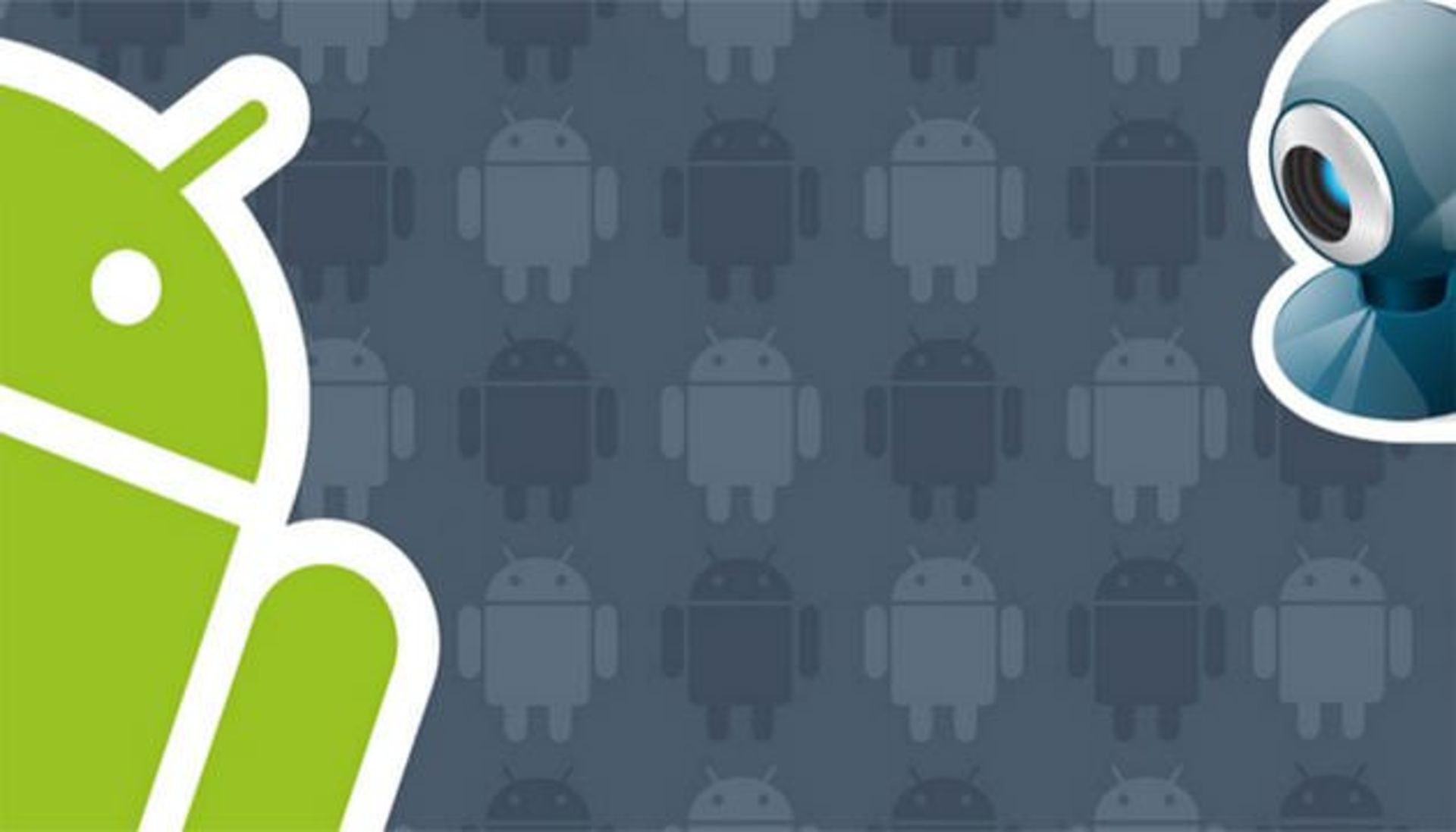
کامپیوتر شخصی شما مجهز به وبکم داخلی نیست؟ نگران نباشید! خوشبختانه دستگاه اندرویدی شما جایگزین بسیار خوبی برای وبکم است و میتواند به خوبی جای خالی آن را برای شما پر کند. در ادامه روش انجام این کار را به شما آموزش دادهایم.
وبکم وسیلهای ضروری برای ارتباط تصویری با دوستان، اعضای خانواده و همکاران است. این روزها تقریبا روی تمام لپتاپها، تبلتها و گوشیهای همراه میتوانید دوربینهای مخصوص تماس تصویری را مشاهده کنید. اما اگر به هر دلیل روی دسکتاپ یا لپتاپ خود وبکم ندارید و پول اضافی برای خرید آن را هم ندارید، میتوانید از گوشی اندرویدی خود بدین منظور استفاده کنید.
اگر گوشی اندرویدی شما دوربین جلو ندارد جای نگرانی نیست، چرا که این روش از دوربین اصلی دستگاه اندرویدیتان بهره میگیرد (البته اگر بخواهید تماس ویدئوییتان با رزولوشن پایینتر صورت گیرد یا دوربین اصلی گوشیتان از کار افتاده باشد، میتوانید به جای آن از دوربین جلو استفاده کنید).
توجه داشته باشید که استفاده از دستگاه اندرویدی به عنوان وبکم مصرف باتری آن را بهشدت افزایش میدهد چرا که تمام مدت نمایشگر آن روشن میماند. به همین دلیل توصیه میشود در هنگام انجام این کار گوشی خود را به شارژر متصل کنید.
شروع کار
برنامه IP Webcam را روی گوشی اندرویدی خود نصب کنید.
لینک دانلود برنامه IP Webcam برای اندروید از گوگل پلی
سپس باید نسخه ویندوز این نرمافزار با نام IP Camera Adapter را روی کامپیوتر خود نصب کنید.
لینک دانلود برنامه IP Camera Adapter برای ویندوز 2000/XP/Vista/7
همچنین باید یکی از مرورگرهای کروم یا فایرفاکس را روی کامپیوتر خود داشته باشید، چرا که این برنامه روی مرورگر اینترنت اکسپلورر درست کار نمیکند.
پس از آن که برنامههای مذکور را روی دستگاه اندرویدی و کامپیوتر خود نصب کردید، گام اول را آغاز کنید.
گام اول
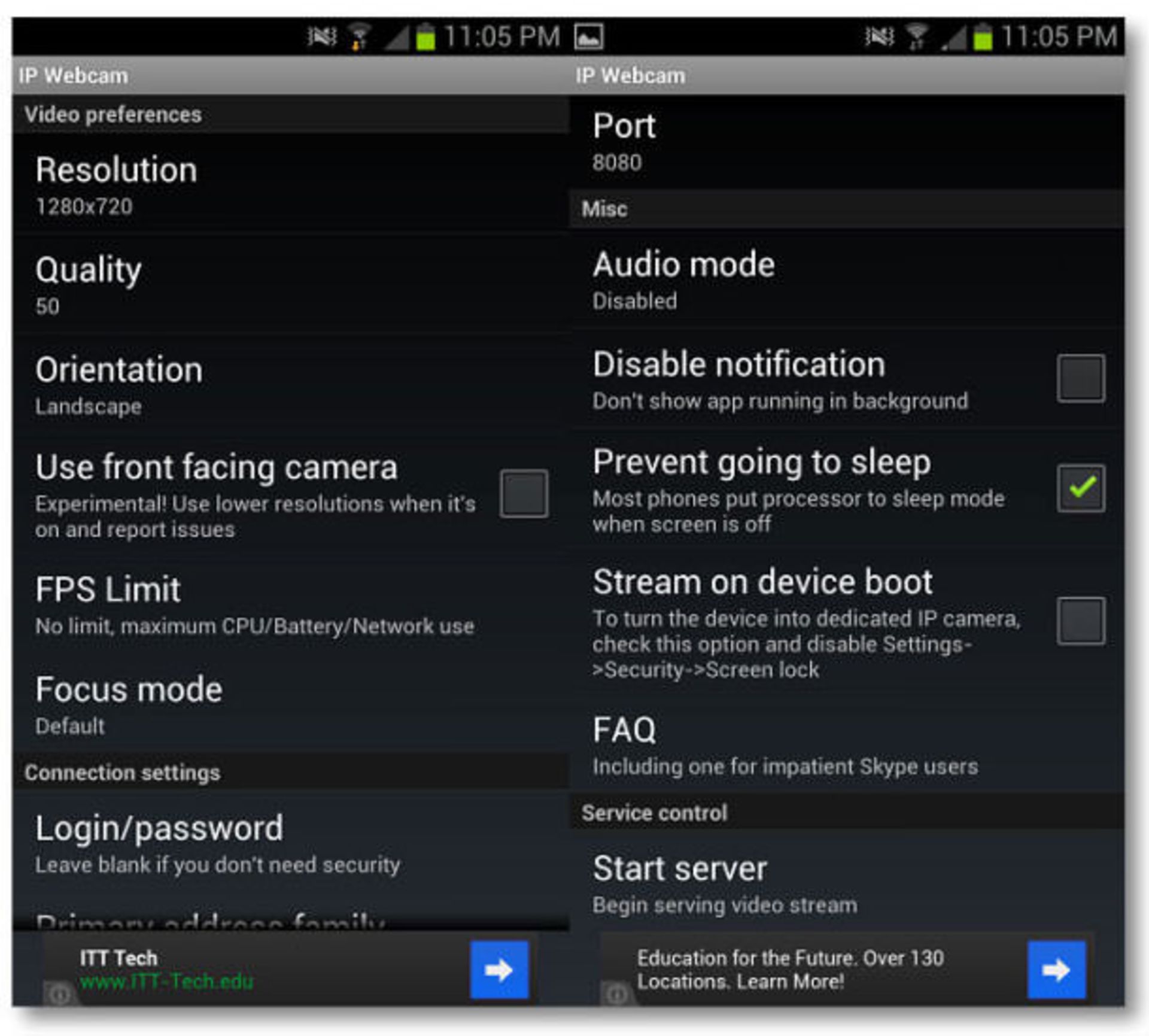
اپ IP Webcam را روی دستگاه اندرویدیتان باز کنید و تنظیمات لازم برای رزولوشن، کیفیت، جهت تصویر و حد FPS را انجام دهید. سپس به قسمت پایین صفحه بروید و Start server را لمس کنید.
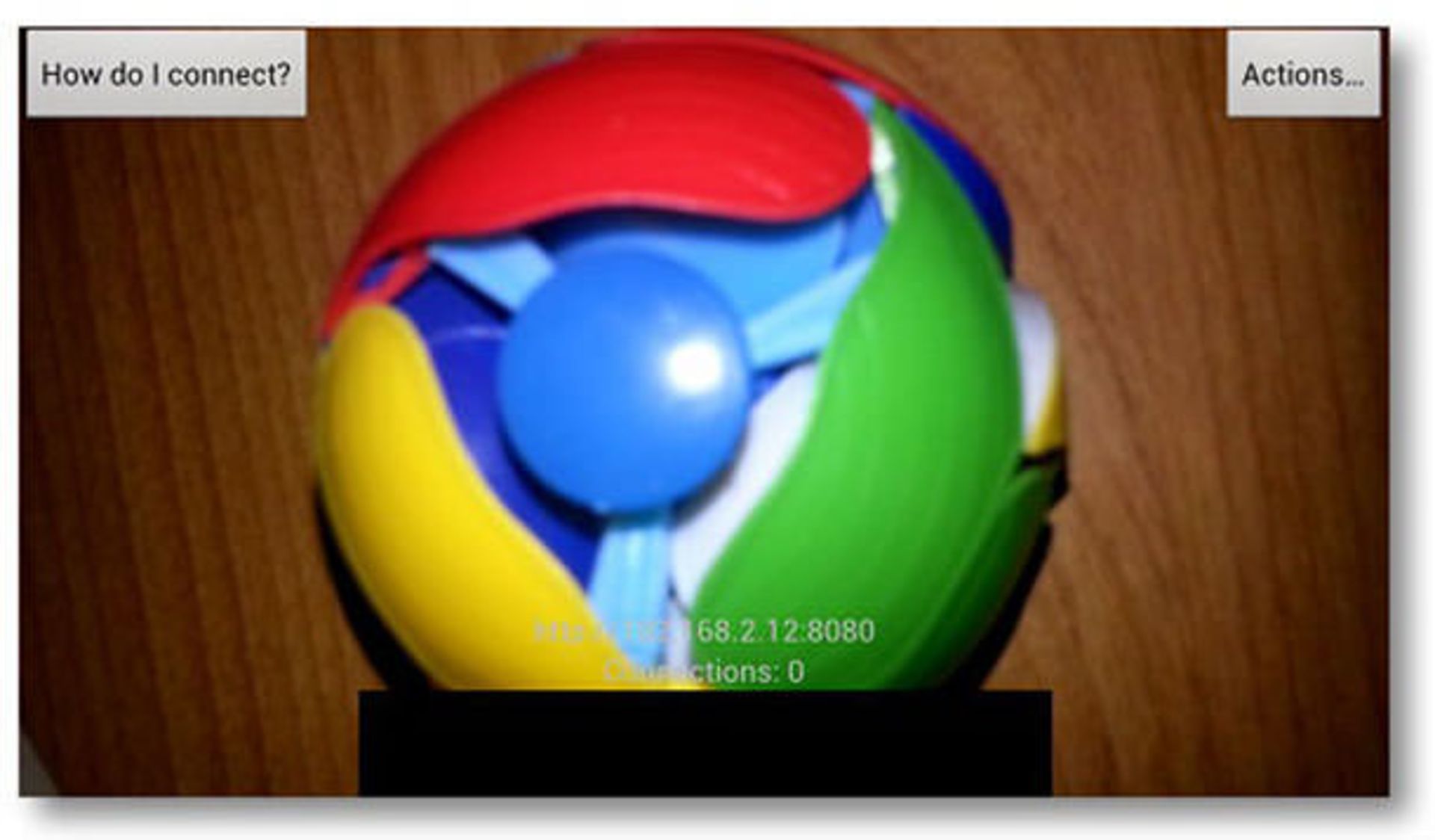
نکته: پیشنهاد میکنیم که حتما یک نام کاربری و رمز عبور تعیین کنید. این کار نهتنها به ارتباط شما امنیت میبخشد (به احتمال قریب به یقین دوست دارید تا ارتباط تصویریتان امنیت بالایی داشته باشد)، بلکه تجربه ما نشان داده که برنامه مبدلی که روی کامپیوتر خود نصب کردهاید، معمولا بدون تنظیم نام کاربری و رمز عبور کار نمیکند.
گام دوم
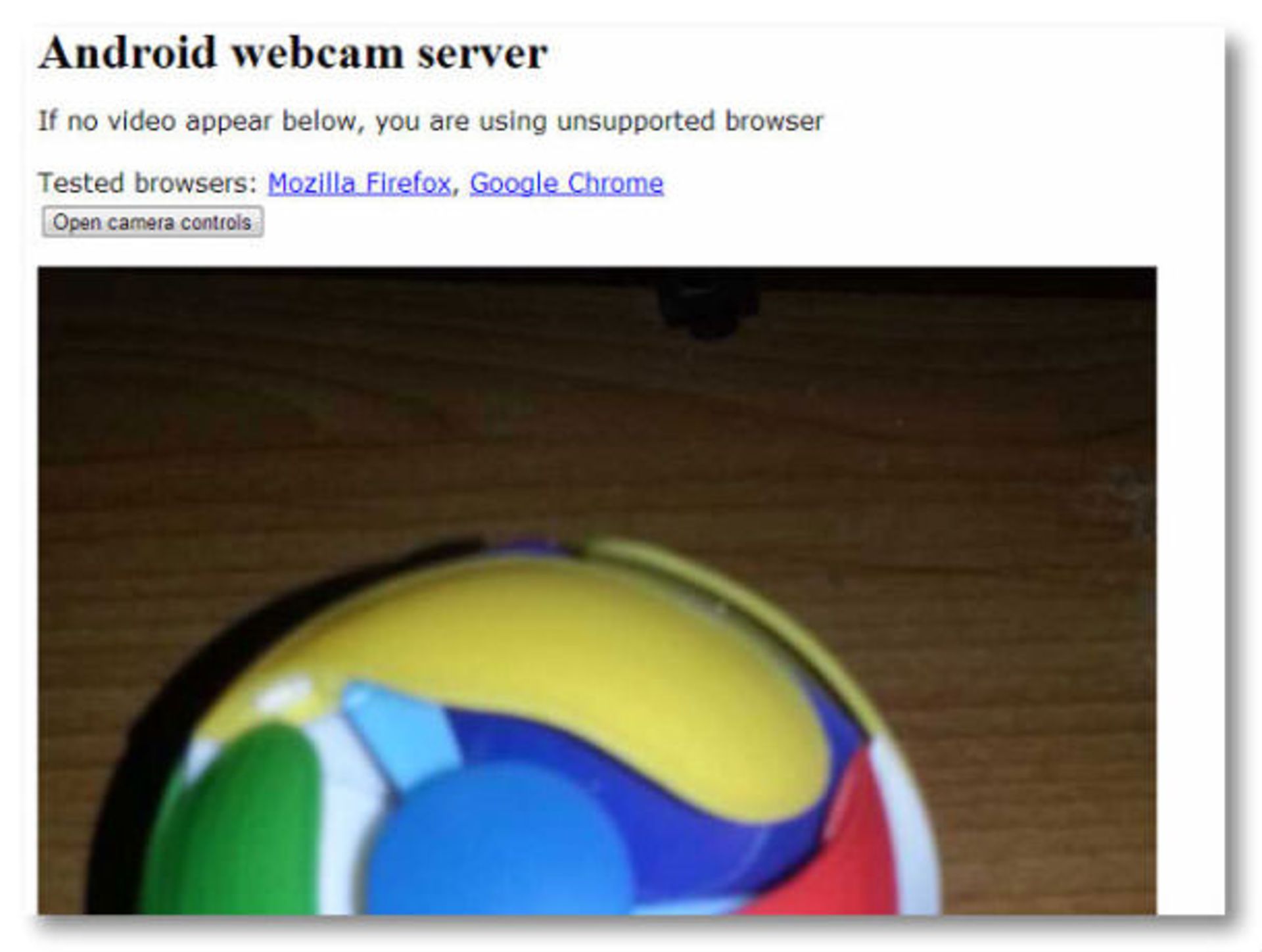
در قسمت پایین صفحه دستگاه اندرویدیتان یک آدرس IP ظاهر میگردد. آن را به همراه پورتی که مشاهده میکنید در کروم یا فایرفاکس وارد کنید.
گام سوم
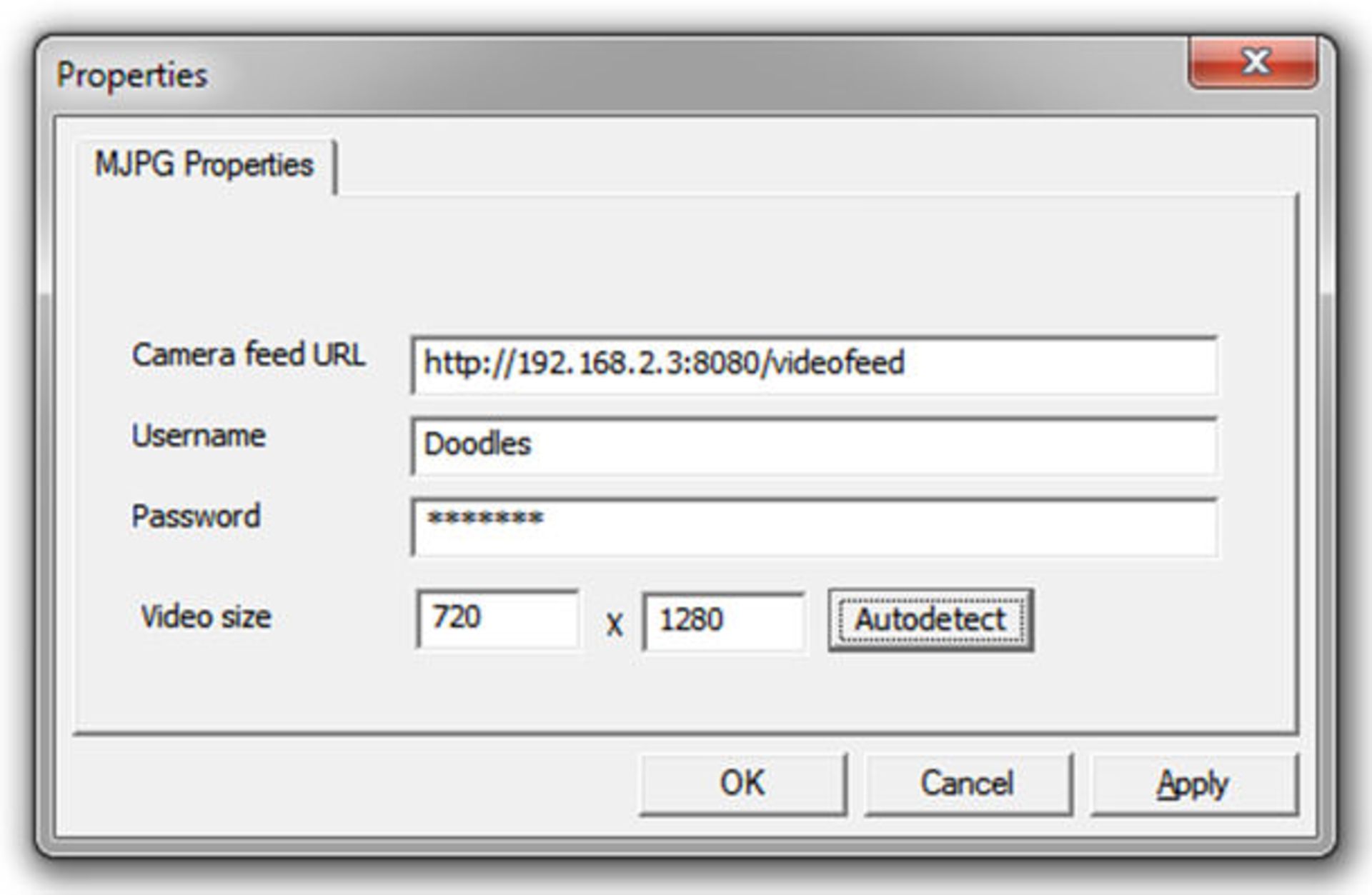
با توجه به نیازتان گزینه مطلوب را انتخاب کنید. من گزینه Use browser built-in viewer را پیشنهاد میکنم.
در این مرحله باید بتوانید ویدئوی خود را روی مرورگرتان مشاهده کنید. اگر چیزی مشاهده نمیکنید به ابتدای این گام بازگشته و گزینه دیگری را انتخاب کنید.
گام چهارم
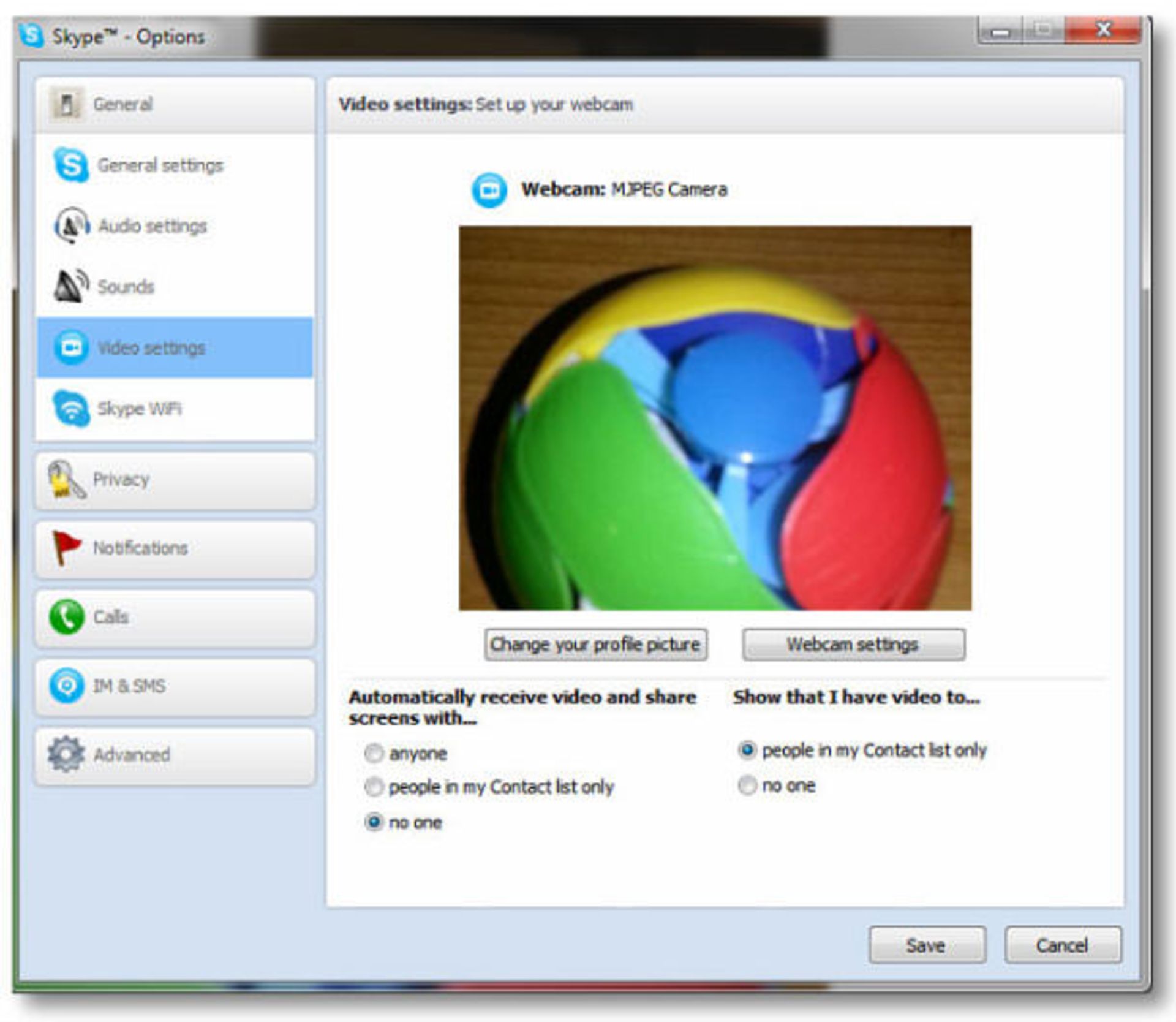
برنامه IP Camera Adapter را که روی کامپیوترتان نصب کردید، اجرا کنید. سپس اطلاعات خواسته شده، مثل IP، پورت (در انتهای آن نیز همچون تصویر بالا عبارت videofeed/ را اضافه کنید)، نام کاربری و رمز عبور را وارد کنید.
گام پنجم
روی گزینه Autodetect در کنار تنظیمات رزولوشن کلیک کنید و سپس دکمه Apply را بفشارید. حالا باید برنامهای که میخواهید وبکم را با استفاده از آن راهاندازی کنید (مثل Skype) را کاملا بسته و دوباره اجرا کنید.
در آخر نیز پیشنهاد میکنم که از یک هدست استفاده کنید، چرا که صدا بدون هدست کمی ضعیف خواهد بود. همچنین بد نیست بدانید که شما قادر خواهید بود تا در برنامههای اجتماعی تماس تصویری نیز دستگاه اندرویدیتان را به عنوان وبکم انتخاب کنید.
نظرات