راهنمای نصب برنامه های خارج از فروشگاه در ویندوز ۸
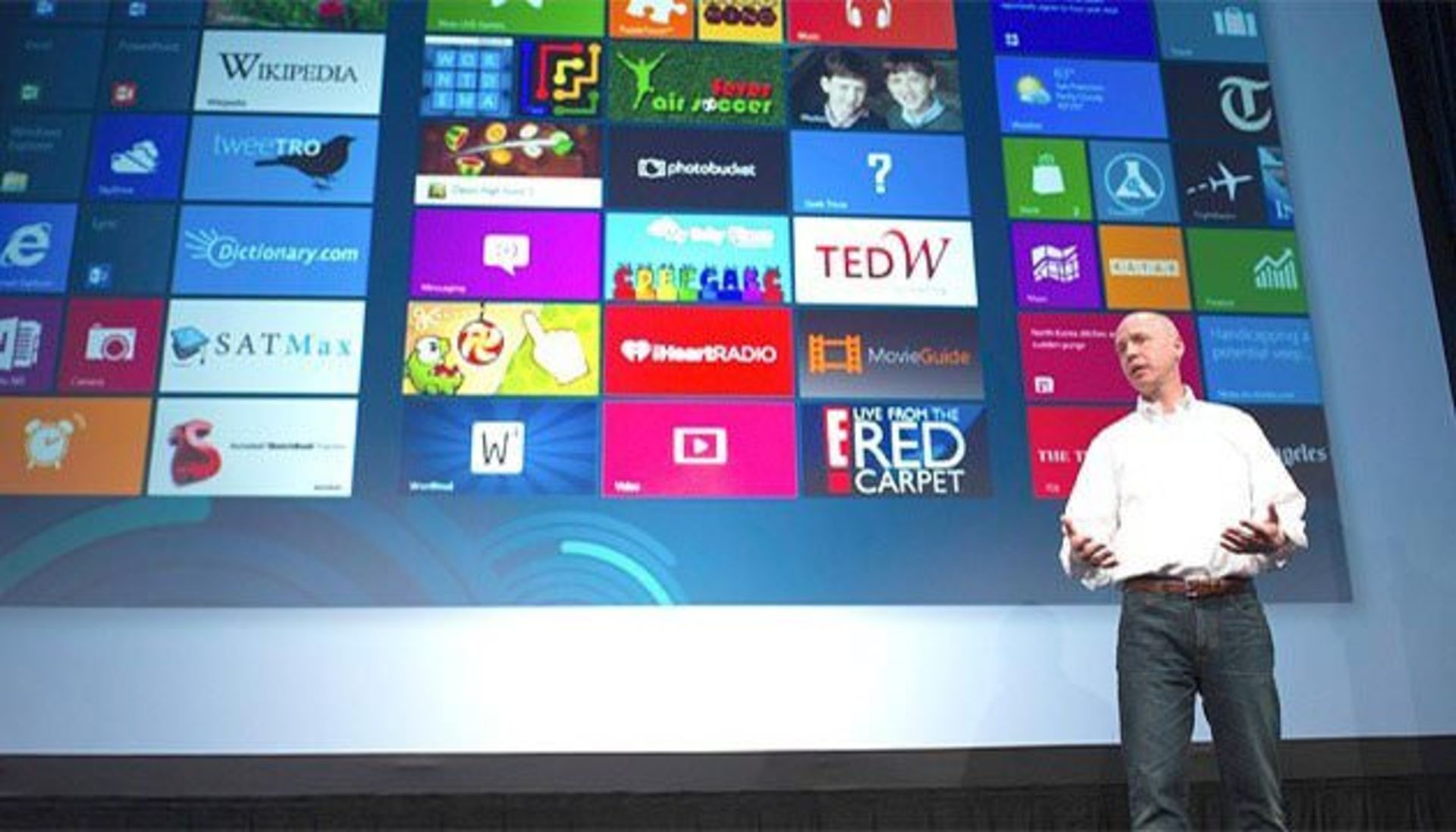
ویندوز ۸ نیز مانند اندروید یا ویندوزفون، نصب برنامه خارج از روال معمول دانلود از فروشگاه مایکروسافت را به طور کلی ممنوع نکرده و بالطبع نیازی به قفل شکنی نیست. اما یک سری از تنظیمات سیستمی باید تغییر یابند تا خورههای رایانه قادر باشند برنامههای دلخواه خود را حتی خارج از فروشگاه نرمافزار مایکروسافت دانلود و نصب نمایند. البته با توجه به نسخه ویندوزی که بر روی سیستم شما نصب شده این تنظیمات ممکن است متفاوت باشند.
جالب است بدانید که توسعهدهندگان نرمافزاری و برنامه نویسانی که برای این سیستمعامل تازه وارد اقدام به تهیه برنامههای کاربردی مینمایند نیز لازم است پیش از عرضه عمومی آن در Store Apps مایکروسافت، برنامهها را ابتدا بر روی ویندوز آزمایش کنند. پس آنها نیز مجبورند تا با Sideloading آشنا باشند.
تنظیمات در ویندوز ۸ نسخه Pro و Enterprise:
۱. دکمه ویندوز را فشار داده و Group policy را وارد نمایید.
۲. با استفاده از فیلترهای سمت راست صفحه، به بخش تنظیمات (Settings) وارد شوید.
۳. حال در Group Policy به مسیر زیر بروید:
Local Computer Policy -> Computer Configuration -> Administrative Templates -> Windows Components -> App Package Deployment
۴. بر روی بخش تنظیمات، Allow all trusted apps to install را دوبار کلیک کنید.
۵. مقدار ارزشی تنظیمات فوق را به حالت فعال (Enable) تغییر داده و حالا بر روی دکمه OK کلیک کنید.
تنظیمات برای سایر نسخه های ویندوز ۸:
به بخش رجستری ویندوز رفته (Registry Editor) و مقدار متناظر با کلید زیر را به عدد یک (1) تغییر دهید. برای رسیدن به آنجا نیز کافی است نشانی زیر را دنبال نموده و فایل مربوطه را ویرایش نمایید:
KEY_LOCAL_MACHINESoftwarePoliciesMicrosoftWindowsAppxAllowAllTrustedApps
نحوه ی نصب برنامههای دلخواه:
برنامههایی که مایلید از این طریق نصب شوند را میتوانید با استفاده از خط فرمان و اجرای فایلهایی با پسوند appx. نصب نماید. البته توجه داشته باشید، برنامههایی که از این طریق نصب میشوند تنها در اختیار یک کاربر قرار میگیرند. پس اگر چندین کاربر از رایانهتان استفاده میکنند و همگی به این برنامه نیاز دارند لازم است تا برای هر یک به تنهایی آن را نصب نمایید. برای این منظور کافی است دستور نصب را مجدداً اجرا نمایید. یعنی باید دستور زیر را در نرمافزار Windows PowerShell وارد نمایید. در نظر داشته باشید که عبارت «C:app1.appx» مسیر برنامه خواهد بود. دستور بدین شرح است:
add-appxpackage C:app1.appx –DependencyPath C:winjs.appx
توجه داشته باشید، لازم است کلیه پکیج هایی که مستقیماً به این برنامه مرتبط هستند نیز نصب گردند، وگرنه نمیتوانید از برنامه فوق استفاده نمایید.
نظرات