چگونه در ویندوز ۸ زمام امور را در دست گیریم؟!
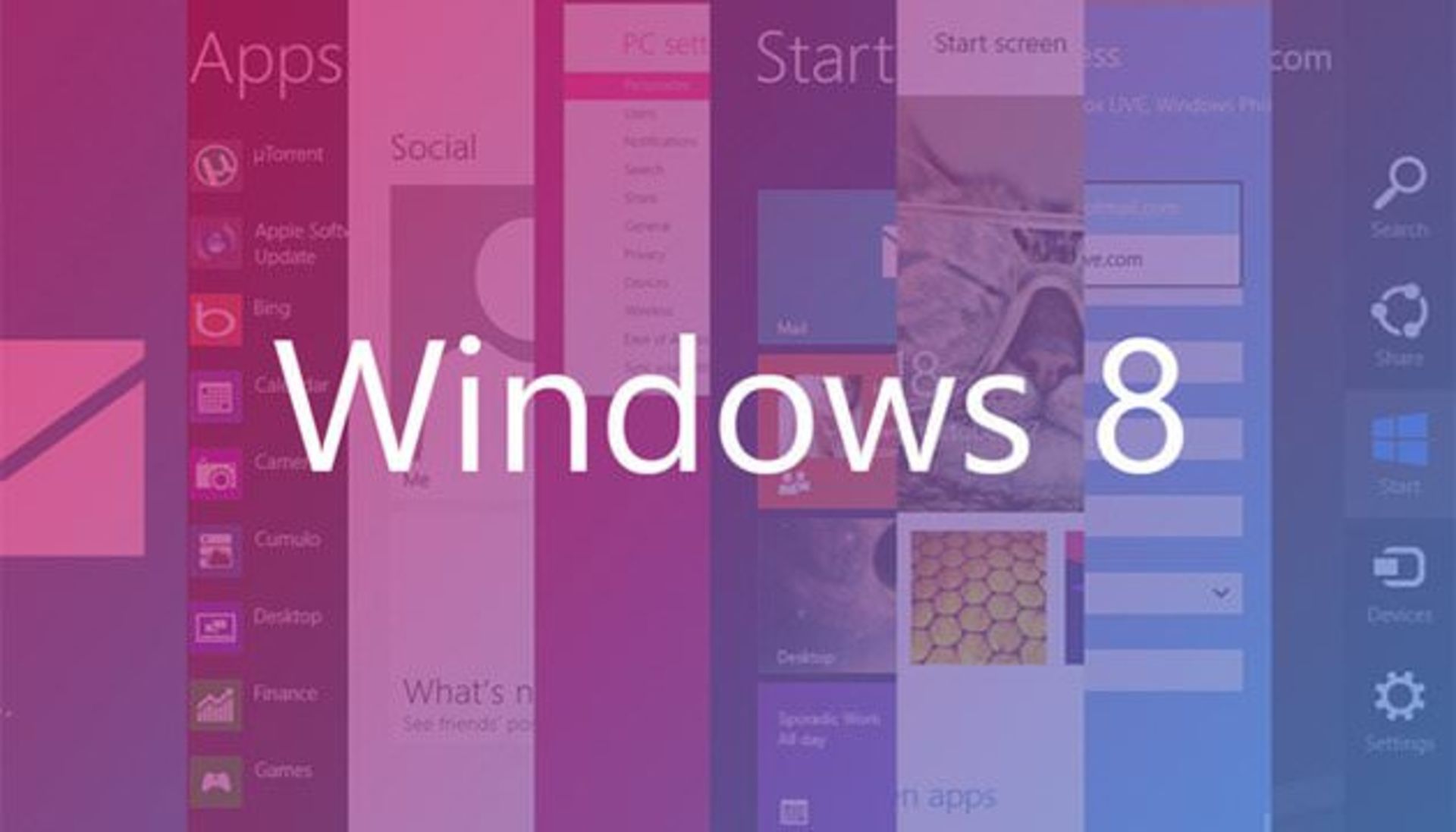
به شما تبریک میگوییم! شما موفق به نصب ویندوز ۸ شدید. اما حالا چه باید کرد؟ حالا باید تلاش کنید تا قبل از رئیس، دوستان و خانواده خود به صورت عملی ویندوز ۸ را به کار بگیرید و اطلاعات مفید و کاربردی خود را در این زمینه بالا ببرید. این مقاله نیز به همین دلیل آماده شده است. در ادامه به شما خواهیم گفت که چگونه دوباره دسکتاپ خود را پیدا کنید، چگونه تنظیمات ویندوز را تغییر داده و حرکتهای جالب صفحههای لمسی برای چه کاری هستند. و اگر از گجتهای صفحهلمسی استفاده نمیکنید، چگونه یک عمل خاص را با صفحهکلید یا موس انجام دهید.
به عبارت دیگر، قصد داریم به شما کمک کنیم تا سریعتر و بهتر به هدف خود در ویندوز ۸ برسید و پس از آن فعالیت خود را ادامه دهید.
ژستهای حرکتی (Gestures)
رابطکاربری اصلی ویندوز ۸، شبیه به آن چیزی است که قبلاً در تلفنهای هوشمند دیدهایم و میتواند به همان صورت هم مورد اســتفاده قرار بگـیرد. این رابطکاربری حـتی قــفل صــفحه (Lock Screen) هم دارد. به همراه مجموعهای از تصاویر رنگارنگ که در آنها کلید مشخص و واضحی برای انجام کارهای دلخواه مشاهده نمیشود.
برای بازکردن صفحه، آن را به سمت بالا بکشید. این اولین حرکت از مجموعه حرکات موجود در ویندوز ۸ است که خواهید آموخت. اگر از صفحهکلید و موس استفاده میکنید کافیاست یکی از کلیدها را بفشارید یا یکبار کلیک کنید.
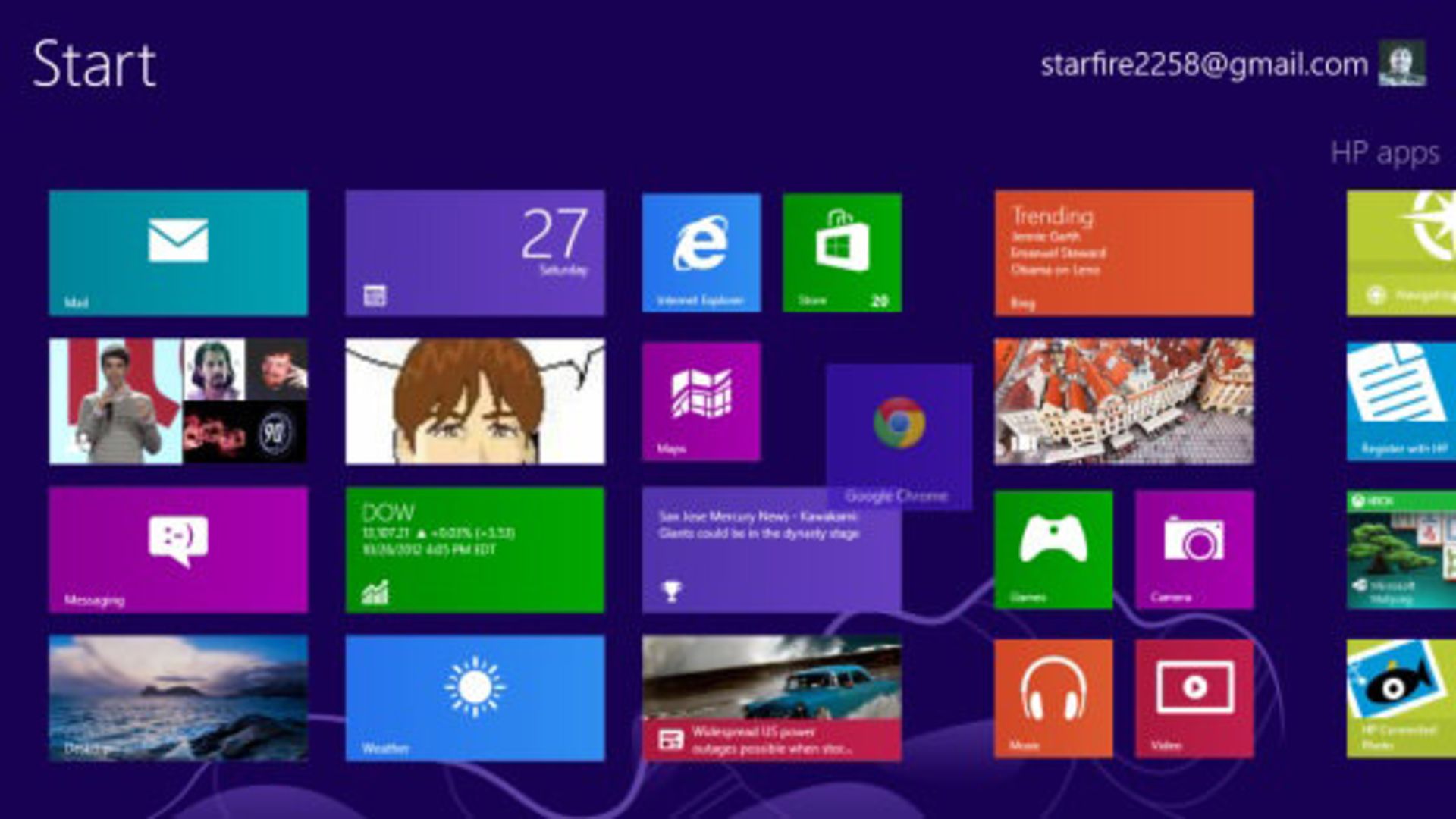
با انجام اینکار از شما با مجموعهای از کاشیهای زنده و فعال استقبال خواهد شد، که هر کاشی معرف یک نرمافزار است. برای اجرای هر نرمافزار بر روی آن کلیک کنید. اگر میخواهید کاشیها را جابهجا کنید، انگشت خود را بر روی کاشی مورد نظر نگه داشته و آنرا به مکان دلخواه بکشید. کار با ویندوز ۸، تا اینجا که بسیار آسان بوده است. اینگونه نیست؟
اگر به اندازه کافی برای کشف رابط کاربری ویندوز ۸، وقت گذاشتهاید، میتوانید به صفحهاصلی (Desktop) بروید. برای اینکار به کمک موس و یا صفحههای لمسی کافیاست بر روی کاشی مربوط به آن کـلیک کنـید. برای اســتفاده از صفــحهکــلید هم کلیـــدهایترکیبی Windows +D را بزنید. با این کار هرجایی که باشید، به دسکتاپ منتقل میشوید.
اگر در صفحه شروع یا نرمافزار باشید، با کشیدن یک انگشت خود میتوانید در طول صفحه اسکرول کنید. علاوه بر این دو انگشت خود را بر روی صفحه به هم نزدیک کنید تا تصاویر و صفحهاستارت زوم شوند، اگر دو انگشت خود را از هم دور کنید عمل کوچککردن (Zoom Out) اتفاق میافتد. انجام این کار بر رویترکپد (Trackpad)، نتایج مشابهی را در پی خواهد داشت. به کمک اسکرول میانی موس نیز میتوان در طول صفحه اسکرول کرد. اگر قصد دارید عملیات بزرگنمایی و کوچکنمایی را به کمک صفحهکلید انجام دهید، کلید Ctrl را نگه داشته و اسکرول میانی موس را بچرخانید.
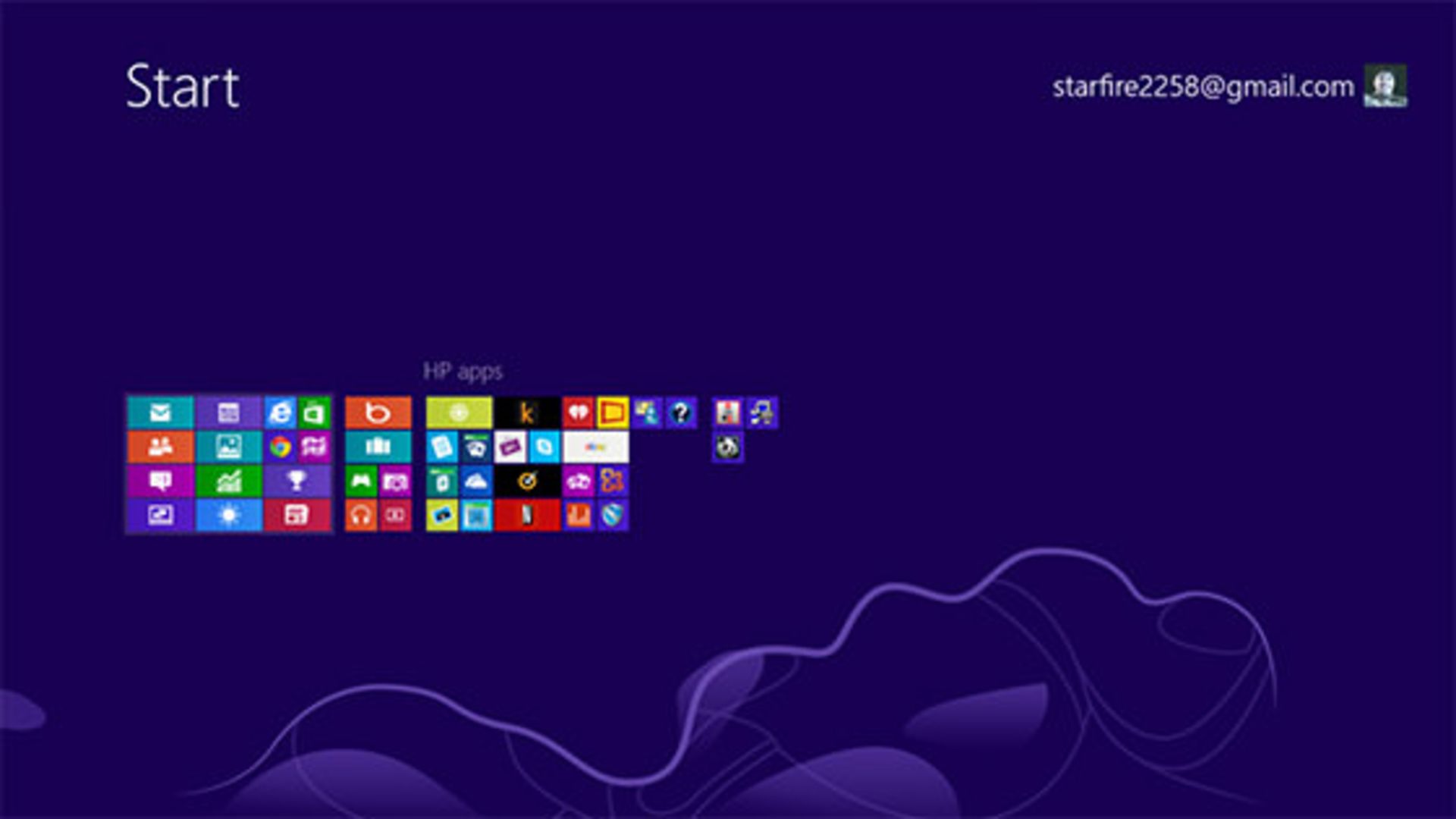
اگر در حال اجرای یک نرمافزار (برای مثال مرورگر اینترنت اکسپلورر) باشید، اندکی انگشت خود را بر روی صفحه از بالا به پایین و یا از پایین به بالا بکشید تا منوی دستورات اپلیکیشن پدیدار و یا ناپدید شود. با انجام اینکار در مرورگر IE، تب وبسایتهای باز شده در بالا و نواری شامل کلیدهای Back و Forward و Refresh و نوار آدرس، در پایین نمایش داده میشود. برای انجام این کارها به کمک موس، بر روی قسمت دلخواهی از صفحه راستکلیک کنید. اگر تمایل دارید این کار را با صفحهکلید انجام دهید، کافیاست در محیط IE از کلیدهای کنترلی Windows + Z کمک بگیرید.
برای بستن اپلیکشنها به این صورت عمل کنید، انگشت خود را از بالاترین جای صفحه به پایینترین قسمت بکشید و یا به کمک موس و ترکپد، بر روی صفحه کلیک کرده و صفحه را بکشید. در صفحهکلید هم از کلیدهایترکیبی Alt + F4 استفاده کنید.
اشارهگر موس را بر روی گوشههای صفحه نگه دارید تا حرکات مختلف شبیهسازی شوند. حالا انگشت خود را از سمت راست به میانه صفحه بکشید تا منوی چارم (Charm Menu) آشکار شود. چارممنو، مکانی است برای جستجو و اشتراکگذاری، ارسال اسناد و فایلها به دستگاههای دیگر و همچنین دسترسی به تنظیمات رایانه.
برای مشاهده چارممنو به کمک موس و ترکپد، اشارهگر را بر روی گوشههای بالا و پایین سمت راست صفحه قرار دهید تا منو آشکار شود و در صفحهکلید هم از کلیدهایترکیبی Windows + C استفاده کنید.
برای استفاده از چارممنو، بر روی آن کلیککنید. جهت بازگشت به صفحه اصلی میتوانید از کلید Windows استفاده کنید و یا بر روی گوشه سمت چپ و پایین صفحه کلیک کنید.
چندوظیفگی (Multitasking)
اگر در حال استفاده همزمان از چند اپلیکشن هستید، برای جابهجایی بین آنها انگشتخود را از لبه سمت چپ صفحه به میانه بکشید تا نرمافزارهای در حال اجرای خود را ببینید، برای جابهجایی بین اپلیکیشنها میتوانید این کار را به سرعت و پشت سرهم انجام دهید.
اشاره موس یا ترکپد را به گوشه سمت چپ و بالا ببرید و بر روی تصویر کوچک ظاهر شده کلیک کنید تا اتفاق مشابهی بیفتد. در صفحهکلید هم میتوانید از کلیدهایترکیبی Windows + Tab استفاده کنید.
انگشت خود را از لبه سمت چپ به میانه بکشید و مجدداً اینکار را تکرار کنید تا ابزار App Switcher (پرش بین اپلیکیشنها) اجرا شود. برای انجام این کار به کمک موس یا ترکپد، اشارهگر را بر روی بالاترین قسمت گوشه سمت چپ صفحه برده و آن را در امتداد لبه چپ صفحه به پایین بکشید.
اگر چندین نرمافزار در حال اجرا دارید، چرا به کمک این ابزار آنها را دوتا دوتا کنار هم نمیبینید؟ اپلیکیشن مورد نظر خود را از سمت چپ به نیمه سمت راست یا چپ صفحه کشیده و نگه دارید تا نرمافزار با اندازه کوچکتر، در نیمیاز صفحه نمایش داده شود. حالا با نرمافزار دوم نیز همین کار را انجام دهید. علاوه بر نمایش دو نرمافزار در کنار هم و به صورت افقی، شما میتوانید دو نرمافزار را به صورت عمودی و در نیمه بالا و پایین صفحه به نمایش در آوردید. اگر هم قصد داشتید یکی از این نرمافزارها را ببندید، آنها از چپ یا راست به سمت لبههای صفحهنمایش بکشید. برای انجام اینکار با موس وترکپد، بر روی گوشه بالا و سمت چپ کلیک کرده و به صفحه بکشید و یا در App Switcher بر روی اپلیکیشن خود راستکلیک کنید.
برای اینکه اندازه دو نرمافزار نمایش داده شده در صفحه را تغییر دهید. مثلاً یکی را کوچکتر از دیگری کنید، بر روی سهنقطه جداکننده کلیک کرده و آن را بکشید و تا تغییرات دلخواه را انجام بگیرد.
استفاده از ابزار App Switcher گاهی میتواند کمیپیچیده به نظر برسد. برای مثال هنگامیکه به طور همزمان در حال استفاده از نرمافزارهای رابطکاربری و اپلیکیشنهای دسکتاپ هستید. اپلیکیشنهای دسکتاپ در App Switcher ظاهر نمیشوند. چاره کار استفاده از کلیدهایترکیبی Alt + Tab است. به کمک این کلیدها میتوانید بین اپلیکیشنهای ویندوز ۸ و نرمافزارهای سنتی جابهجا شوید.
در ادامه میتوانید با بعضی کلیدهای میانبر مفید در ویندوز ۸، آشنا شوید:
- Windows + H: دسترسی به قسمت اشتراکگذاری چارممنو
- Windows + I: دسترسی به بخش تنظیمات (Settings) چارممنو
- Windows + K: دسترسی به بخش دستگاههای منوی چارم
- Windows + Q: جستجوی اپلیکیشنها
- Windows + F: جستجوی فایلها
- Windows + W: جستجوی تنظیمات ویندوز
- Windows + X: دسترسی به ابزارهای متداول مدیریت سیستمعامل (Admin). برای دسترسی به این قسمت، علاوه بر روش فوق، میتوانید بر روی قسمت پایین و سمت چپ صفحه راستکلیک نمایید.
- Windows + E: اجرای فایلاکسپلورر در محیط دسکتاپ
- Windows + O: قفل نمودن جهت صفحه (عمودی و افقی)
- Windows + R: اجرای پنجره Run
- Windows + L: قفل نمودن رایانه
- Windows + Print Screen: گرفتن عکس از صفحهنمایش و ذخیرهسازی عکسها در فولدر Snapshots در بخش Pictures
- Windows + 1,2,3,4,5,6,7,8,9: با فشردن هریک از اعداد، اپلیکیشنی متناظر با آن، که در نوار وظیفه (Taskbar) پین شده است اجرا میشود.
- Ctrl + Shift + Delete: اجرای ابزار مدیریت وظایف (Task Manager)
جستجو و یافتن آیتمها
اکنون که نحوه کار با سیستمعامل را بهتر فرا گرفتهاید. چگونه به دنبال چیزهایی را که میخواهید مییابید خواهید گشت؟ برای اینکار، میتوانید از منوی جستجوی ویندوز ۸ (Search Charm) استفاده کنید. ابزاری که فوقالعاده قدرتـمند اســت. در یک قـسمت دلخواه از صـــفحه آغازین (Start Screen) به تایپ بـپردازید تا جسـتجو شروع شود. حال، از منوی جستـجوی باز شـده میتوانید نوع فایل مورد نظر خود را انتـخاب کنید تا به این صورت، نتـایج مطلوبتری بدست بیاورید.
برای مثال اگر به دنبال یک آهنگ میگردید، ابتدا میتوانید آن را در فایلهای محلی خود جستجو کنید، اگر نتیجهای نیافتید، در منوی جستجو بر روی موزیک کلیک کنید تا Xbox Music را جستجو کنید، اگر بازهم جستجو بینتیجه بود، بر روی Internet Explorer کلیک کنید تا جستجوی اینترنتی آغاز گردد و همه اینکارها بدون نیاز به بستن منوی جستجو انجام میشوند. در حقیقت شما به کمک منوی جستجو (Search Charm) میتوانید به دنبال هر چیزی در هر جایی بگردید. از جستجوی یک موقعیت در اپلیکیشنهای نقشه و آبوهوا گرفته تا آخرین وضعیت بازار بورس در اپلیکیشنهای مالی و یا نام اپلیکیشنی جدید در فروشگاه ویندوز.
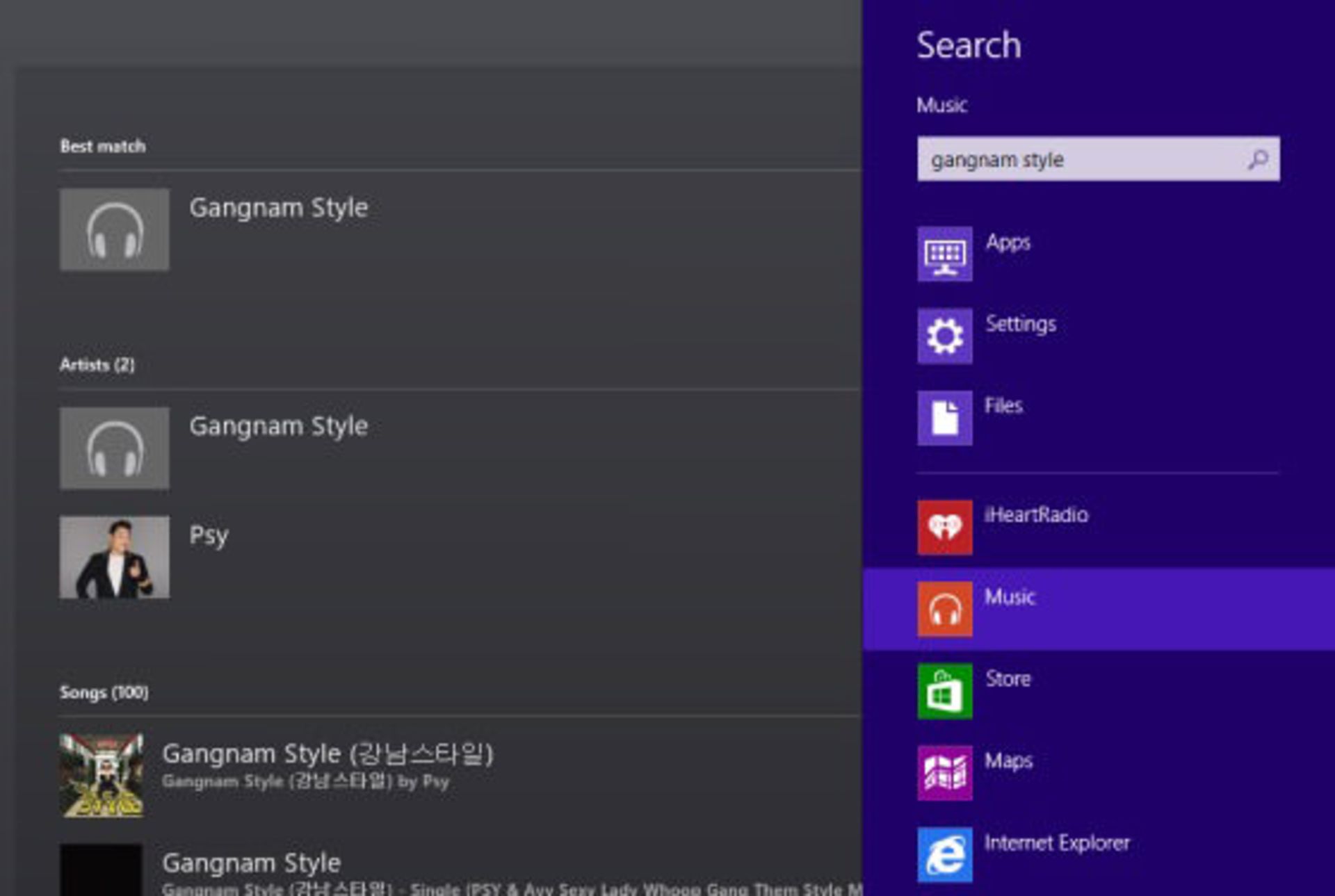
هر اپلیکیشنی که توسط کاربر دانلود شود، به صورت بالقوه میتواند باعث ایجاد یک دسته جدید در منوی جستجو گردد و با شرط اینکه منو از آن پشتیبانی کند. بر بهبود کیفیت جستجوی خود، انگشت خود را بر روی دسته مورد نظر زده و نگهدارید (و یا بر روی آن راستکلیک کنید) و سپس آن را به ردههای بالاتر لیست پین کرده و یا اگر به آن نیاز ندارید، آن را مخفی (Hide) کنید.
برای دسترسی به نرمافزارهای پرکاربرد و محبوب آنها را صفحهاستارت درج (Pin) کنید. برای اینکار بر روی آنها راستکلیک کرده و یا آنها را لمس کرده و نگهدارید.
اگر ترجیح میدهید از گوگلکروم و گوگل به جای IE و بینگ استفاده کنید به صفحه getyourgoogleback.com مراجعه نموده و آنها را به ابزارهای وبگردی و جستجوی وب پیشفرض خود تبدیل کنید.
برای اینکه نرمافزار پیشفرض، هر فایل را شناسایی کنید، بر فایل راستکلیک کرده و گزینه File Explorer را انتخاب کرده و گزینه Choose default program را انتخاب کنید.
وظایف متداول (Common Tasks)
شاید از این به بعد مشکل خاصی برای یافتن چیزهای مختلف در دسکتاپ سنتی و منوی جستجو نداشته باشید. اما در مورد کارهای دیگر چطور؟ برای مثال آیا به راحتی میتوانید رایانه میزبان ویندوز ۸ را خاموش کنید؟ یافتن روش انجام اینکار، از ما چند دقیقه زمان گرفت. در ادامه با عملکرد و کارهایی آشنا خواهیم شد که شاید هماکنون به دنبال آن میگردید و یا اینکه علاقمند به دانستن آنها هستید. پس لطفاً همچنان با زومیت همراه باشید!
پیش از هر چیز باید گفت، شما پاسخ بخشی از این سؤالات را در بخش تنظیمات چارم یا Settings Charm خواهید یافت. به کمک این بخش، میتوانید به شبکه بیسیم متصل شوید، شفافیت صفحهنمایش را تغییر دهید، طرحبندی صفحهکلید را تنظیم کنید و همچنین رایانه خود را خاموش کنید. علاوه بر این اگر Settings Charm را در یک اپلیکیشن در حال اجرا فراخوانی کنید، میتوانید به منوی تنظیمات مخصوص آن اپلیکیشن دسترسی داشته باشید.
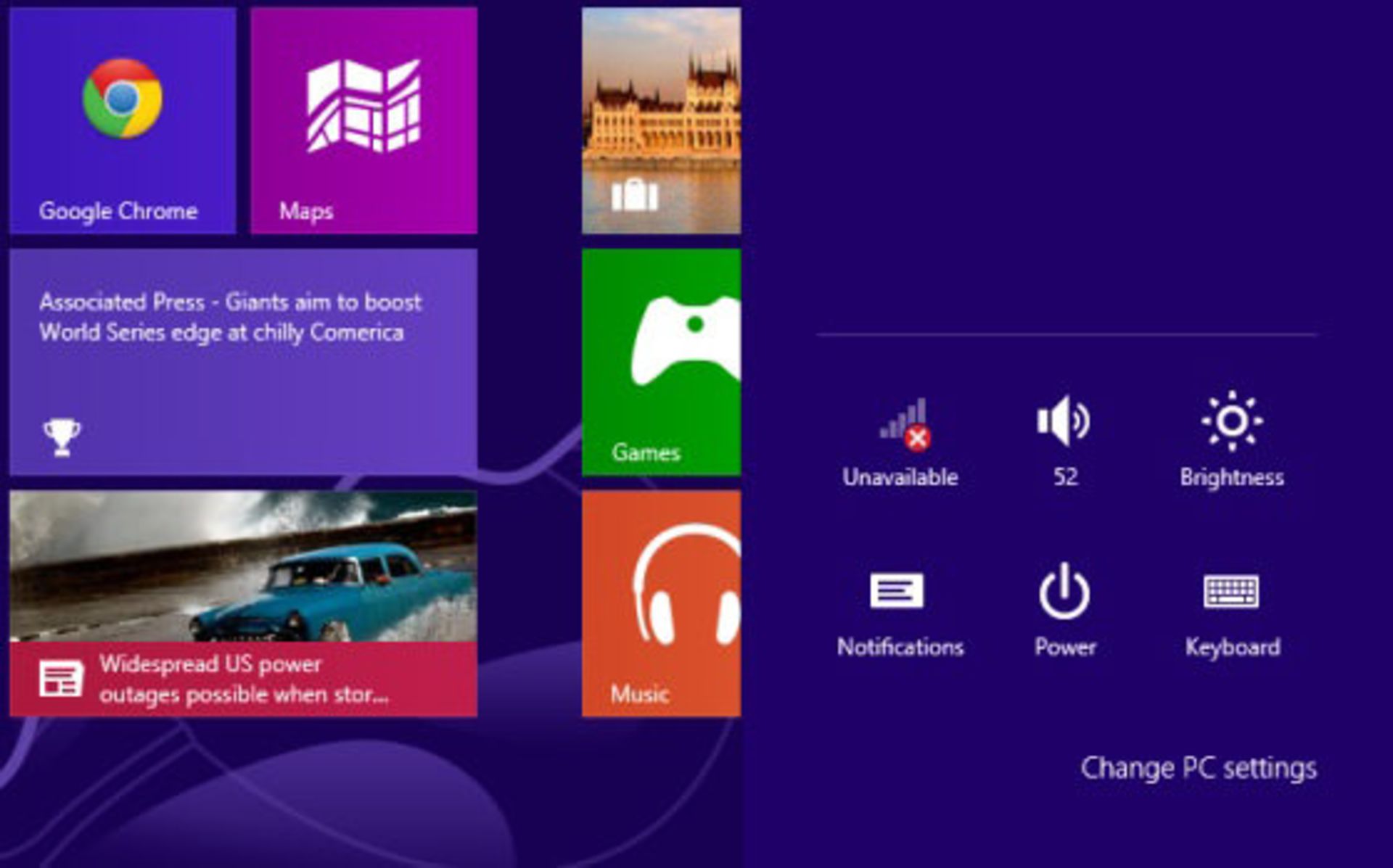
Setting Charm علاوه بر موارد ذکرشده به کاربر امکان دسترسی به پنجره آشنای Control Panel را برای دسترسی به تنظیمات گوناگون سیستم میدهد. اما پیش از آنکه در جزئیات کنترل پنل غرق شوید، به عقب و پنجره Settings Charm باز گردید و در قسمت پایین کلید Change PC Settings را بیابید. این منوی سازگار با صفحات لمسی امکانات زیادی را در اختیار کاربر میگذارد. تغــییر لاکاســـکرین و تغــییر عــکس پسزمینه صــفــحه استارت، مـدیریت اطـلاعرســانیها (Notifications) و حریم خصوصی در ویندوز، معرفی دستگاههای جانبی نظیر چاپگر، بررسی بستههای بروز رسانی مورد نیاز رایانه، بخشی از امکانات گزینه Change PC Settings هستند. اطلاع داشته باشید که هر دو قســمت راست و چپ منوی PC Settings به بالا و پایین اسکرول میشود، حتی اگر نشانهای از اسکرول وجود در آنها نداشته باشد.
علاوه بر ویژگیهای فوق، چارمها برای ارسال فایلها از مکانی به مکان دیگر بدون نیاز به Copy/Paste و یا Drag and Drop نیز مناسب هستند. برای مثال، اگر در حال مطالعه یک کتاب یا یک صفحهوب و یا مشاهده یک تصویر هستید، به کمک Share Charm میتوانید آن را به هر اپلیکیشنی که از به اشتراکگذاری پشتیبانی میکند (مانند ایمیل یا شبکههای اجتماعی) بفرستید. اگر دستگاههای جانبی دیگری مثل چاپگر یا صفحهنمایش هوشمند به رایانه شما متصل هستند، میتوانید به کمک Devices Charm فایلها، تصاویر یا متون را به آنها بفرستید.
برای مشاهده لیست تمام اپلیکیشنهای رایانه خود، به صفحهاستارت بروید و آنجا راستکلیک کرده (و یا صفحهاستارت را به بالا یا پایین کشیده و یا از کلیدهایترکیبی Windows + Z استفاده کرده) و گزینه All Apps را انتخاب کنید.
اگر بخواهید اپلیکیشنهای خود را بروز رسانی کنید چه میکنید؟ کافیاست اپلیکیشن فروشگاه ویندوز را اجرا کنید تا تمامی بروزرسانیهای در دسترس را در سمت راست و بالای صفحهنمایش خود مشاهده کنید.
همگامسازی حسابهای کاربری
برای داشتن تجربهای بینظیر از رابطکاربری ویندوز ۸، شما باید، ایمیلها، تقویم، موقعیت، لیست دوستان، پروفایلهای شبکههای اجتماعی و اسکایداریو را با حساب کاربری خود همگام کنید تا با ورود به ویندوز ۸، تمامیآنها در اختیار شما قرار بگیرند. یعنی تنها با یکبار لاگین، به تمامیاطلاعات حسابهای کاربری خود دسترسی خواهید داشت و تمامیکاشیهای زنده سیستمعامل، با اطلاعات جدید (مانند بروزرسانیهای شبکههای اجتماعی، ایمیلهای جدید و ...)، تغذیه خواهند شد. برای انجام اینکار باید از طریق Settings Charm به گروهی متنوع از اپلیکیشنها و همچنین ایمیل، آبو هوا، پیامرسانی و غیره رفته و حسابکاربری خود را به آنها اضافه (Add) کنید. اپلیکیشن People احتمالاً بهترین مثال برای این مسأله است. اگر شما به تنظیمات این اپلیکیشن دسترسی داشته باشید، میتوانید لیست دوستان خود را از فیسبوک، توییتر، گوگل،هاتمیل، آتلوک، جیمیل و لینکدین به آن وارد کنید و هر بروز رسانیهای آنها را در این اپلیکیشن مشاهده کنید. و از این به بعد، چون این شبکهها با حسابکاربری شما، همگام شدهاند، هرگاه شما از هر رایانه و از هر جایی که به ویندوز ۸، لاگین کنید، این اطلاعات در اختیار شما قرار میگیرد.
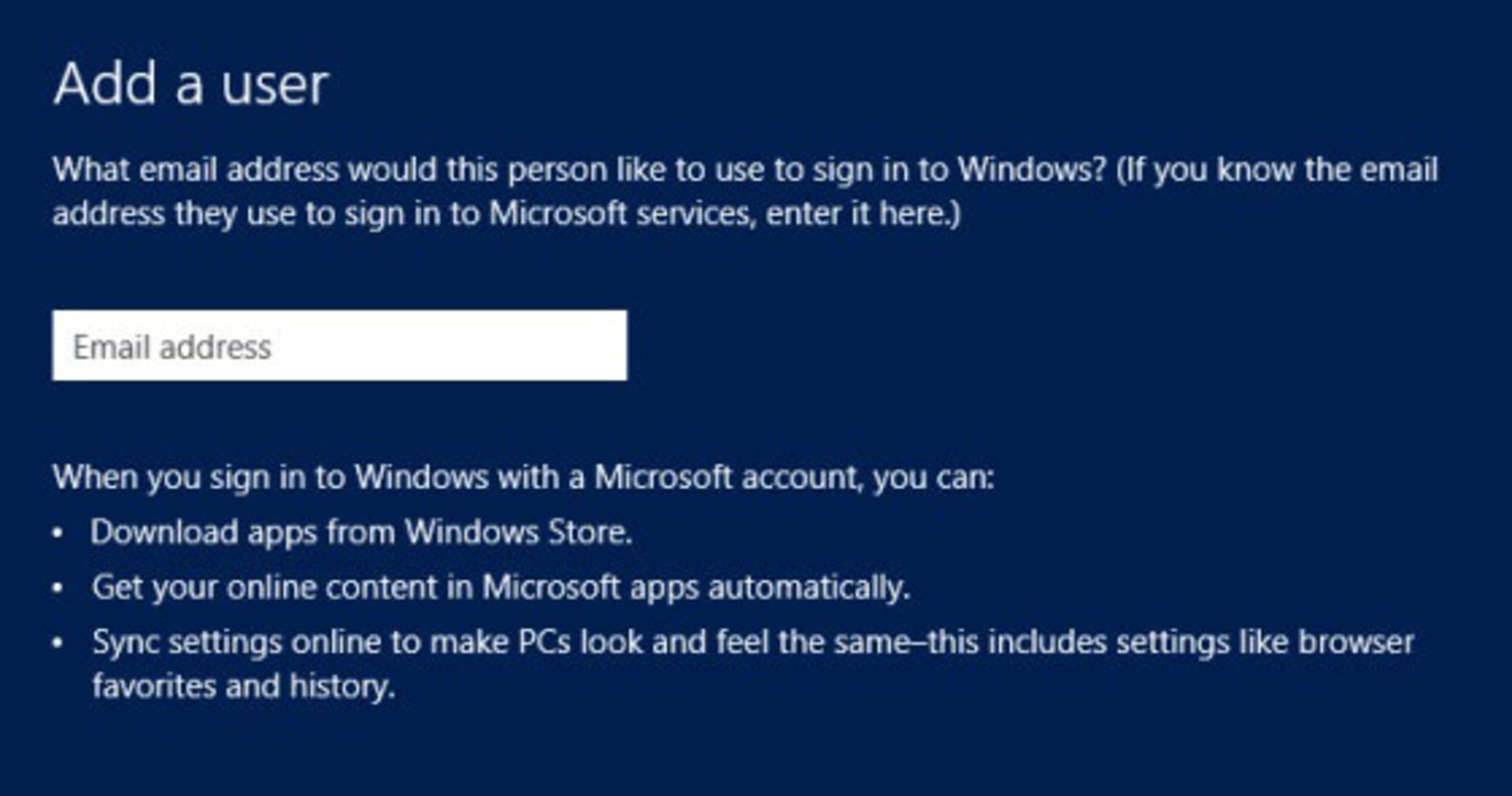
اگر قصد دارید کاربر دیگری را به رایانه معرفی کنید و یا از طریق رایانه شخصی دیگر ولی با حسابکاربری خود به ویندوز ۸، لاگین کنید، تنها کافیاست در Settings Charm بر روی گزینه Change PC Settings کلیک کرده و گزینه Users را انتخاب کنید. سپس برای اضافه نمودن کاربر جدید به پایین صفحه بروید. و در پایان اگر هم از امنیت محیط و رایانه دوم اطمینان داشتید، میتوانید کلمهعبور خود را با رایانه مذکور همگام کنید. برای استفاده از کلمهعبور خود در رایانه دوم، در منوی Users، بر روی گزینه Trust this PC کلیک کنید و با مراجعه با وبسایت مایکروسافت این تغییر را تأیید نمایید.
حالا وقت آن رسیده به جلو گام بردارید و اطلاعات خود را درباره ویندوز ۸، نشان داده و به کار بگیرید!
تجربهکاربری خود را در زمینه به کارگیری ویندوز ۸ با دوستان خود به اشتراک بگذارید. آیا نکات وترفندهای دیگری در ویندوز ۸ میشناسید؟
نظرات