با ۱۰ ویژگی مخفی ویندوز ۸ آشنا شوید
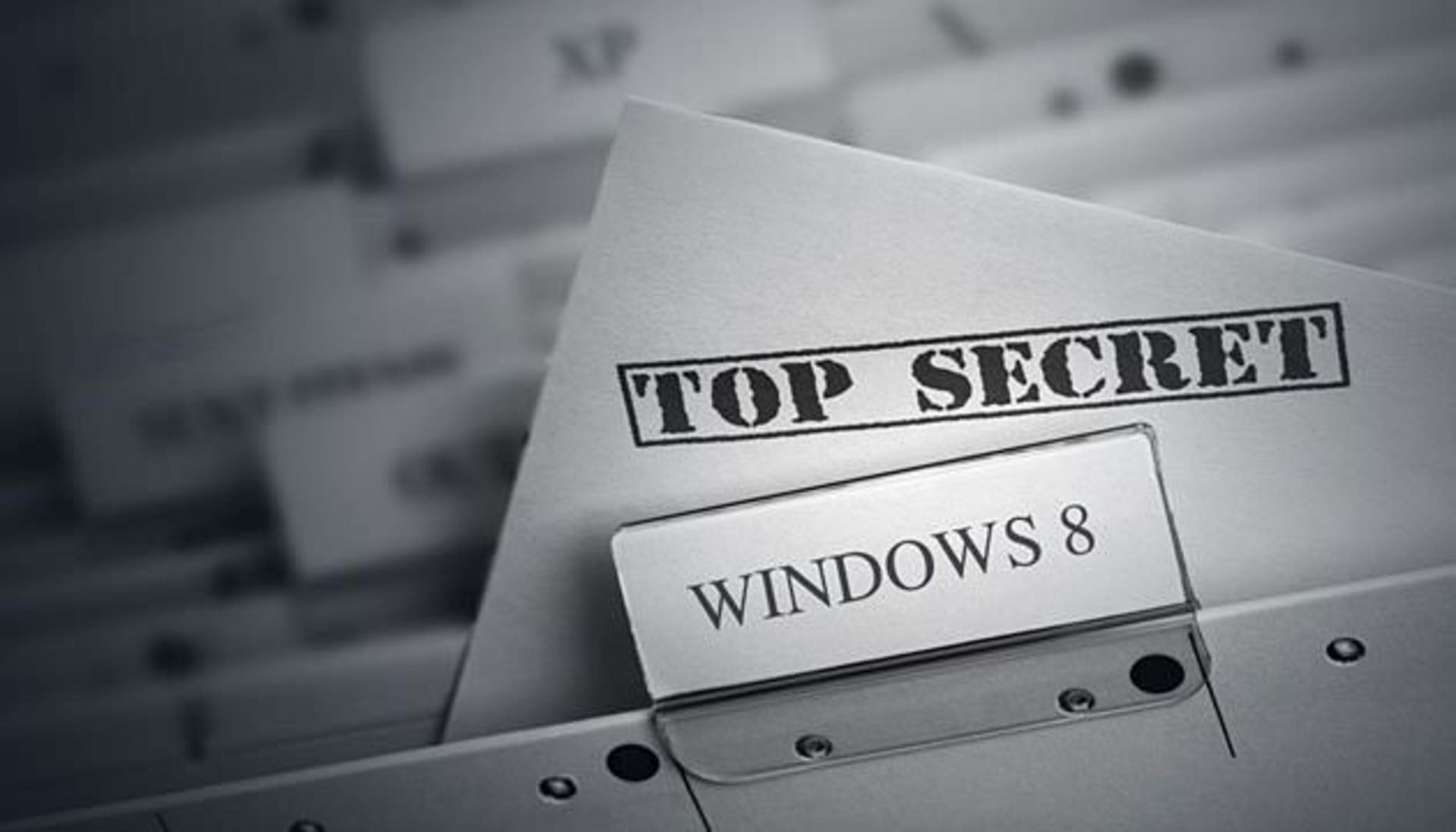
نسخه نهایی ویندوز ۸ با چندین و چند قابلیت تازه و جذاب منتشر شد، پیش از این با ۱۰ قابلیت برنامه کاربردی ویندوز ۸، راهنمای بوت دوگانه ویندوز ۸ و ویندوز ۷، آمادهسازی کامپیوتر برای نصب ویندوز ۸، 20 ترفند ویندوز 8 برای استفاده حداکثر از امکانات سیستم عامل و قابلیتهای تازه آن، آشنا شدید. اما در این مقاله قصد داریم شما را با ۱۰ قابلیت مخفی ویندوز ۸ آشنا کنیم.
تعمیر و نگهداری خودکار
ویندوز ۸ دارای قابلیتی است که بصورت خودکار دستورها مراقبتی شبیه بروز رسانی نرمافزاری، اسکن برای یافتن حفرههای امنیتی و آزمایشها دیگر اینچینی را اجرا میکند. بصورت پیشفرض این کار در ساعت ۳ صبح انجام میشود، اگر در این زمان شما در حال استفاده از کامپیوتر خود باشید، این دستورها به اولین زمانی که کامپیوتر بیکار است و از آن استفاده نمیکنید، موکول میشود. شما میتوانید این زمان را از Action Center تغییر دهید. حتی میتوانید این کار را بصورت دستی و در هر زمانی که تمایل دارید ازطریق همان بخش Action Center انجام دهید. برای دسترسی به Action Center تنها کافی است از قسمت جستجوی ویندوز استفاده کنید.
سفارشیسازی نرمافزارها در نوار جستجو
وقتی در صفحه اصلی شروع به جستجو میکنید، فهرستی از نرمافزارها را در زیر نوار جستجو مشاهده خواهید کرد. وقتی روی یکی از آنها کلیک میکنید، جستجو براساس اصطلاحات مربوط به آن نرمافزار انجام میشود. حال نکتهای که شاید با آن آشنا نباشید این است که شما میتوانید این لیست نرمافزارها را سفارشی کنید. برای اضافه و کم کردن نرمافزارهای موجود در این لیست، ابتدا چارم بار (Charm Bar) را با فشار دادن دکمههای Win + C بالا آورده و سپس روی دکمه Setting کلیک کنید، پس از آن وارد Change PC Setting شوید. در نوار سمت چپ این صفحه، Search را انتخاب کنید، حالا میتوانید نرمافزارهای که تمایل ندارید در لیست جستجو نمایش داده شوند را حذف کنید.
فعال کردن قالب مخفی Areo Lite
در نسخه آزمایشی ویندوز ۸ قالب شفاف Aero حذف شده بود، اما یک قالب بسیار ابتدایی و سبک Areo با نام Areo Lite وجود داشت. در نسخه نهایی ویندوز ۸ این قالب نیز مخفی شده است، اما شما میتوانید آن را فعال کنید. برای این کار باید فولدر Themeرا روی کامپیوتر خود بیابید و تغییرات جزئی روی آن اعمال کنید. برای این کار به راهنمای ارائه شده در این آدرس مراجعه کنید.
فعال کردن انیمیشنهای مخفی صفحه اصلی
وقتی برای اولین بار وارد ویندوز ۸ میشوید، کاشیها با یک انیمیشن بسیار زیبا پر میشوند. اما پس از آن انیمیشن مربوط به نمایش کاشیها تغییر کرده و کوتاه میشود. اگر تمایل دارید تا انیمیشن مربوط به کاشیها را جذابتر کنید، میتوانید این کار را با یک تغییر کوچک و ساده در رجیستری ویندوز اعمال کنید. برای انجام این کار ابتدا کلیدهای Win+R را فشار داده تا پنجره RUN باز شود سپس در آن regedit را وارد کنید تا نرمافزار Registry Editor اجرا گردد. حال این میسر را دنبال کنید:
HKEY_CURRENT_USER\Software\Microsoft\Windows\CurrentVersion\ImmersiveShell\Grid
در پنل سمت راست دکمه سمت راست را فشار داده و یک DWORD جدید به نام Launcher_SessionLoginAnimation_OnShow بسازید و مقدار آن را ۱ تعیین کنید. بدینترتیب انیمیشن مربوط به نمایش کاشیها فعال میشود.
سفارشیسازی آیکونها در ویندوز کاوش
به خاطر دارید در ویندوز ۷ وقتی یک کتابخانه (Libaray) جدید ایجاد میکردید یک آیکون نه چندان زیبا از آن نمایش داده میشد و برای تغییر آن مجبور به انجام مراحل پیچیدهای میشدید. در ویندوز ۸ امکان سفارشیسازی آیکون کتابخانه، بهراحتی و ازطریق تنظیمات آن میسر شده است. بدین منظور تنها کافی است روی Libaray دکمه سمت راست ماوس را فشار داده و روی Properties کلیک کنید. در این قسمت بهراحتی میتوانید آیکون کتابخانه را تغییر دهید.
ساخت گروه تازه با نام سفارشی در صفحه اصلی
وقتی برای اولین بار صفحه اصلی ویندوز را باز میکنید متوجه میشوید که برخی از نرمافزارها در یک گروه قرار گرفتهاند. شما هم میتوانید با کشیدن یک نرمافزار و رها کردن آن در فضای خالی صفحه، یک گروه جدید ایجاد کنید. اگر بخواهید روی این گروه جدید ایجاد شده، نامی بگذارید، مثلا عنوان بازی یا شرکت یا هر چیزی را برای گروه خود انتخاب کنید، باید ابتدا روی دکمه کوچک سمت راست و پایین صفحه کلیک کرده و سپس روی خود گروه دکمه سمت راست ماوس را فشار دهید.
سریعتر اسکرینشات بگیرید
مدتها است که برای گرفتن عکس از صفحه ویندوز باید ابتدا دکمه Print Screen را روی صفحهکلید فشار داده و سپس یکی از نرمافزارهای ویرایش عکس مانند Paint را باز کرده و با فشار دادن کلیدهای Ctrl+V عکس کپی شده در حافظه را روی فایل ذخیره کنید. البته در ویندوز ۷ ابزاری به نام Snipping Tools نیز وجود دارد که این کار را سادهتر میکند. اما در ویندوز ۸ کار از این همه سادهتر شده است و با فشار دادن دو کلید Win+Print Screen (در تبلت با فشار دادن دکمه Win + دکمه کم کردن صدا) از صفحه اسکرین شات گرفته میشود. با انجام این کار یک تصویر از صفحه گرفته شده و در یک فایل png در پوشه Pictures ذخیره میشود.
تغییر تعداد ردیفها در صفحه اصلی
بصورت پیشفرض، صفحه اصلی (Start Screen) کل صفحه مانیتور شما را پر میکند یعنی کل صفحه تا جای ممکن با ردیفهای مملو از کاشی پر میشود. اگر بخواهید تعداد ردیفها را کاهش دهید تا تصویر پسزمینه بهتر دیده شود، باید تغییراتی در رجیستری ویندوز اعمال کنید. متأسفانه راهی برای زیادکردن ردیفها در نمایشگرهای کوچک وجود ندارد. اما برای کاهش ردیفها در صفحه اصلی، ابتدا وارد Registry Editor شده و سپس مسیر زیر را دنبال کنید:
در این قسمت بهدنبال Layout_MaximumRowCount بگردید، اگر آن را در پنجره سمت راست نیافتید، باید یک مقدار جدید ایجاد کنید. برای این کار دکمه سمت راست ماوس را روی فضای خالی پنل سمت راست فشرده و سپس DWORD 32-bit را انتخاب کنید، حالا یک مقدار با همین نام ایجاد کرده و Decimal را انتخاب کرده و عدد مورد نظر برای تعداد ردیفها را برگزینید، بهعنوان مثال با وارد کردن عدد ۳ در جعبه Value Data تعداد ردیفها به ۳ کاهش مییابد. برای اعمال تغییرات یک بار کامپیوتر را ریستارت کنید.
حذف فایلهای باز شده اخیر را از Jump List
Jump List که اولین بار در ویندوز ۷ معرفی شد به شما کمک میکند تا به فایلهای که اخیراً باز کردهاید به سرعت دسترسی داشته باشید. اگر روی یک نرمافزار دکمه سمت راست ماوس را فشار دهید، این لیست را مشاهده خواهید کرد. اما اگر این موضوع حریم خصوصی شما را نقض میکند میتوانید آن را سفارشی کنید. در ویندوز ۸ امکانات سفارشیسازی بیشتری برای Jump List وجود دارد. برای دسترسی به این تنظیمات روی نوار ابزار (Taskbar) دکمه سمت ماوس را فشار داده و سپس به Properties رفته و از آنجا Jump List را بر گزینید.
استفاده بهینهتر از دو مانیتور
اگر کامپیوتر شما به دو مانیتور متصل است احتمالاً متوجه شدهاید که نوار ابزار ویندوز روی هر دو مانیتور گسترده شده است. اما این نوار در ۲ نمایشگر کارهای جالبی میکند، بهعنوان مثال با فشار دادن کلیدهای Win+Page Up میتوانید نرمافزاری که در حال کار با آن هستید را به نمایشگر دوم منتقل کنید، با فشار دادن کلیدهای Win+Page Down نیز میتوانید عکس عمل قبلی را انجام دهید. علاوه بر این اگر در بخش تنظیمات تصویر پسزمینه (Desktop Background) هستید با راست کلیک روی هر کدام از عکسهای پسزمینه میتوانید تعیین کنید که تصویر در کدامیک از مانیتورها نمایش داده شود.
کلیه مقالات آموزشی ویندوز ۸ را در آدرس zoomit.ir/howto/ بیابید.
نظرات