آموزش قدم به قدم نصب iOS 5

اگر گوشی شما Unlocked Factory نیست، iOS 5 را روی آن نصب نکنید. چراکه ممکن است نتوانید آن را آنلاک کنید و به این ترتیب دستگاه شما سیم کارتتان را نخواهد شناخت. ما در این مقاله نحوه جیلبریک کردن و Unlock کردن این نسخه را آموزش نخواهیم داد.
پیش از آغاز کار iTunes جدید نسخه 10.5 و iOS 5 مربوط به دستگاه Apple خود را دانلود کنید. این iOS تنها برای نسخه های 3GS به بعد قابل نصب است. بنابراین اگر از iPhone 3G و iPhone 2G استفاده می کنید، نمی توانید این سیستم عامل را روی دستگاه خود نصب کنید.
قدم اول
iTunes نسخه 10.5 را بر روی سیستم خود نصب کنید. هنگام نصب iTunes از شما درخواست می شود که Outlook را ببندید.
اگر پیشتر iTunes را روی سیستم خود نصب کرده اید، نیاز به Remove کردن آن نیست، تنها کافی است iTunes 10.5 را نصب کنید.
توجه: پیش از آغاز کار، برای اینکه به مشکلی بر نخورید، از سالم بودن Internet Explorer مطمئن شوید. اگر این مرورگر به درستی کار نکند، ممکن است در حین آپدیت، Error هایی را مشاهده کنید.
اگر Explorer شما قادر به باز کردن سایتی نیست، تغییر زیر را در قسمت Setting اینترنت اکسپلورر خود اعمال کنید. ابتدا مسیر Setting -> internet Options -> Connection -> LAN Setting را طی کنید. سپس تیک مربوط به Use a proxy ... را حذف کنید و OK را انتخاب کنید.
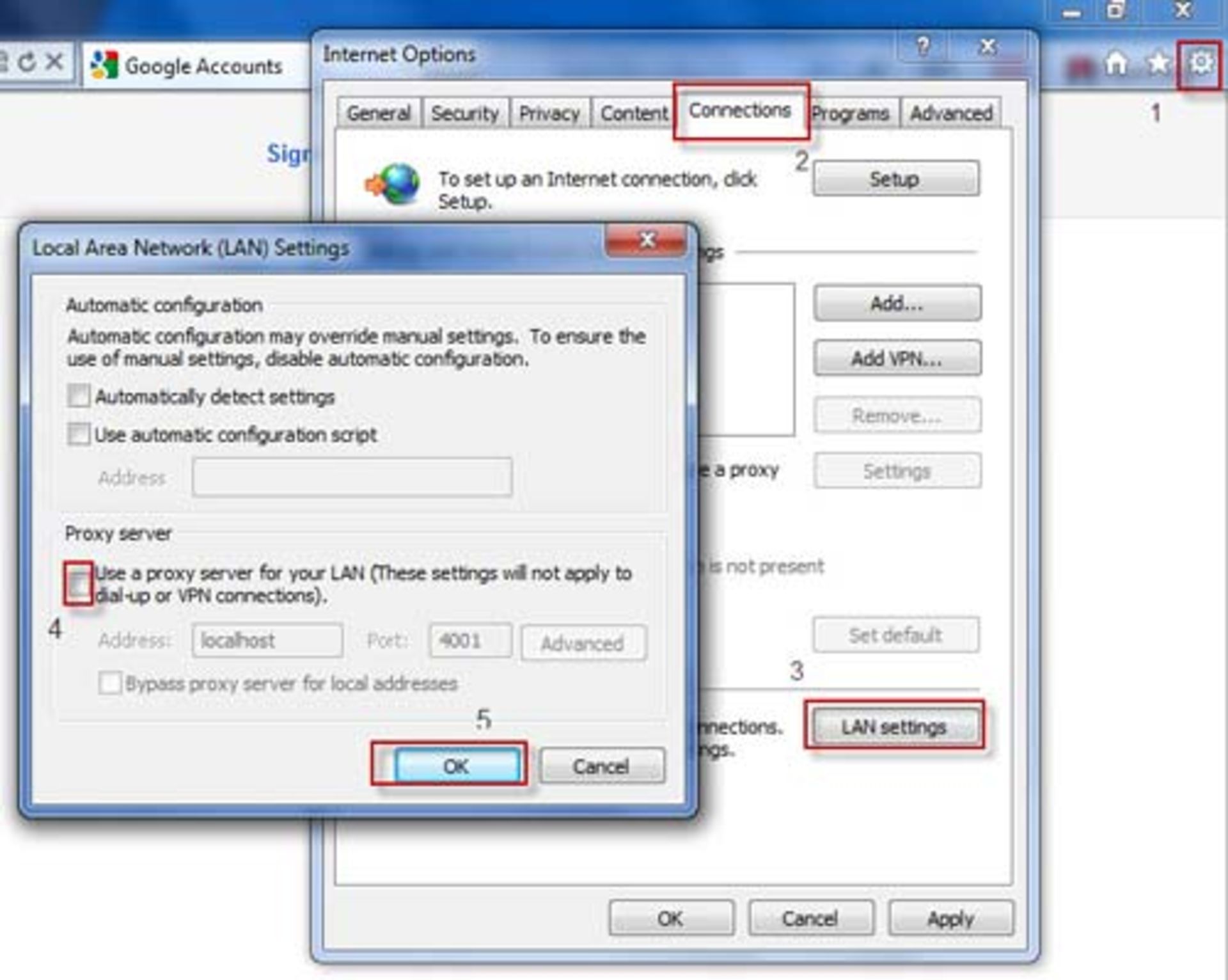
قدم دوم
دستگاه خود را به کامپیوتر متصل کرده و آیتیونز را باز کنید. در ستون سمت چپ iTunes جایی که نام شما نوشته شده، کلیک کنید. کلید Shift را بر روی کیبورد نگه داشته و دکمه Restore در آیتیونز را فشار دهید. در صفحه ای که باز می شود، نسخه جدید iOS 5 که دانلود کرده اید را بیابید و آن را انتخاب نمایید.
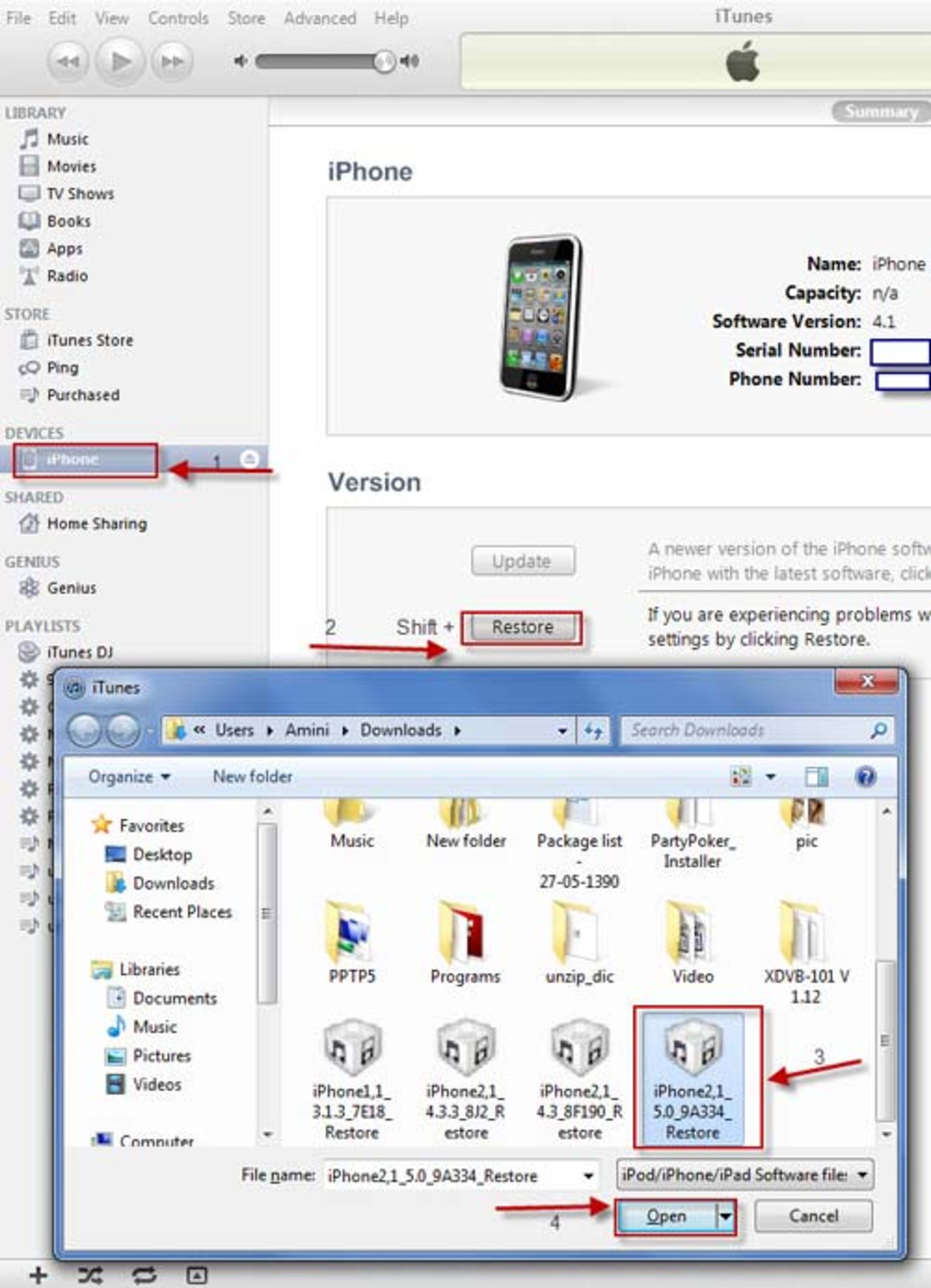
قدم سوم
کمی صبر کنید تا این نسخه جدید Extract شده و گوشی شما خاموش و مجددا روشن شود. پس از روشن شدن گوشی آرم سیب را روی دستگاه خود مشاهده می کنید. iOS 5 در حال نصب و قرار گرفتن روی دستگاه شماست.
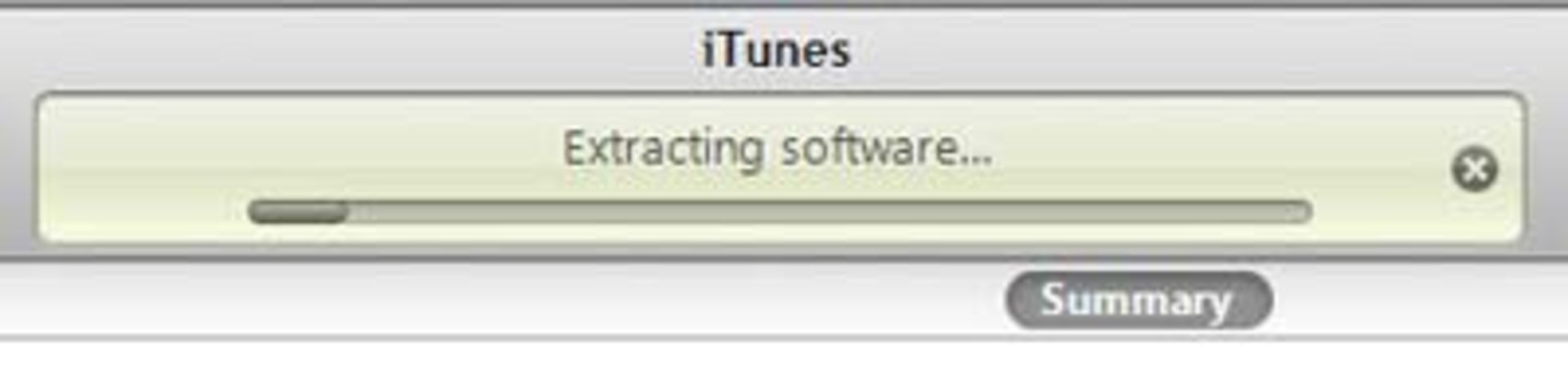
اگر در این مرحله با Error مواجه شدید، آیتیونز را روی دستگاه دیگر نصب کرده و مراحل را به همین ترتیب از ابتدا انجام دهید.
قدم چهارم
پس از نصب iOS 5 باید تنظیمات لازم را روی دستگاه Apple خود اعمال کنید.
زبان English و کشور ایران را انتخاب کنید، در Location ها Enabled را انتخاب کنید و در قسمت Restore گزینه Restore From iTunes را انتخاب کنید تا آنچه پیشتر در آیتیونز از آن بک آپ گرفته بودید وارد دستگاه شما شود. اگر صفحه توافقنامه ای مشاهده کردید، دکمه Agree را انتخاب کنید. در صفحه ای که در مورد Wi-Fi از شما سئوال می کند، رمز عبور Wi-Fi را وارد کنید.
بعد از اعمال این تنظیمات در صورتی که تمایل به تغییر داشتید می توانید در قسمت Setting دستگاه تغییرات لازم را اعمال کنید و به طور مثال Backup گرفتن از دستگاه را بر عهده iCloud بگذارید تا اطلاعات شما در فضای مجازی آپلود شود و دیگر نیازی به بک آپ گرفتن و سینک کردن با iTunes را نداشته باشید. اگر از سیستم iCloud استفاده کنید، می توانید از این پس فایل های دستگاه خود را با استفاده از Wi-Fi سینک کنید.
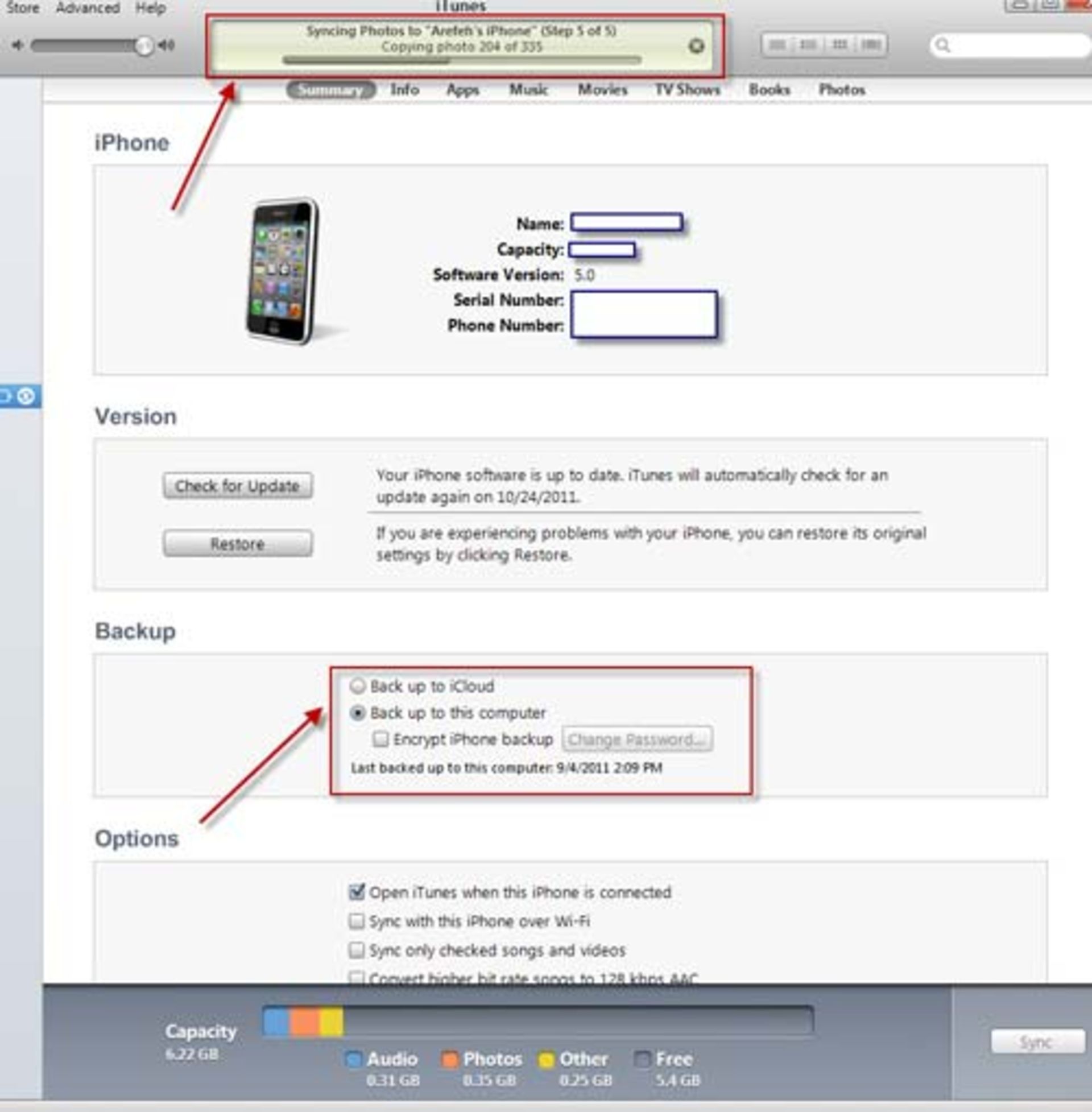
دستگاه Apple شما به سادگی آپدیت شده و می توانید از امکانات جدید و بی نظیر آن استفاده کنید. برای مشاهده امکانات iOS 5 می توانید مقالات زیر را مشاهده کنید.
توجه کنید که این آموزش تنها مربوط به روش آپدیت کردن دستگاه Apple به iOS 5 بوده و آموزش جیلبریک این سیستم عامل را در این مقاله درج نکرد ایم. بنابراین شما با استفاده از این مقاله و سیتسم عامل iOS 5 تنها می می توانید Application و نرم افزار های رایگان را روی دستگاه خود نصب کنید.
منبع: Zoomit
نظرات