H.265 در برابر H.264؛ نگاهی به برتری های استاندارد جدید فشرده سازی ویدئو (قسمت سوم)
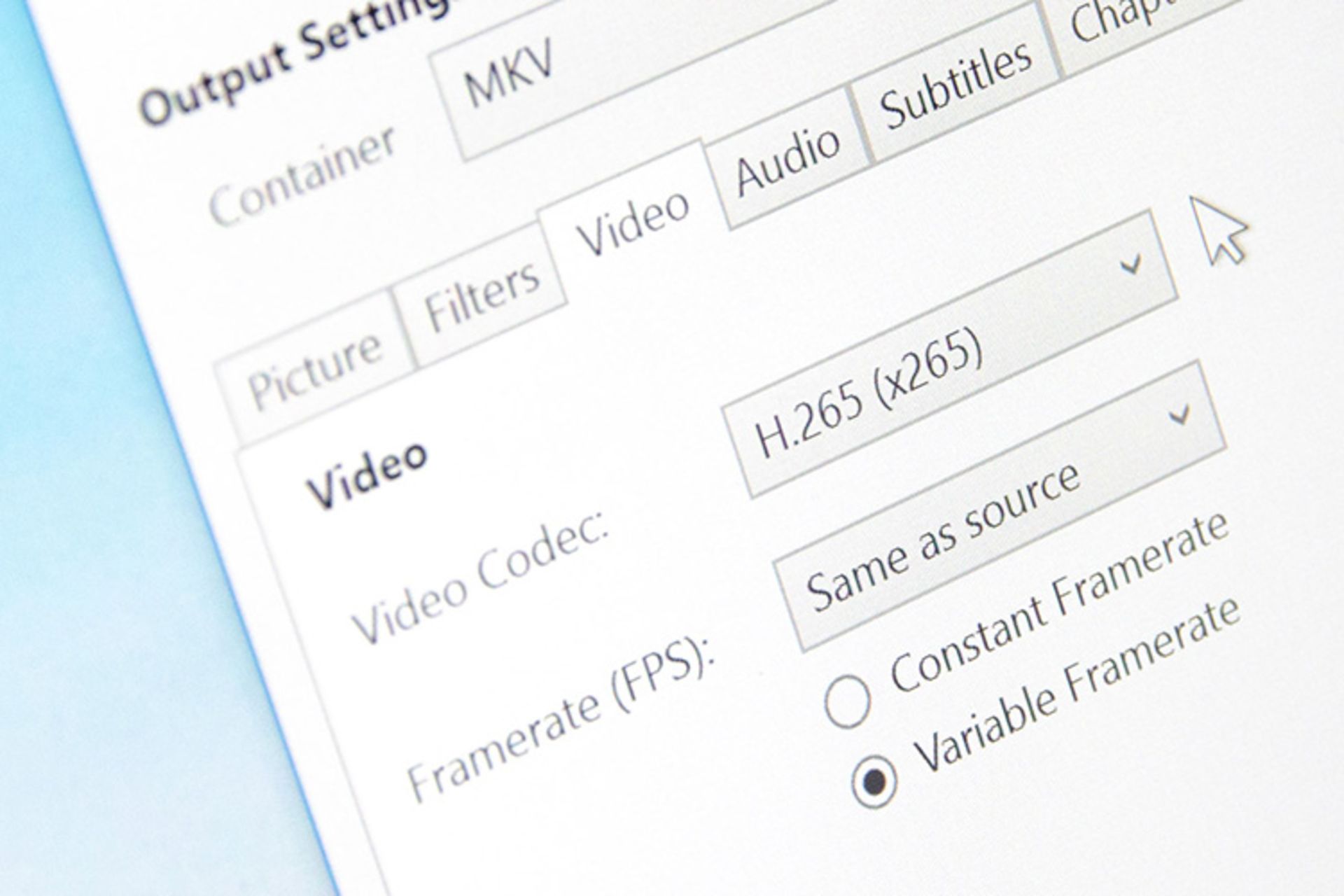
قسمتهای قبل مجموعه مطالب:قسمت دوم (بازده پخش و تنظیمات هندبریک)قسمت دوم (بازده پخش و تنظیمات هندبریک)
اگر از جمله افراد خوش شانسی باشید که کارت گرافیکی بر مبنای معماری مکسول انویدیا از سری جیفورس ۹۰۰ (GeForce 900) یا مدلهای بالاتر در اختیار دارند، میتوانید با استفاده از قدرت پردازشی کارت گرافیک فایلهای ویدئویی خود را توسط استاندارد HEVC فشرده کنید. فشرده سازی به این روش، به مراتب سریعتر از فشرده سازی با استفاده از CPU توسط نرمافزار هندبریک (Handbrake) است.
در حالی که بازده فشرده سازی با استفاده از کارت گرافیک به طرز چشمگیری بهتر از روشهای متداول است، اما کیفیت فایلهای تبدیل شده به این روش در مقایسه با هندبریک اندکی پایینتر خواهد بود. به طور خلاصه میتوان گفت در بیتریتهای برابر، انکودر انویدیا با نام NVENC کیفیت پایینتری از هندبریک ارائه میکند. در ادامه به مقایسهی کیفیت ویدئوهای فشرده شده به این دو روش خواهیم پرداخت. این مقایسهها نشان میدهند که زمان فشردهسازی توسط انکودر انویدیا به شدت کمتر خواهد بود.
در هر صورت، اگر قصد فشردهسازی ویدئوهای خود با استفاده از انکودر انویدیا را دارید، باید برنامهای با نام StaxRip را دانلود و نصب کنید. در این مقاله از نسخهی 1.3.1.7 beta این نرمافزار استفاده شده است.

- رابط کاربری استکسریپ نسبت به نرمافزار هندبریک بسیار متفاوت است. قبل از هرچیز باید فایل مورد نظر خود را درون نرمافزار بکِشید (درَگ کنید) و سپس در پنجرهای که باز میشود روی گزینهی اتوماتیک کلیک کنید.
- حال در قسمت Target مکانی که قصد ذخیرهی فایل فشرده شده را دارید انتخاب کنید. بقیهی تنظیمات بهتر است روی پیشفرض باقی بمانند.
- یکی از مواردی که نیاز به تغییر دارد، انکودر مورد استفاده است. روی x264 کلیک کرده و آن را به Nvidia H.265 تغییر دهید.
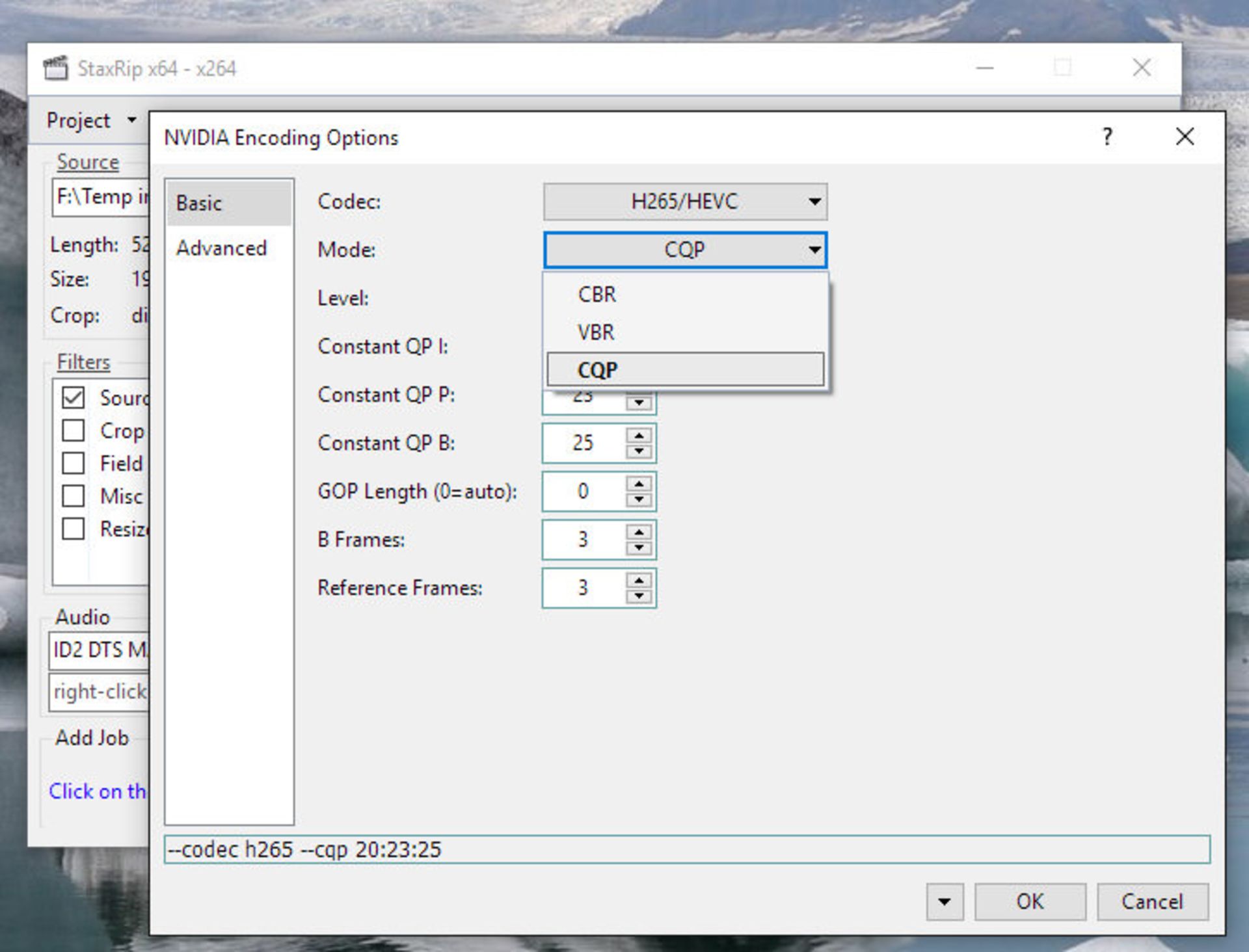
- سپس روی Encoder Options در زیر قسمت Nvidia H.265 کلیک کرده و Mode را به CQP تغییر دهید. بقیهی مقادیر را بدون تغییر باقی بگذارید.
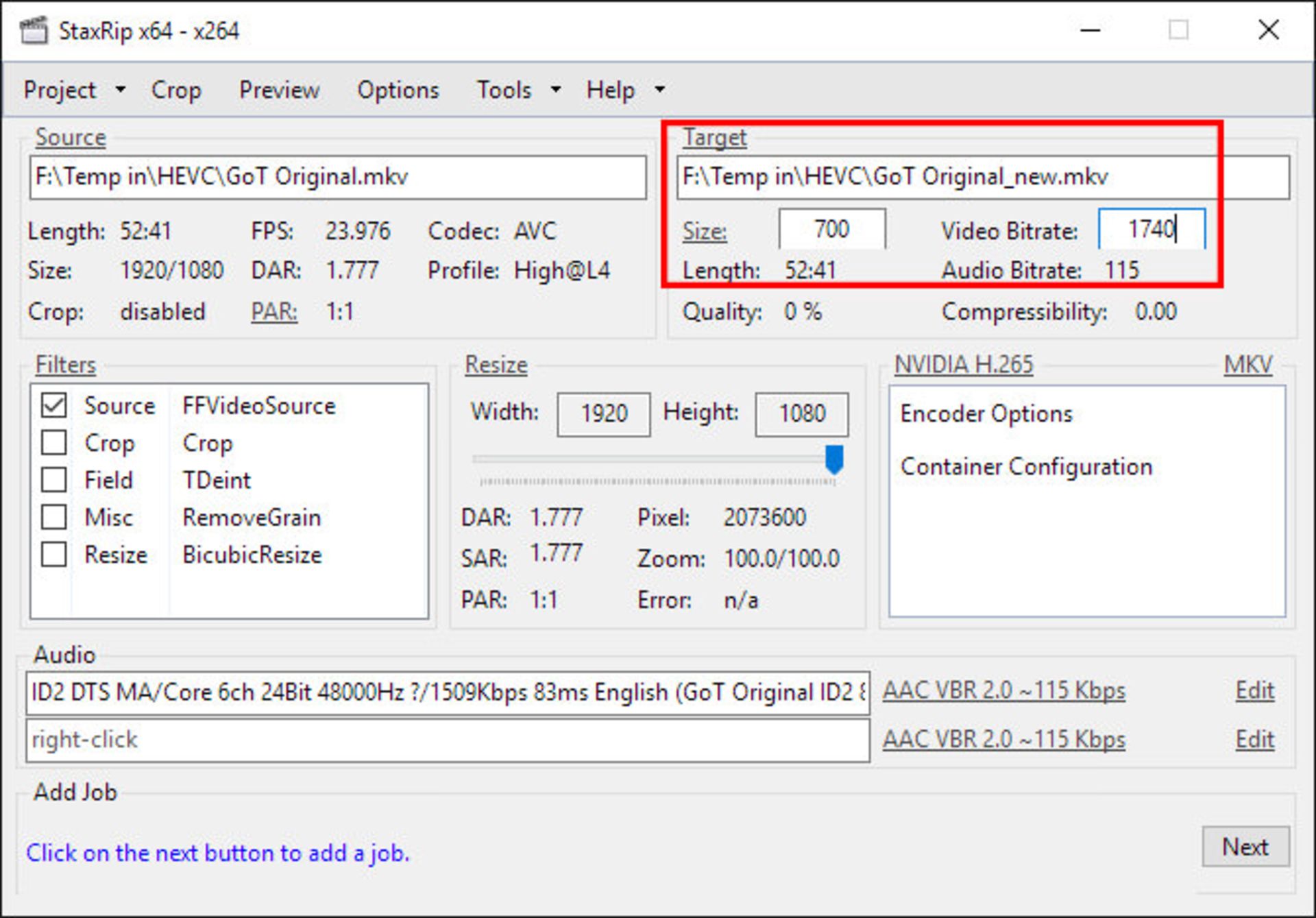
- اگر دوست دارید آزادی عمل بیشتری در تنظیمات داشته باشید، به جای CQP گزینهی VBR را انتخاب کنید. با انتخاب این گزینه میتوانید بیتریت دلخواه خود را برای ویدئو انتخاب کرده و سپس با چندین بار فشرده سازی با مقادیر مختلف، از روش آزمون و خطا به تنظیمات ایدهآل خود دست پیدا کنید.

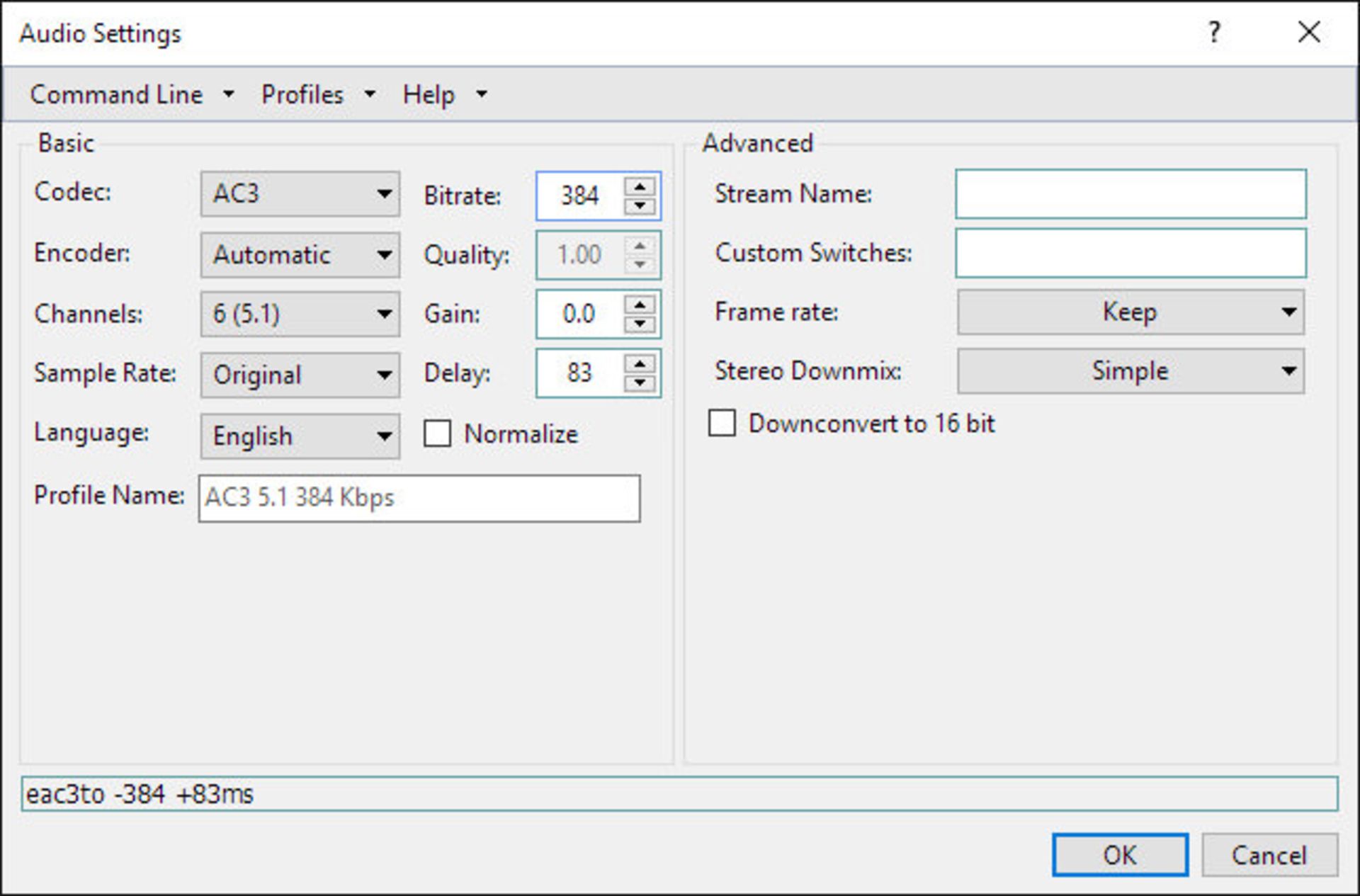
- برای تنظیمات مرتبط با صدا به صفحهی اصلی نرمافزار بازگشته و روی گزینهی Edit در انتهای سمت راست تنظیمات Audio کلیک کنید. مقدار پیشفرض باید روی «AAC VBR 2.0 ~115 Kbps» باشد. برای داشتن صدا با بهترین کیفیت کدک AC3 با ۶ کانال و بیتریت 256 kbps را انتخاب کنید. همچنین تیک جلوی گزینهی Normalize را بردارید. در این قسمت هم میتوانید با چند بار آزمون و خطا و فشرده سازی چند فایل به صورت آزمایشی، به تنظیمات ایدهآل خود دست پیدا کنید.
- بر روی Next کلیک کنید تا فرآیند فشردهسازی آغاز شود. پس از پایان عملیات، نرمافزار شما را از اتمام فرآیند مطلع خواهد کرد.
مقایسهی بازده فشرده سازی توسط استانداردهای H.264 و HEVC
در ادامه خواهیم دید «اِنکود کردن» یا کدگذاری ویدئویی با استفاده از استاندارهای H.264 و HEVC از لحاظ بازده چه تفاوتهایی با یکدیگر دارند. تمامی کدگذاریهایی که در ادامه به آنها اشاره خواهد شد با استفاده از نرمافزار هندبریک و تنظیماتی که در قسمت قبل به آنها اشاره کردیم انجام شدهاند. در مواردی که از انکودر انویدیا برای کدگذاری استفاده شده، نرم افزار مورد استفاده StaxRip است. سختافزاری که فایلهای ویدئویی توسط آن فشرده شدهاند نیز از این قرار است:
- پردازنده: Intel Core i5-3570 quad-core CPU at 3.4 GHz
- حافظهی رم: 16 GB of DDR3
- پردازندهی گرافیکی: Nvidia GeForce GTX 980 Ti
تنظیمات مورد استفاده نیز به این صورت است:
- تنظیمات H.264 اشاره شده در قسمت قبل
- تنظیمات پیشفرض H.264 نرمافزار Handbreak بر روی حالت Very Fast, Main Profile, Level 4.0, QF 23
- تنظیمات HEVC Medium: QF 23، بقیهی تنظیمات بر روی حالت پیشفرض
- تنظیمات HEVC Faster: QF 23، بقیهی تنظیمات بر روی حالت پیشفرض
- تنظیمات HEVC Medium: QF 15، بقیهی تنظیمات بر روی حالت پیشفرض
- تنظیمات HEVC Slow: QF 23، بقیهی تنظیمات بر روی حالت پیشفرض
- تنظیمات Nvidia HEVC: حالت CQP، بقیهی تنظیمات بر روی حالت پیشفرض
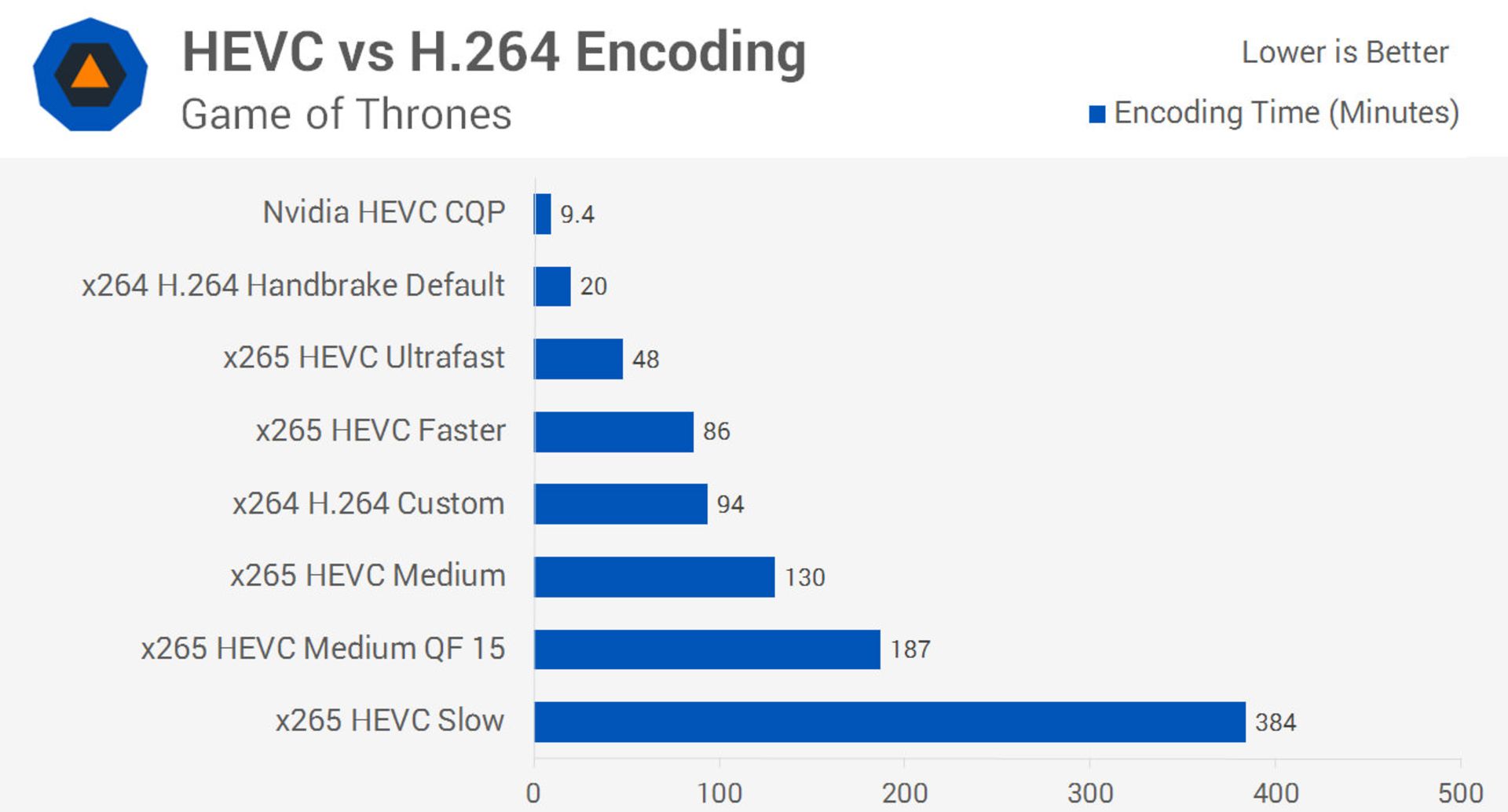
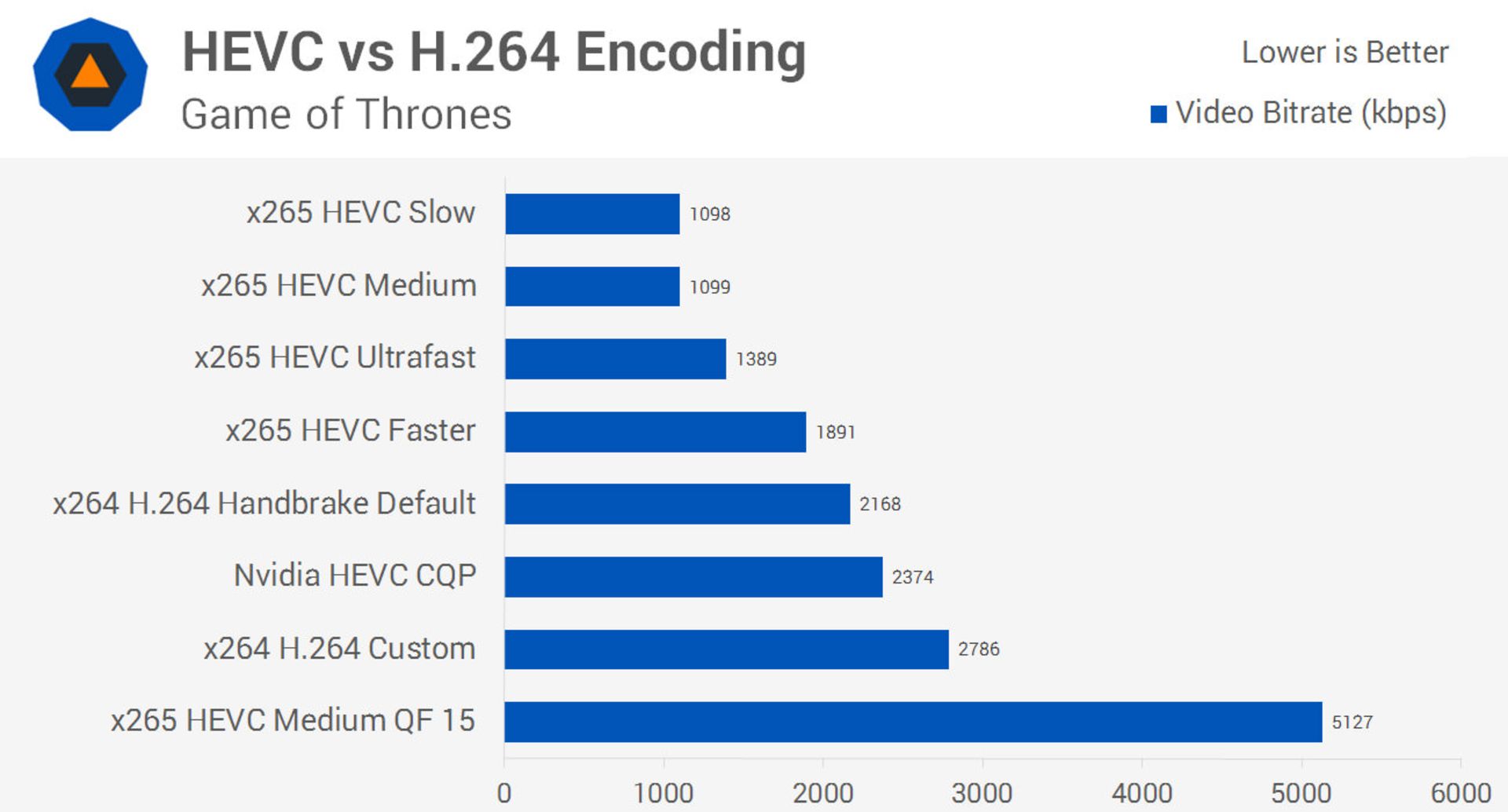
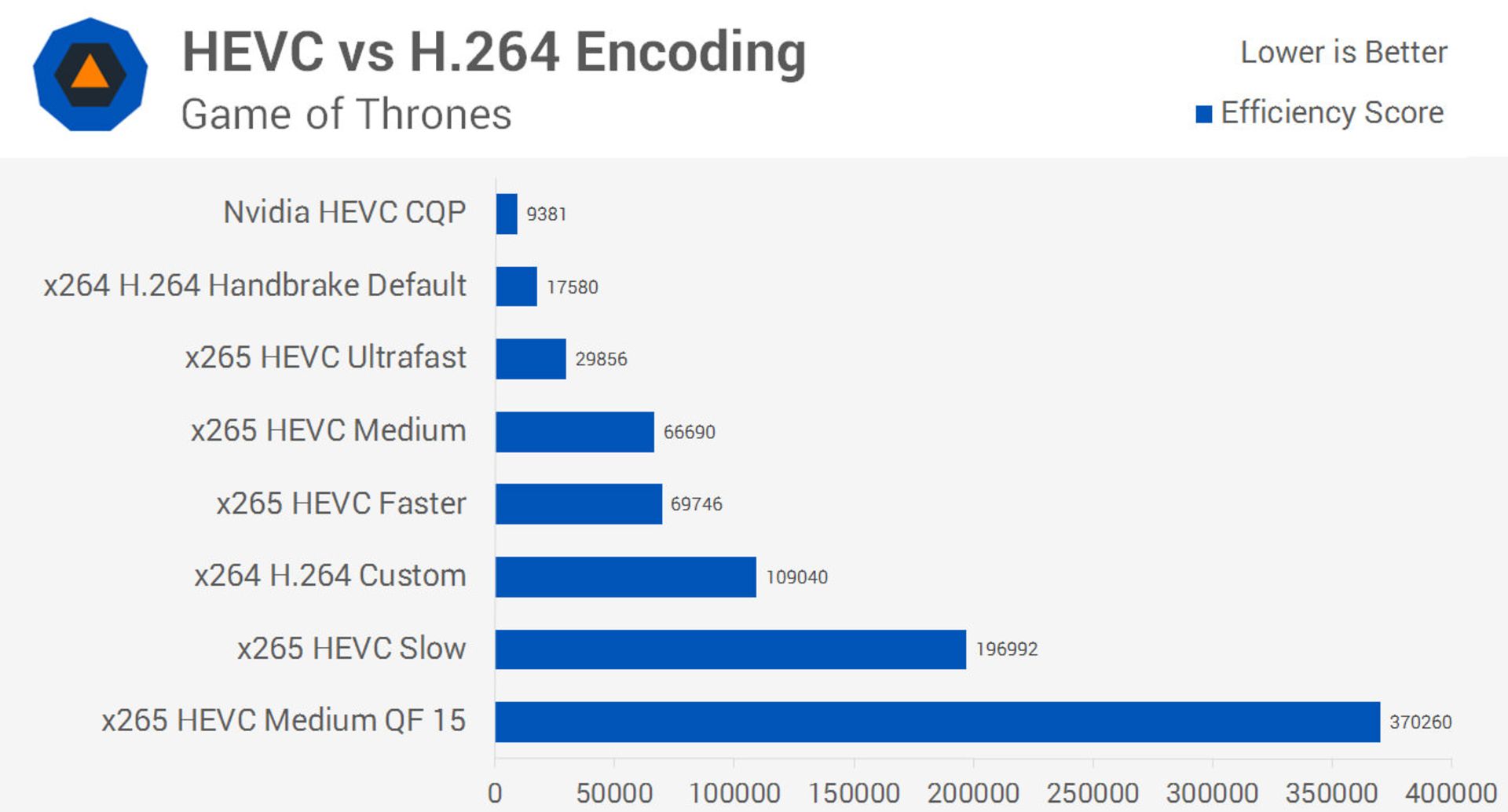
با توجه به نمودارهای فوق، اطلاعات جالبی را میتوان دربارهی فشرده کردن یک اپیزود سریال «بازی تاج و تخت» به دست آورد. اول از همه اینکه کدگذاری x265 با استفاده از تنظیمات بر روی حالت Faster بسیار کندتر از حالت Ultrafast است؛ و این در حالی است که در کمال تعجب حالت Faster فشردهسازی کمتری را نیز باعث میشود. دومین نکتهی مهمی که میتوان متوجه شد این است که کدگذاری x265 بر روی حالت Slow به شدت از حالت Medium کندتر است؛ در حالی که حجم فایل فشرده شده توسط این دو حالت از تنظیمات، تقریباً یکسان است. اگرچه این اعداد و ارقام چیزی دربارهی کیفیت فایلهای تبدیل شده نمیگویند، اما با توجه به نتایج به دست آمده متوجه میشویم که میتوان به راحتی از حالتهای Faster و Slow صرف نظر کنیم.
همچنین به وضوح مشخص است که انکودر Nvidia HEVC با توجه به کدگذاری سختافزاری به طرز چشمگیری از دیگر روشهای فشردهسازی سریعتر است. حجم فایلهای به دست آمده توسط کدگذاری HEVC اندکی از حجم فایلهای H.264 تبدیل شده توسط تنظیمات پیشفرض نرمافزار هندبریک بیشتر است و این در حالی است که زمان فشردهسازی با استفاده از انکودر Nvidia HEVC به نصف کاهش پیدا میکند.
در اینجا قصد داریم معیاری با نام «امتیاز بازده» معرفی کنیم. این معیار به صورت «حجم فایل نهایی ضرب در زمان فشردهسازی» تعریف میشود. طبق این تعریف هرچه «امتیاز بازده» پایینتر باشد، روش فشردهسازی استفاده شده بهرهوری بالاتری خواهد داشت.
اگر به دنبال کمحجمترین فایل ممکن هستید، HEVC Medium به راحتی دیگر رقبای H.264 خود را پشت سر میگذارد. در وقع باید گفت این روش در مقایسه با بهترین حالت استاندارد H.264، فایلهایی ۵۶ درصد کمحجمتر تولید میکند، و این در حالی است که زمان تبدیل تنها ۳۸ درصد طولانیتر خواهد شد. تنظیمات HEVC Medium همچنین از HEVC Slow هم بهینهتر است، اما نسبت به تنظیمات Ultrafast ۶۳ درصد بیشتری زمان میبرد.
با تمام این تفاسیر، برندهی نهایی را نمیتوان تنها با توجه به بهینه بودن فرآیند فشردهسازی مشخص کرد؛ بلکه این کیفیت فایل ویدئویی فشرده شده است که معیار اصلی در انتخاب روش کدگذاری خواهد بود.
انکودر Nvidia HEVC با تنظیمات HEVC Medium پربازدهترین روش فشردهسازی است. با توجه به نتایج به دست آمده، کدگذاری H.264 کار عاقلانهای نخواهد بود؛ مگر اینکه سازگاری فایل تبدیل شده با دستگاههای پخش نگرانی اصلی شما باشد، نه حجمِ فایلِ تبدیل شده.
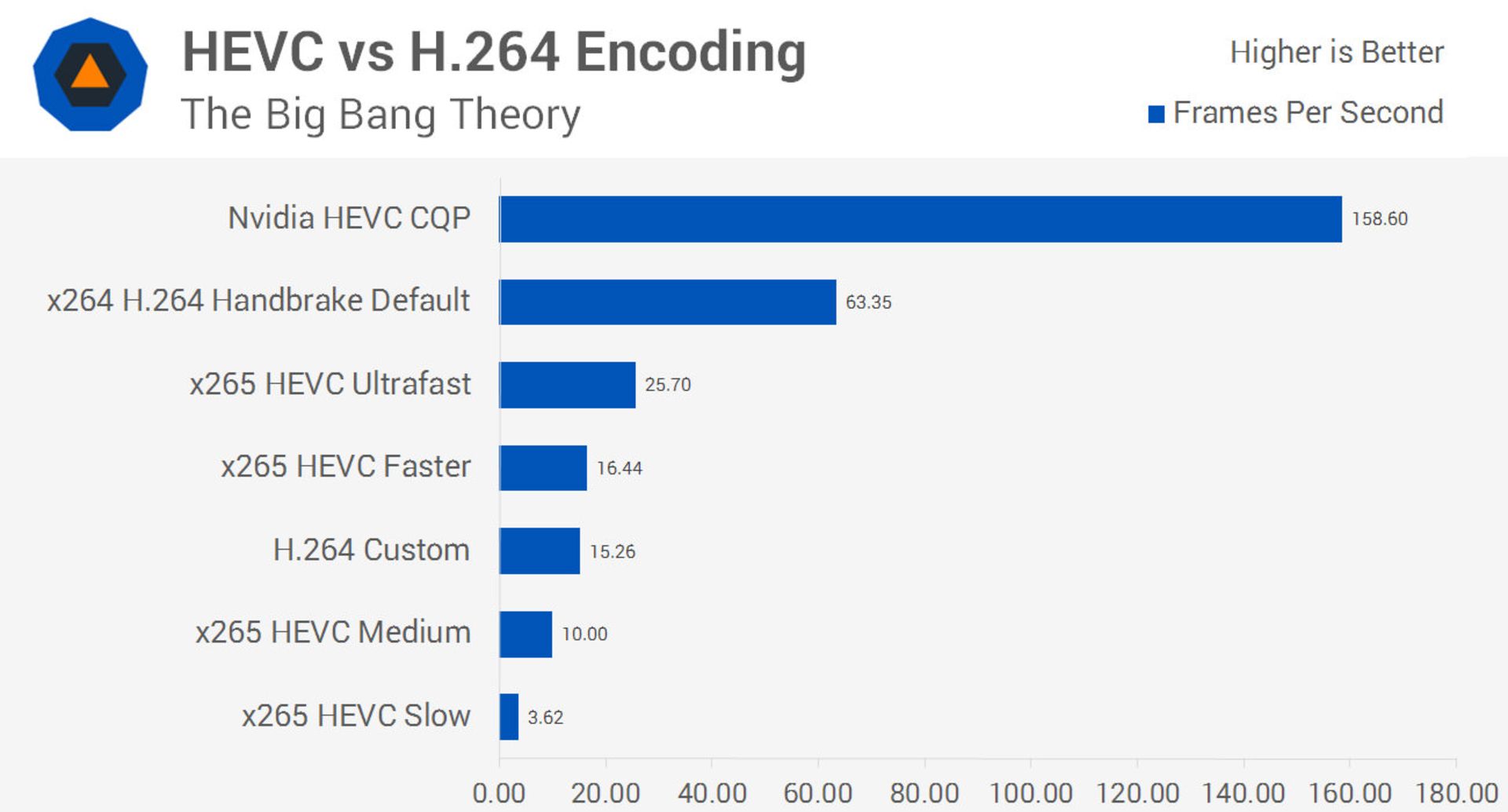
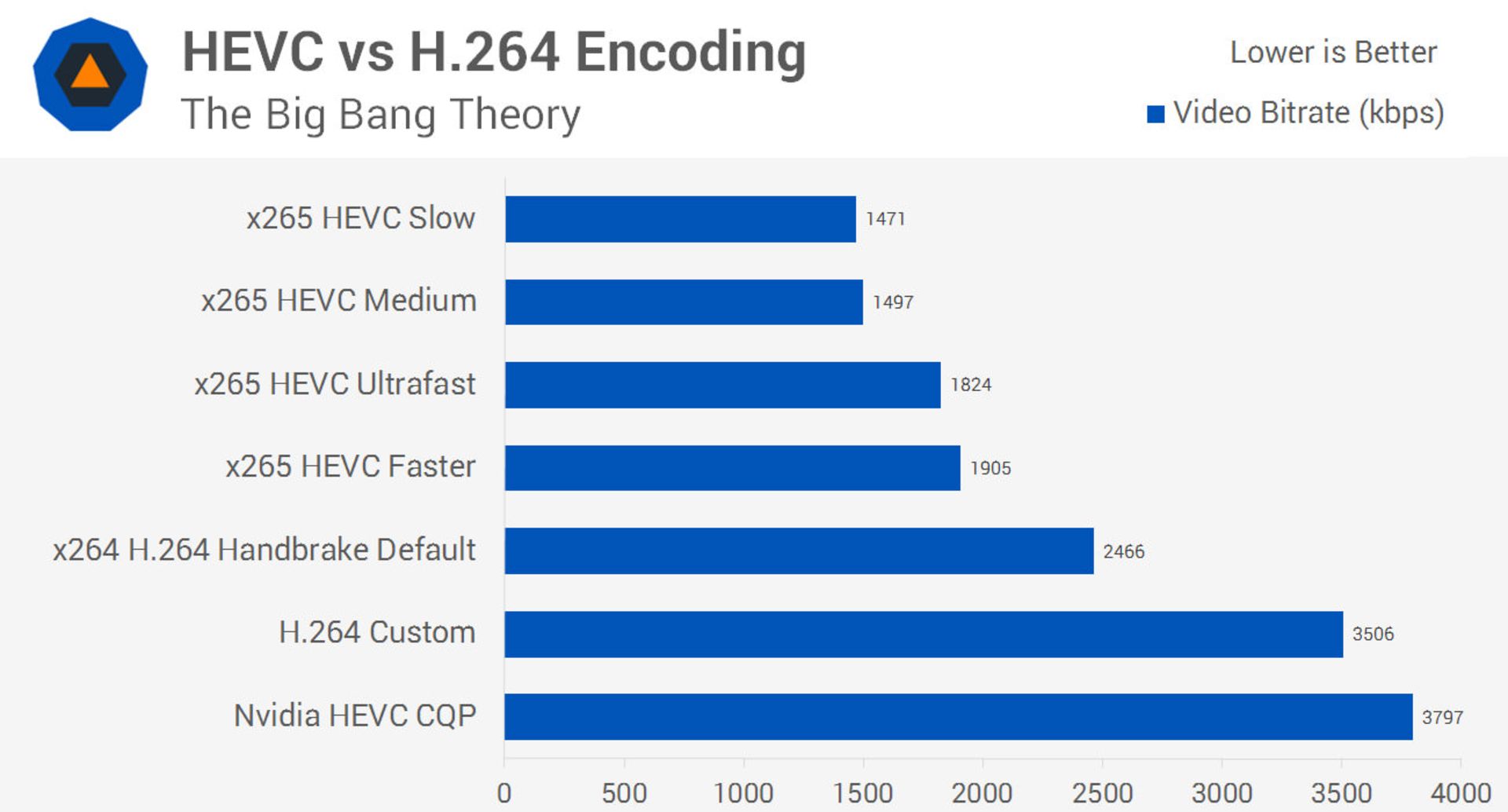
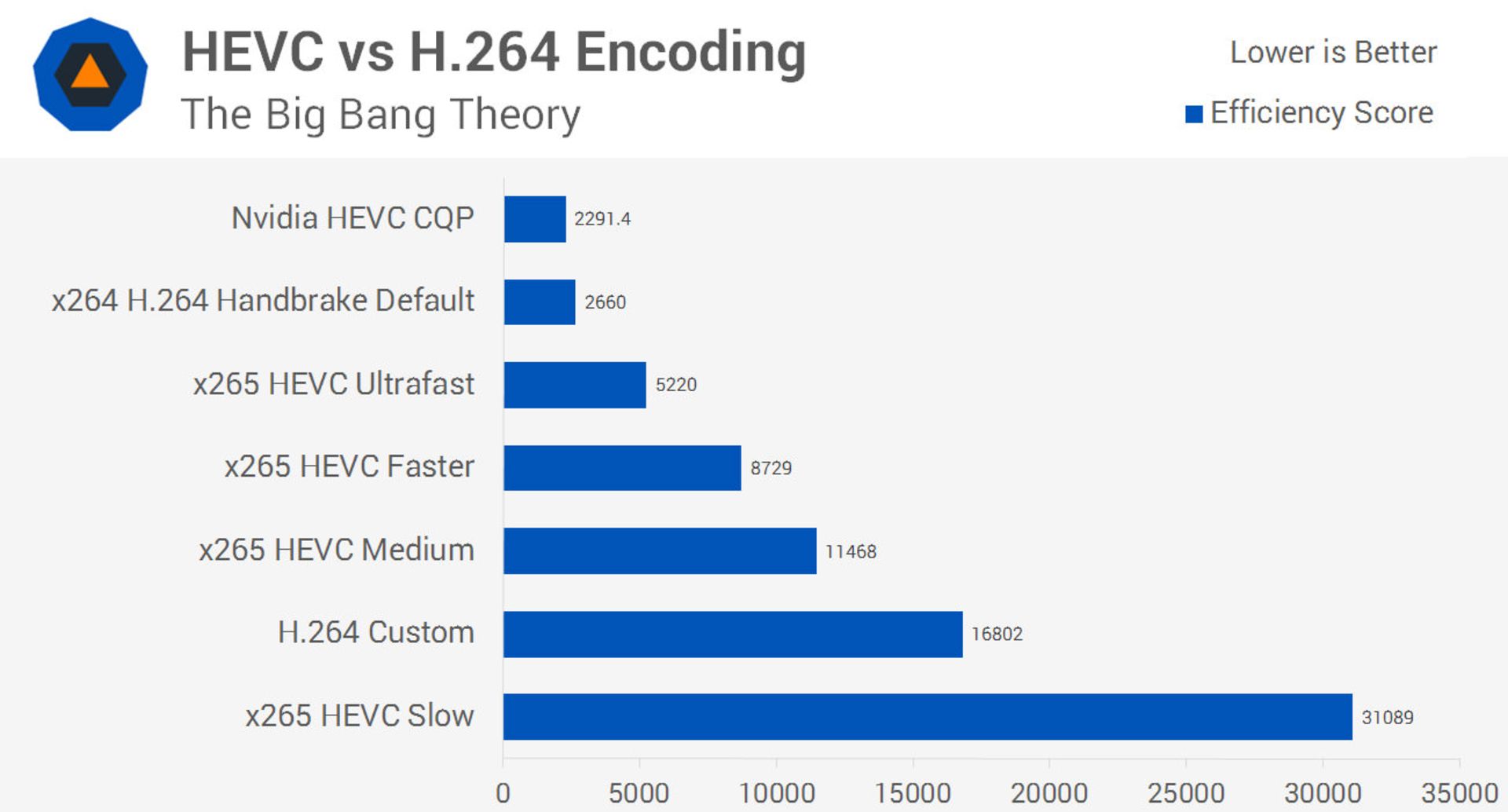
آزمایش بر روی اپیزود سریال «بیگ بنگ تئوری» نیز نتایج مشابهی را به دست میدهد. انکودر Nvidia’s HEVC در عرض تنها ۴ دقیقه فایلهایی با سایز قابل قبول تولید کرد. این به معنای سرعت کدگذاری خیرهکنندهی ۱۵۸.۶ فریم بر ثانیه است. در اینجا هم با توجه به نتایج به دست آمده، تنظیمات Medium بهترین بهرهوری را دارد.
مقایسهی کیفیت
با توجه به حالات مختلفی که برای فشردهسازی و مقایسهی بازده کدگذاری از آنها استفاده کردیم، مقایسهی تصاویر تک تک این تنظیمات کار دشواری خواهد بود. به همین دلیل، با حذف تصاویری که کیفیت آنها به وضوح پایینتر است، تنها تصاویری که ارزش مقایسه کردن از لحاظ کیفیت را دارند در ادامه آوردهایم. (اگر علاقه دارید اسکرین شاتهای فایلهای اصلی و بدون افت کیفیت (lossless) را ببینید و آنها را با تصاویر تمامی تنظیمات مقایسه کنید، میتوانید فایل ۱۲۳ مگابایتی حاوی این تصاویر را از اینجا دانلود کنید.)
برای مقایسهی بهتر میتوانید به جزئیات بهتر بر روی صورت و بافت لباسها دقت کنید. همچنین از ویژگیهای یک فشردهسازی خوب میتوان به پسزمینهی یک دست و تار (طوری که پیکسلها قابل تشخیص نباشند) اشاره کرد.
فریمهایی که در ادامه آمدهاند، قسمتهای بریده شدهی ۱۱۰۰ در ۶۰۰ پیکسلی از فریمهای اصلی ۱۹۲۰ در ۱۰۸۰ پیکسلی هستند. به منظور مقایسهی کیفیت، ابعاد و کیفیت این فریمها تغییر داده نشدهاند.
اول از همه بیایید تنظیمات پیشفرض H.264 هندبریک (x264 Very Fast) را با تنظیمات شخصی سازی شده که در قسمت قبل به آن اشاره کردیم را با هم مقایسه کنیم. تصویر اول مربوط به تنظیمات پیشفرض هندبریک و تصویر دوم مربوط به تنظیمات شخصی سازی شده است.
(از آنجایی که فایلهایی که قصد مقایسهی آنها را داریم بسیار به هم شباهت دارند، مقایسهی کیفیت آنها نیازمند دقت بسیار بالایی است. به همین منظور توصیه میشود با کلیک بر روی تصاویر، آنها را در اندازهی اصلی مشاهده کنید.)
همانطور که مشخص است تنظیمات شخصی سازی شده جزئیات بسیار بهتری را به نمایش میگذارد. فایل فشرده شده به این روش و با تنظیماتی که به آن اشاره کردیم، کیفیتی تقریباً یکسان با فایل اصلی فشرده نشده دارد، در حالی که حجم آن تقریباً یک سوم فایل اصلی است.
حالا بیایید به مقایسهی تنظیمات H.264 شخصی سازی شده و HEVC Medium بپردازیم. تصویر اول مربوط به تنظیمات H.264 شخصی سازی شده و دومی مربوط به HEVC Medium است.
مقایسهی کیفیت این تصاویر در مرورگر تقریباً غیر ممکن است، اما اگر آنها را در سایز اصلی دانلود کرده و با دقت به مقایسهی آنها بپردازید، متوجه اختلاف و برتری بسیار ناچیز H.264 در مقایسه با HEVC خواهید شد. اما برندهی نهایی در اینجا HEVC است؛ چرا که حجم فایل فشرده شده توسط این استاندارد تنها یک دوم حجم فایل H.264 بوده و این در حالی است که تفاوت کیفیت آن با H.264 (در صورتی که فایلهای ویدئویی در حال پخش را مقایسه کنید) تقریباً غیر قابل تشخیص است.
اما HEVC Medium در مقایسه با HEVC Slow چه عملکردی از خود به نمایش میگذارد؟ آیا تفاوت کیفیت به قدری است که ارزش زمان اضافهی فشردهسازی را داشته باشد؟ تصویر اول مربوط به تنظیمات HEVC Slow و تصویر دوم مربوط به تنظیمات HEVC Medium است.
همانطور که مشاهده میکنید، اختلاف کیفیت Medium و Slow نیز تقریباً غیر قابل تشخیص است. از طرفی تنظیم حالت فشردهسازی بر روی Slow نه تنها حجم فایل را به مقدار قابل توجهی کاهش نمیدهد، بلکه زمان فشرده را نیز بسیار افزایش خواهد داد. با توجه به آنچه گفته شد، انتخاب حالت Slow کار عاقلانهای نخواهد بود.
حالا که مشخص شد HEVC Medium علاوه بر داشتن بهترین بهرهوری در فرآیند فشردهسازی، تقریباً بهترین کیفیت را نیز ارائه میدهد، احتمالاً این سوال برایتان پیش میآید که کیفیت آن در مقایسه با فایل اصلی فشرده نشده چگونه است؟
تصاویر زیر به ترتیب مربوط به فایل فشرده شده توسط تنظیمات HEVC Medium و فایل اصلی است.
اگر قضاوت ما را قبول دارید، باید بگویم تفاوت کیفیت این دو فایل، مخصوصاً در هنگام پخش، تقریباً غیر قابل تشخیص است. اما اگر کنجکاوید تا خودتان کیفیتها را با هم مقایسه کنید، میتوانید آرشیوی که شامل همهی اسکرینشاتها در تمامی کیفیتها و تنظیمات اشاره شده در این متن است را از اینجا دانلود کنید.
لازم به یادآوری است که حجم فایل بلو-ری اصلی هر اپیزود حدود ۲.۵ گیگابایت است، در حالی که حجم فایل فشرده شده توسط تنظیمات HEVC Medium به تنها ۵۲۵ مگابایت کاهش پیدا کرده است.
نتیجهگیری
با توجه به تمامی آزمایشهایی که در این مقاله به آنها اشاره شد، مشخص است که HEVC بهترین کیفیت را در اختیار ما میگذارد؛ در حالی که تنها عیب آن سازگار نبودن با برخی دستگاههای پخش است.
تنظیمات استفاده شده به ترتیب کیفیت (از بهترین به بدترین) عبارتند از:
- H.264 شخصی سازی شده
- x265 HEVC Medium/x265 HEVC Slow
- x265 HEVC Faster
- Nvidia HEVC CQP
- x264 H.264 Very Fast
- x265 HEVC Ultrafast
- Nvidia HEVC VBR Low Bitrate
از آنجایی که HEVC Medium کمترین حجم را اشغال میکند و یکی از بهترین کیفیتها را ارائه میدهد، بدون شک برندهی عنوان بهترین انکودر/تنظیمات است. هرچند کیفیت H.264 اندکی بهتر از HEVC Medium است، اما نباید فراموش کرد که حجم فایل نهایی فشرده شده به این روش تقریباً ۲ برابر HEVC Medium است.
اگر از لحاظ حجم و فضا نگرانی ندارید و دغدغهی اصلی شما بازده فرآیند فشردهسازی است، توصیه میکنیم از انکودر Nvidia’s HEVC بر روی تنظیمات default CQP استفاده کنید. هرچند فایلهای تولید شده به این روش دو برابر فایلهای HEVC Medium فضا اشغال میکنند، اما به طرز قابل توجهی از تمامی روشهای فشردهسازی سریعتر کدگذاری میشوند.
اگر کارت گرافیک نسل جدید انویدیا در اختیار ندارید، توصیه میکنیم از Ultrafast HEVC یا x264 Very High استفاده کنید. توجه داشته باشید که فشرده سازی با استفاده از Ultrafast HEVC دو برابر x264 Very High زمان خواهد برد، اما فایلهای کم حجمتری را تولید خواهد کرد.
توصیهی ما به استفاده از HEVC Medium (x265 Medium) در نرمافزار هندبریک بر روی QF23 تنها یک پیشنهاد است که با توجه به نتایج آزمایشها به دست آمده است. ممکن است بتوانید با تغییر تنظیمات و استفاده از آنها بر روی فایلهای ویدئویی خاص به نتایج بهتری دست پیدا کنید. اگر قصد فشرده سازی انیمیشنهای تلویزیونی مانند «ساوث پارک» یا «فمیلی گای» را دارید، با توجه به تفاوت ماهیتی محتوای این مجموعهها با سریالها و فیلمهای سینمایی، تغییر دادن تنظیمات در نتیجهی نهایی بسیار تاثیرگذار خواهد بود.
از این بحثها که بگذریم، همچنان این سوال مطرح است که آیا فشردهسازی با استفاده از HEVC گزینهی بهتری نسبت به خرید یک هارد درایو و ذخیرهی فایلهای حجیم است؟ در زمان نگارش این مقاله، قیمت هاردهای اکسترنال ۲ ترابایتی کمتر از ۳۰۰ هزار تومان است و هاردهای ۳ ترابایتی دسکتاپ هم حدود ۳۵۰ هزار تومان قیمت دارند. برای بسیاری از افراد تهیهی فضای ذخیرهسازی بیشتر، گزینهی معقولتری نسبت به فشردهسازی فایلهای ویدئویی است. نباید از یاد برد که کدگذاری HEVC انرژی و وقت بسیاری از شما خواهد گرفت و در نهایت اگر خوش شانس باشید و دستگاه شما با آن سازگار باشد، پخش آن بهینه نخواهد بود و عمر باتری دستگاه را تحت تاثیر قرار خواهد داد.
اما اگر آرشیو عظیمی از فیلمها و سریالها در اختیار دارید و از پس مخارج تهیهی فضای ذخیرهسازی اضافه بر نمیآیید، HEVC با کیفیتترین و کمحجمترین فایلهای ویدئویی ممکن را در اختیار شما قرار میدهد.
حتی اگر در سال جاری یا حتی سال آینده شاهد متداول شدن این استاندارد جدید نباشیم، شکی در آن وجود ندارد که HEVC دیر یا زود جایگزین H.264 شده و آن را منسوخ خواهد کرد.
نظرات