آموزش نحوه مراقبت و افزایش عمر باتری مک بوک

حتماً به یاد دارید که تا چند سال پیش باتری اکثر لپتاپها یک یا دو ساعت بیشتر دوام نمیآوردند. هرچند در اکثر لپتاپهای امروزی به لطف پیشرفتهای سختافزاری و بهبود تکنولوژی باتری، نوتبوکها مدت زمان بیشتری بدون دسترسی به برق روشن میمانند، اما هنوز هم قرار دادن باتریای که بتواند یک نوتبوک را تا ۹ ساعت روشن نگه دارد، در محصولات با ضخامت کم کار بسیار سختی است. این درحالی است که باتری مدلهای جدید مک بوک باوجود ضخامت کم، حدود ۹ تا ۱۳ ساعت دوام میآورد.
این مطلب ابتدا در تاریخ ۱۵ بهمن ۱۳۹۴ نوشته و در تاریخ ۱۹ بهمن ۱۴۰۱ بهروز شد.
اگر عمر باتری شما با گذشت زمان دچار افت شده است و یا اگر میخواهید مکبوک خود را از ۹ ساعت هم بیشتر روشن نگه دارید (هرچند ۹ ساعت زمان مناسبی برای اکثر مقاصد و مصارف است)، روشهایی که در ادامه به معرفی آنها خواهیم پرداخت به شما در این کار کمک خواهند کرد.
- فاکتورهای سلامت باتری مک بوک
- باتری شما در حالت عادی چقدر باید دوام داشته باشد؟
- وضعیت باتری خود را بررسی کنید
- سیکلهای کاری باتری شما چه تعداد بوده است؟
- کالیبره کردن باتری
- نحوه نگهداری از باتری مک بوک
- کاهش نور صفحه
- بهروزرسانی سیستم عامل
- فعال کردن حالت Low Power
- خاموش کردن وایفای، بلوتوث و Airdrop
- خاموش کردن محافظ صفحه
- مسدود کردن ارتباطات ورودی
- جدا کردن وسایل جانبی غیر ضروری از مکبوک
- پرهیز از اجرای برنامههای پرمصرف و بازیهای سنگین
- پرهیز از استریم ویدئو
- عقب انداختن پشتیبانگیری و سرویسهای همگامسازی
- بررسی کنید کدام برنامهها باتری بیشتری مصرف میکنند
- شناسایی پروسههای فراری
- غیرفعال کردن نور پس زمینهی کیبورد
- استفاده از مرورگر سافاری بهجای کروم
- مرور در حالت Private
- دیگر گزینهها برای شرایط حاد
- زمان تعویض باتری مک بوک
- هشدار سرویس باتری
- کاهش فاصله زمانی شارژ مجدد
- خاموش شدنهای غیرمنتظره مکبوک
- داغی بیشاز حد مکبوک
- بررسی تعداد چرخههای شارژ
فاکتورهای سلامت باتری مک بوک
در مورد مک بوکها، فاکتورهایی وجود دارد که به کمک آنها میتوانید سلامت باتری دستگاه را بررسی کنید. چنانچه سلامت باتری از حد نرمال پایینتر بود، میتوانید از راهکارهایی که در این مقاله برای افزایش عمر باتری مک بوک معرفی شدهاند، استفاده کنید؛ و اگر باتری در حال کشیدن نفسهای آخرش است، دربارهی برخی علائم هشداردهنده که میگوید چه زمانی باید باتری لپتاپ را عوض کنید، صحبت خواهیم کرد.
باتری شما در حالت عادی چقدر باید دوام داشته باشد؟
قبل از هر چیز باید بدانید که آیا مکبوک شما آنقدر که از آن انتظار میرود شارژ نگه میدارد یا خیر. بهترین ملاک ارزیابی، مدت زمان قید شده در وبسایت اپل است. برای مطلع شدن از میزان استاندارد شارژدهی باتری مکبوک خود به بخش مشخصات فنی سایت اپل بروید و مدل مکبوکتان را جستجو کنید. اگر مدت زمان ذکر شده در سایت اپل با میزان شارژدهی تجربی شما تفاوت فاحشی دارد، بهتر است راهکارهای زیر را با دقت دنبال کنید.
وضعیت باتری خود را بررسی کنید
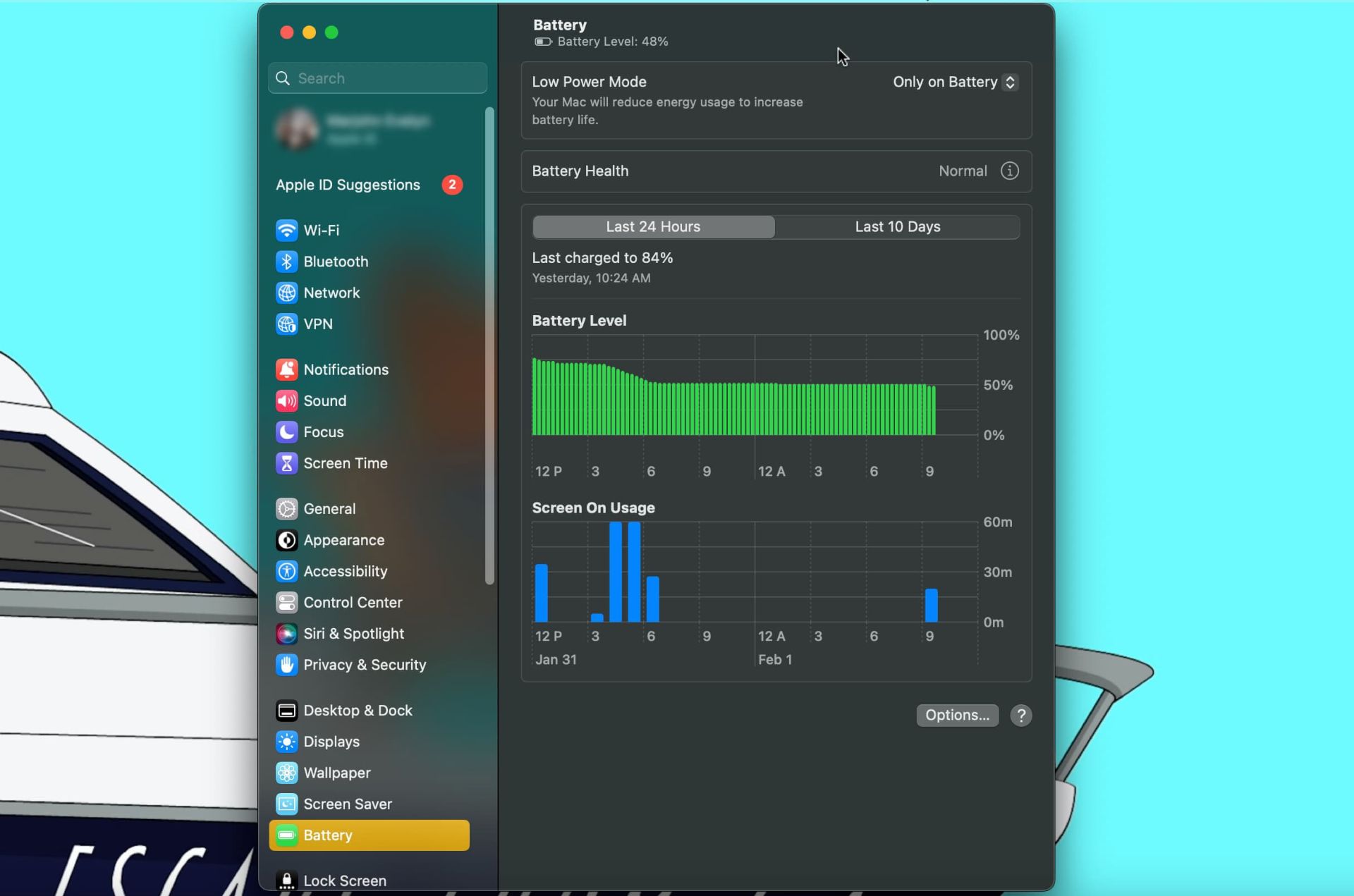
قبل از هرگونه تلاش برای افزایش عمر باتری مک بوک، باید مطمئن شوید که آیا باتری شما اصلاً سالم است یا خیر. آسانترین راه برای فهمیدن این موضوع انتخاب گزینهی Battery Settings از آیکون باتری است که در نوار بالای صفحه نشان داده میشود. اگر شرایط باتری Normal ذکر شده جای نگرانی وجود ندارد، اما اگر شرایط آن با عبارت “Replace Soon” مشخص شده است، باید به فکر تعویض باتری مکبوکتان باشید.
سیکلهای کاری باتری شما چه تعداد بوده است؟
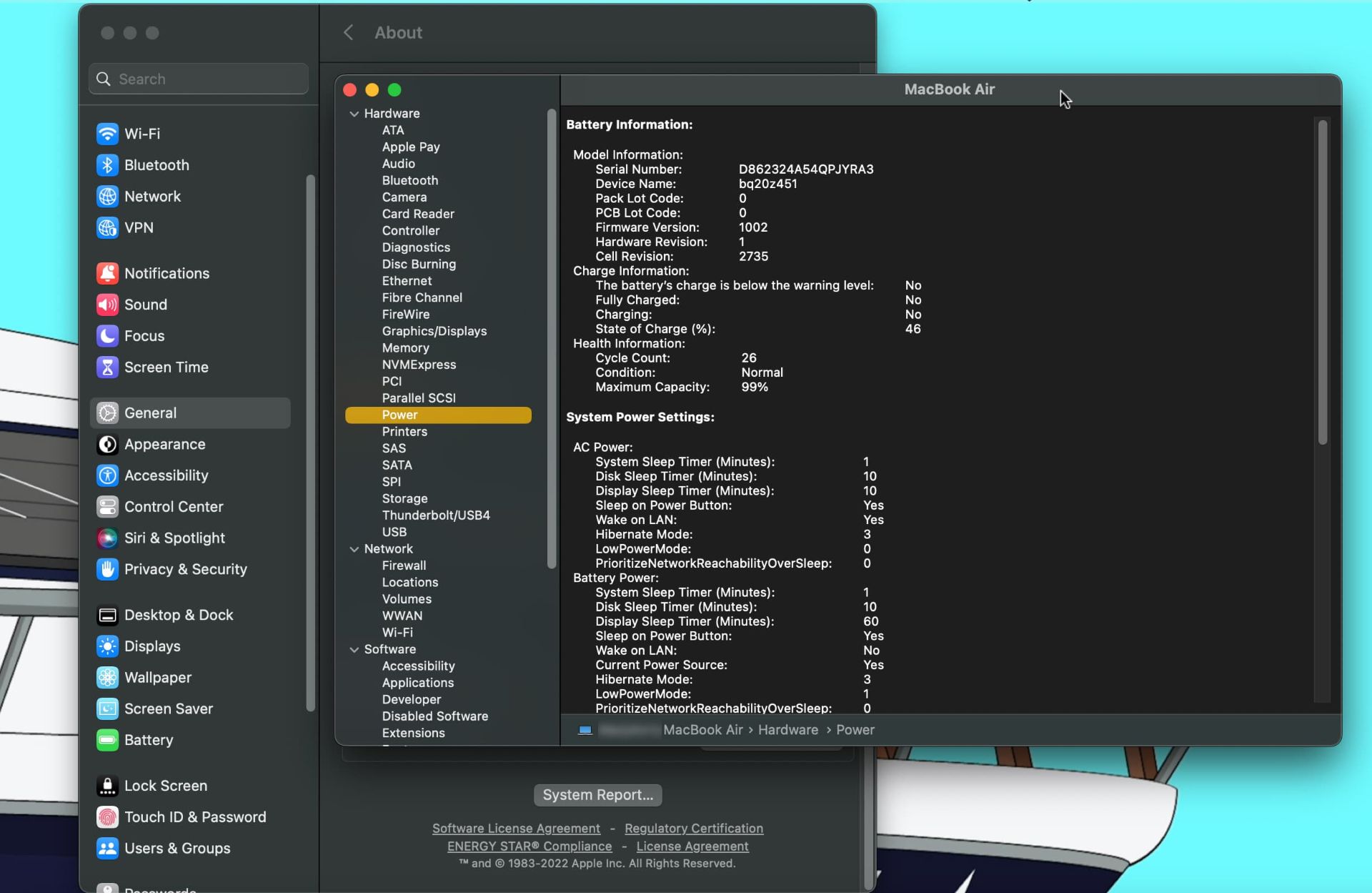
میتوان با رفتن به منوی About this Mac در منوی Apple و کلیک بر More Info و انتخاب گزینهی System Report در انتهای پنجره و سپس کلیک روی گزینهی Power، از تعداد دفعاتی که باتری شما تا به حال شارژ شده است، مطلع شوید. عبارت Cycle Count در پنجرهی Power درواقع نشاندهندهی تعداد چرخههایی است که باتری تابهحال بهطور کامل شارژ شده است. بسته به مدل مکبوک، با حدود ۵۰۰ تا ۱۰۰۰ سیکل شارژ، ظرفیت باتری به ۸۰ درصد حالت اولیهی خود کاهش پیدا میکند. پس اگر مکبوک شما تا به حال کمتر از ۱۰۰ بار شارژ و تخلیه شده است، باتری هنوز در اوایل عمر خود به سر میبرد و راه درازی تا فرسودگی در پیش دارد.
کالیبره کردن باتری
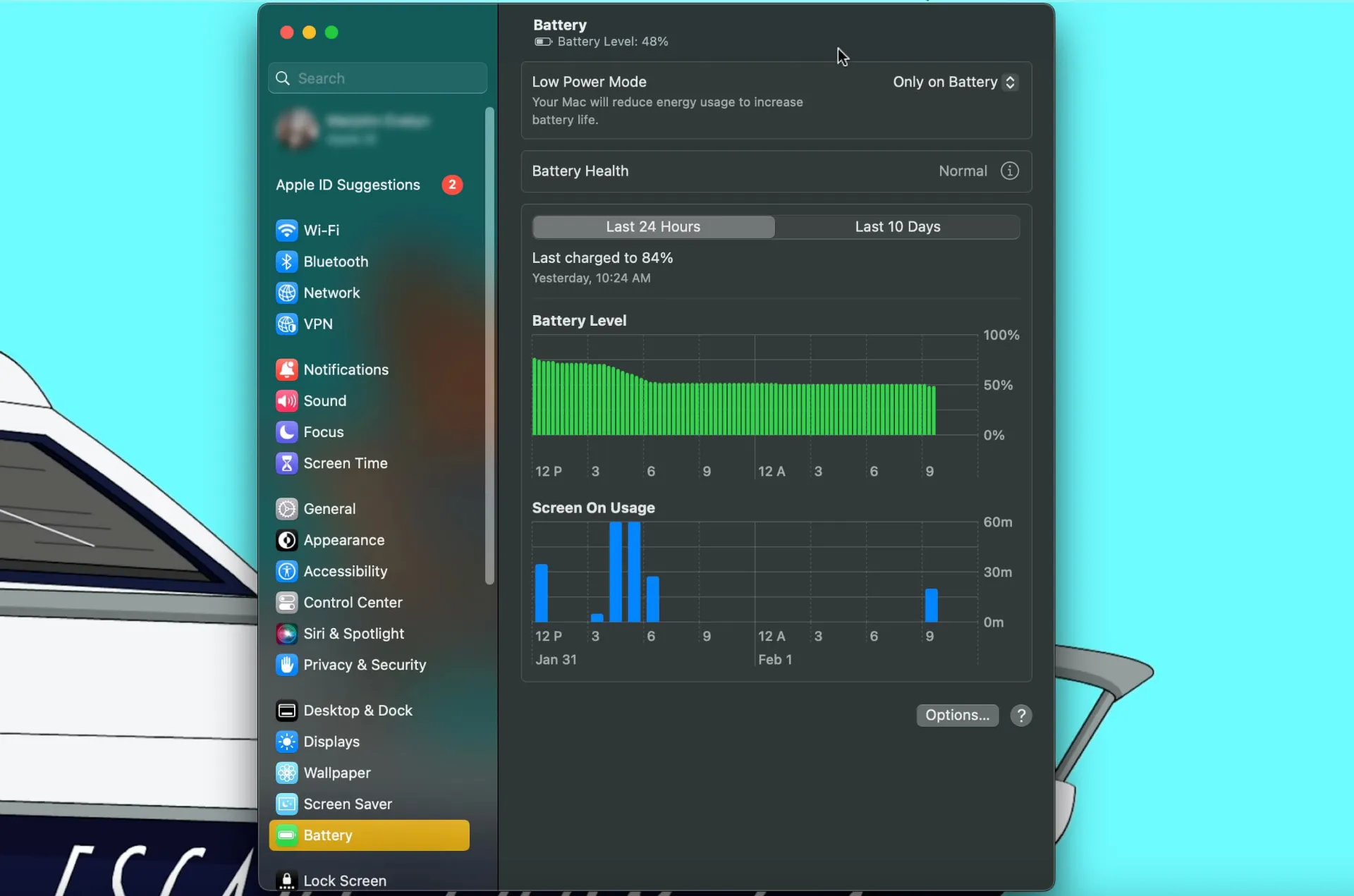
کالیبره کردن باتری باعث میشود بتوانید از حداکثر پتانسیل باتری خود استفاده کنید. همچنین با این کار، درصد نمایش داده شده از میزان باتری و مدت زمان تخمینی روشن ماندن دستگاه که سیستم عامل به شما اعلام میکند، دقیقتر خواهد بود. برای این کار ابتدا باتری خود را کاملاً شارژ کرده و سپس آن را کاملاً خالی کنید. سپس باتری خود را مجدداً شارژ کنید.
در مدلهای جدید مکبوک، فرایند کالیبره شدن باتری بهطور خودکار انجام میشود. تنها کافی است گاهی اجازه دهید باتری لپتاپ به صفر برسد و دستگاه خاموش شود. بعد آن را روشن کنید و اجازه دهید تا ۱۰۰ درصد شارژ شود. به همین سادگی باتری کالیبره میشود و اطلاعاتی که مکبوک دربارهی سلامت باتری ارائه میدهد، دقیقتر خواهد بود.
در مدلهای قدیمیتر مکبوک، فرایند کالیبره کردن کمی پیچیدهتر است. ابتدا باتری مکبوک را زمانی که از دستگاه استفاده نمیکنید، کامل شارژ کنید. بعد در حالی که لپتاپ همچنان به برق متصل است، از آن به مدت ۲ ساعت استفاده کنید. سپس کابل شارژ را از برق بکشید و آنقدر از لپتاپ استفاده کنید تا به شما پیغام کم بودن شارژ باتری بدهد. همچنان به استفاده از مکبوک ادامه دهید تا وارد حالت Sleep شود. سپس دکمهی پاور را نگه داشته تا مکبوک بهطور کامل خاموش شود. حدود ۵ ساعت صبر کنید و دوباره لپتاپ را به برق بزنید. صبر کنید تا لپتاپ بهطور کامل شارژ شود. باتری مکبوک شما حالا کالیبره شده و اطلاعاتی که دربارهی سلامت باتری میبینید، دقیقتر هستند.
نحوه نگهداری از باتری مک بوک
اینکه استفادهی هرچه کمتر از باتری موجب طول عمر بیشتر آن میشود، تصور غلطی است. اپل توصیه نمیکند که از مکبوک خود مدام در حالت متصل به برق استفاده کنید. در حقیقت، اپل حتی توصیه میکند که حداقل یک بار در ماه باتری مکبوک را شارژ و تخلیه (دشارژ) کنید. برای این منظور حتی یک رویداد در تقویم هم در نظر گرفته شده تا به شما این کار را یادآوری کند. در ادامه شما را با راهکارهای موثری آشنا میکنیم که به افزایش عمر باتری مکبوک کمک خواهند کرد.
کاهش نور صفحه
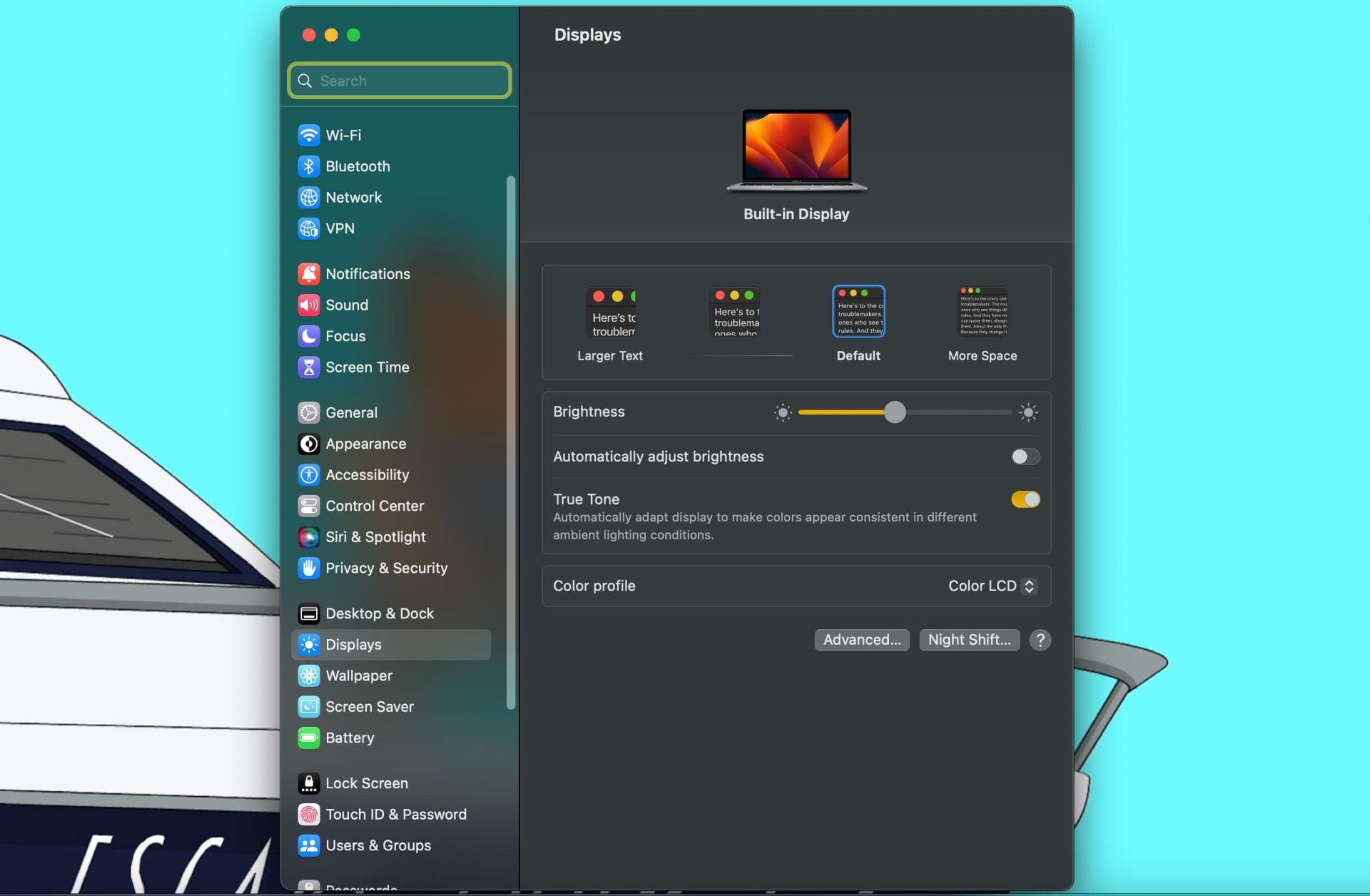
قبل از هر چیز باید بدانید قاتل اصلی شارژ باتری، روشن بودن نمایشگر است. برای همین، برای افزایش عمر باتری مک بوک، اولین کاری که باید بکنید کم کردن روشنایی نمایشگر البته تا حدی است که برای چشمهایتان راحت باشد. هرچه سطح روشنایی نمایشگر بالاتر باشد، شارژ باتری بیشتری مصرف میشود. برای کاهش روشنایی میتوانید روی دومین آیکون از سمت چپ در نوار بالای صفحه کلیک کنید و بعد اسلایدر Display را تاجایی که چشمهایتان اذیت نمیشود، به سمت چپ بکشید. کاهش نور صفحه با فشردن دکمهی F1 نیز ممکن است. فقط دقت کنید که گزینهی Automatically adjust brightness را هم از قبل غیرفعال کرده باشید.
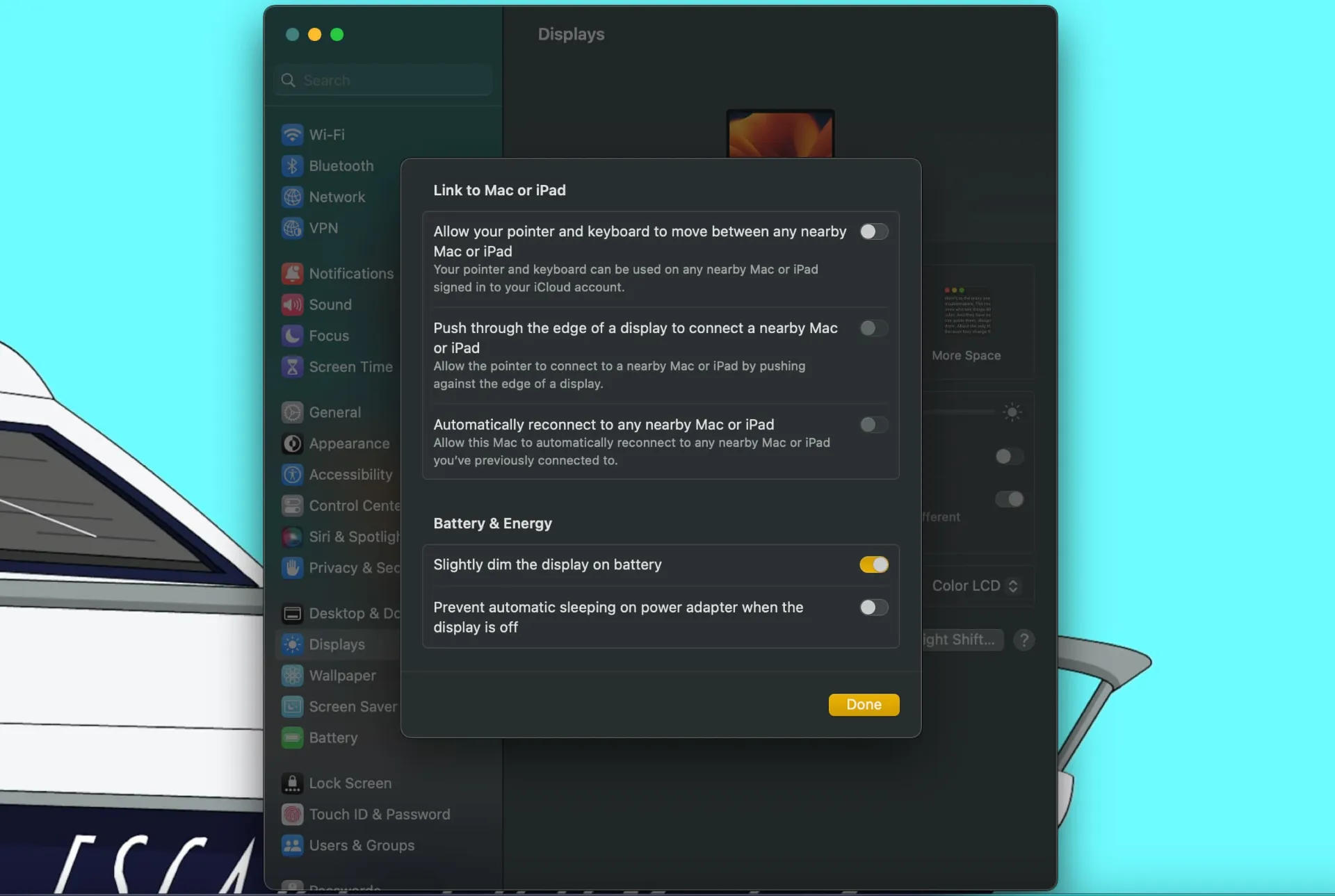
همچنین میتوانید با کلیک روی بخش Display و انتخاب گزینهی Display Settings، در انتهای پنجره روی گزینهی Advanced کلیک و گزینهی «slightly dim the display on battery» را فعال کنید. فعال کردن گزینهی خاموش شدن صفحه پس از مدتی که از مکبوک استفاده نمیکنید از بخش Battery Preferences نیز راهکار دیگری برای افزایش شارژدهی باتری است. توصیه ما این است که این مدت زمان را در کمترین حد خود انتخاب کنید تا هر زمان که توجهتان از لپتاپ به جای دیگری پرت شد، صفحهنمایش بهطور خودکار خاموش و در مصرف باتری صرفهجویی شود.
بهروزرسانی سیستم عامل
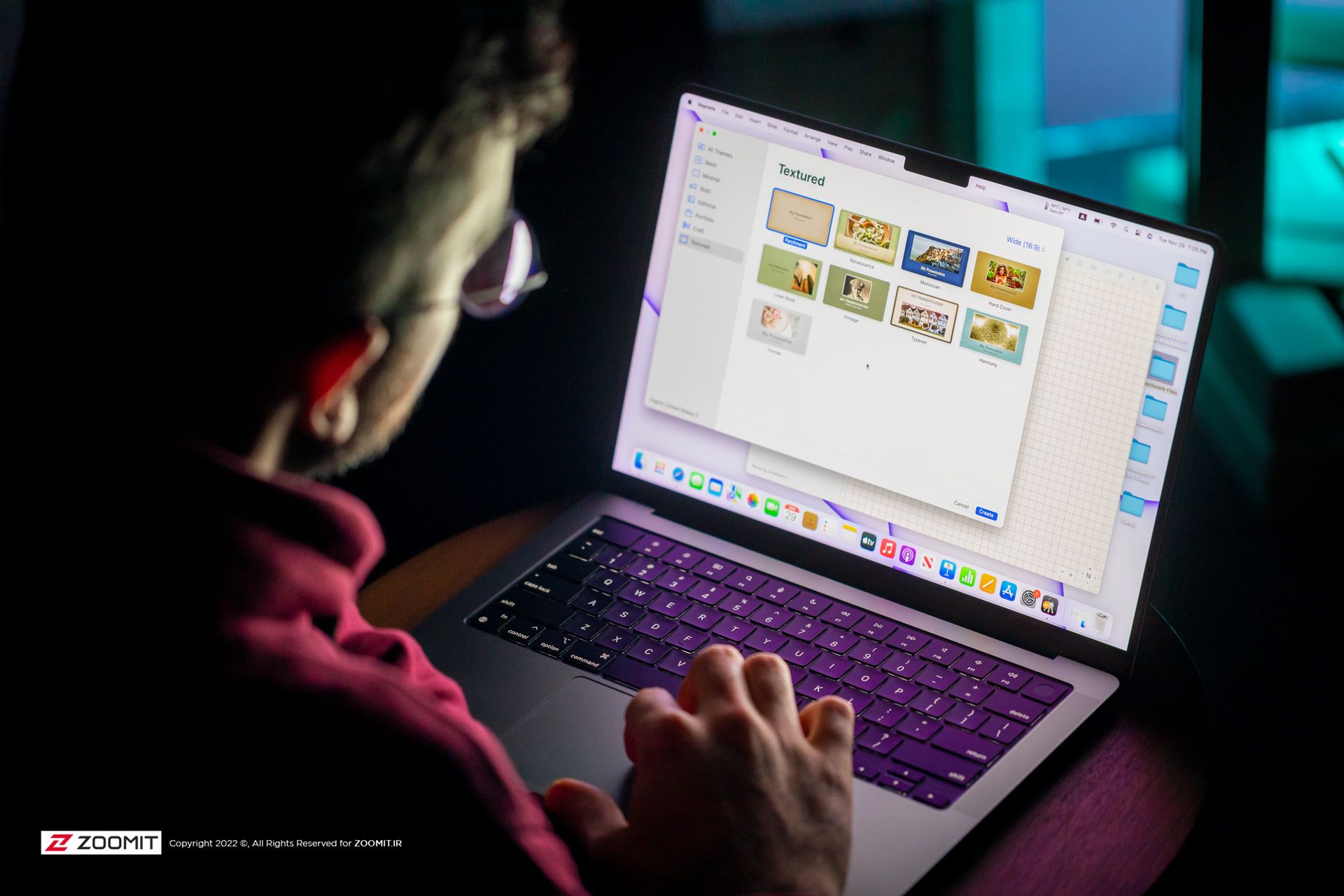
اپل به صورت منظم بستههای بهروزرسانی برای ارتقای عملکرد macOS ارائه میدهد. از آنجایی که ممکن است مشکل شارژدهی مکبوک شما از بهینه نبودن آخرین نسخهی سیستم عامل باشد، بهتر است برای افزایش عمر باتری مک بوک در اولین قدم آن را آپدیت کنید. همچنین از آنجایی که اکثر نرمافزارها در نسخههای جدید خود از لحاظ میزان مصرف انرژی بهینهتر عمل میکنند، توصیه میشود نرمافزارهای خود را هم مرتباً آپدیت کنید. برای بهروزرسانیهای نرمافزاری میتوانید بر روی لوگوی اپل در نوار منو کلیک کرده و گزینهی «Software Update» را انتخاب کنید. همچنین میتوانید با باز کردن AppStore به بخش Updates بروید.
فعال کردن حالت Low Power
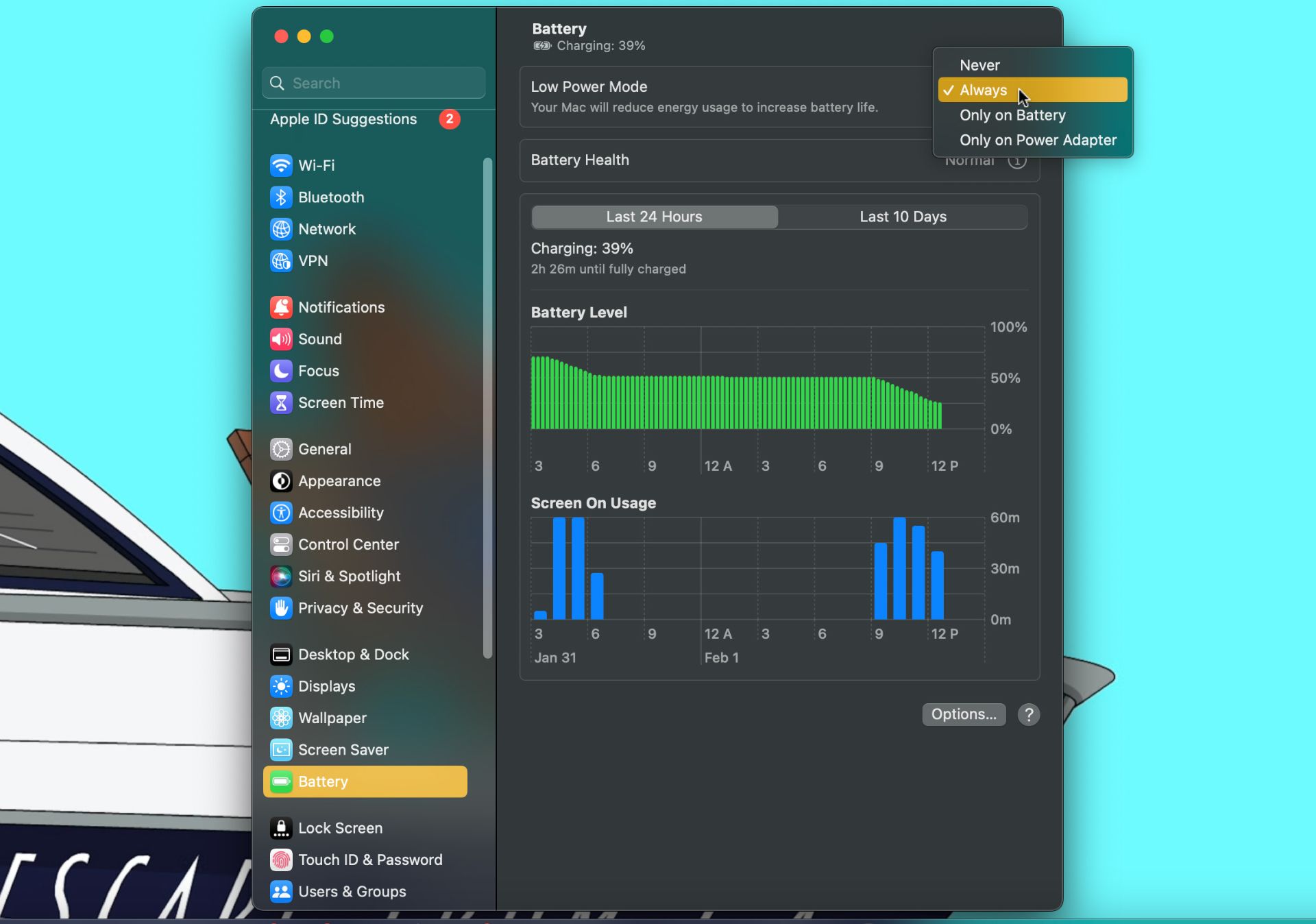
یکی از سادهترین و بیدردسرترین راهکارها برای افزایش عمر باتری مک بوک، فعال کردن Low Power Mode از بخش Battery در تنظیمات سیستم است. با این کار، دستگاه بهطور خودکار روشنایی صفحه و سرعت کلاک پردازنده را پایین میآورد تا مصرف انرژی بهطرز قابلتوجهی کاهش پیدا کند.
خاموش کردن وایفای، بلوتوث و Airdrop
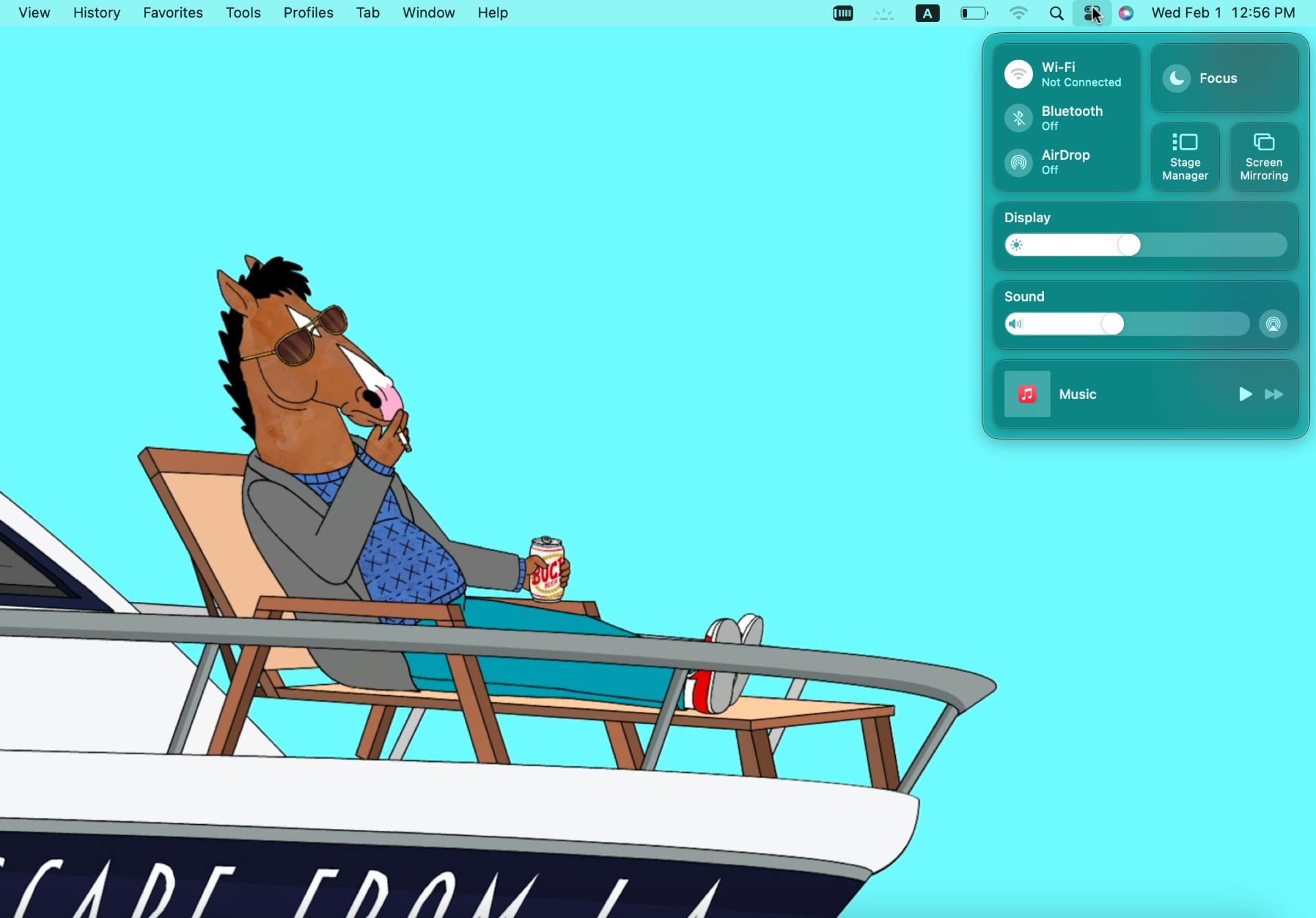
اگر قصد ندارید در طول استفاده از مکبوک خود از بلوتوث و وایفای یا Airdrop استفاده کنید (برای مثال در پروازهای طولانی با هواپیما)، خاموش کردن آنها میتواند اندکی به مدت زمان شارژ نگه داشتن باتری اضافه کند. برای خاموش کردن این سه مورد کافی است روی دومین آیکون از سمت چپ در نوار منو کلیک کنید و بعد روی آیکونهای مربوط به WiFi و Bluetooth و AirDrop کلیک کنید.
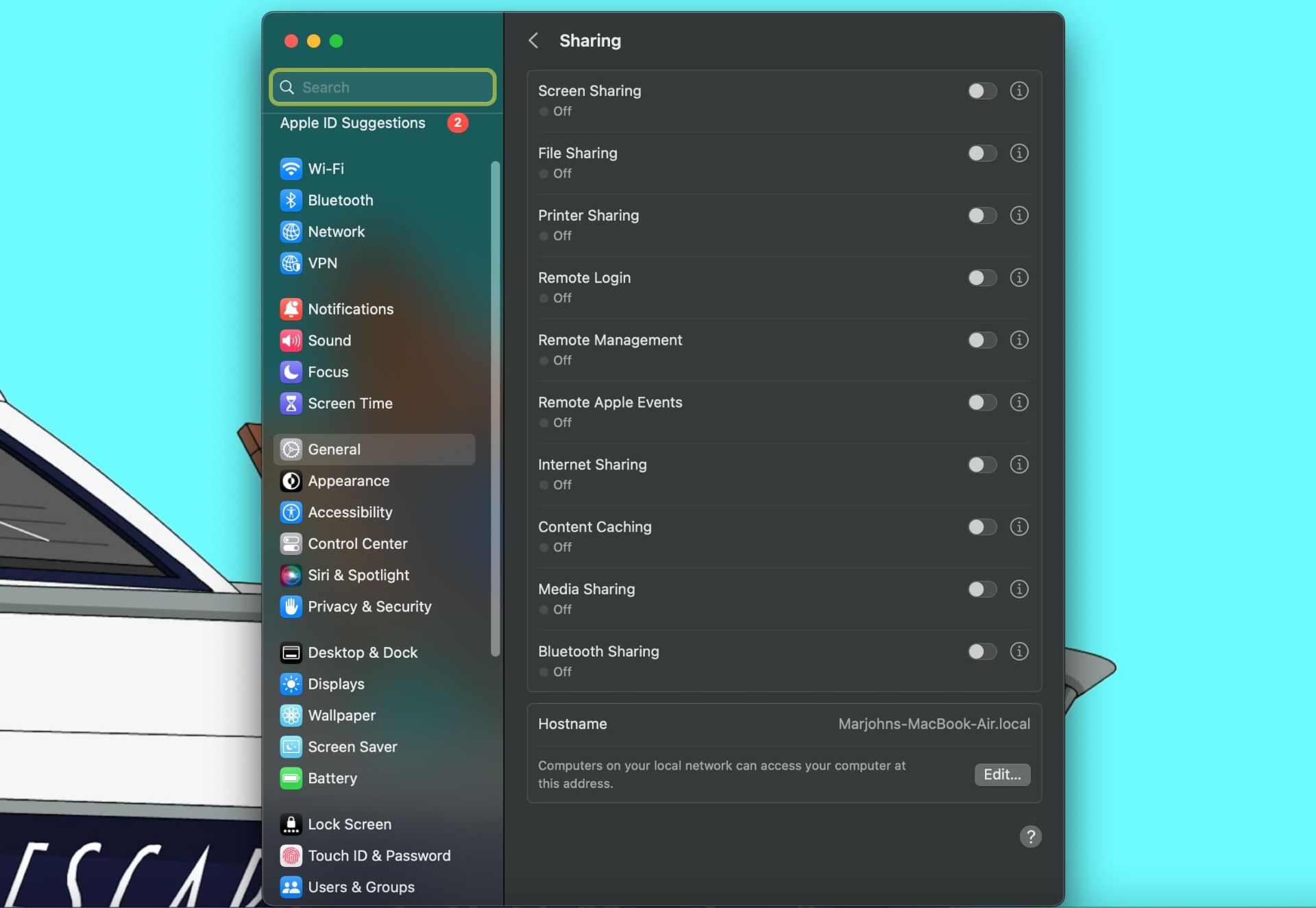
در همین راستا، بهتر است به بخش Sharing در قسمت System Settings بروید و مطمئن شوید تمام گزینههای مربوط به اشتراکگذاری، از جمله اشتراکگذاری صفحهنمایش، فایل، پرینتر و غیره غیرفعال هستند.
خاموش کردن محافظ صفحه
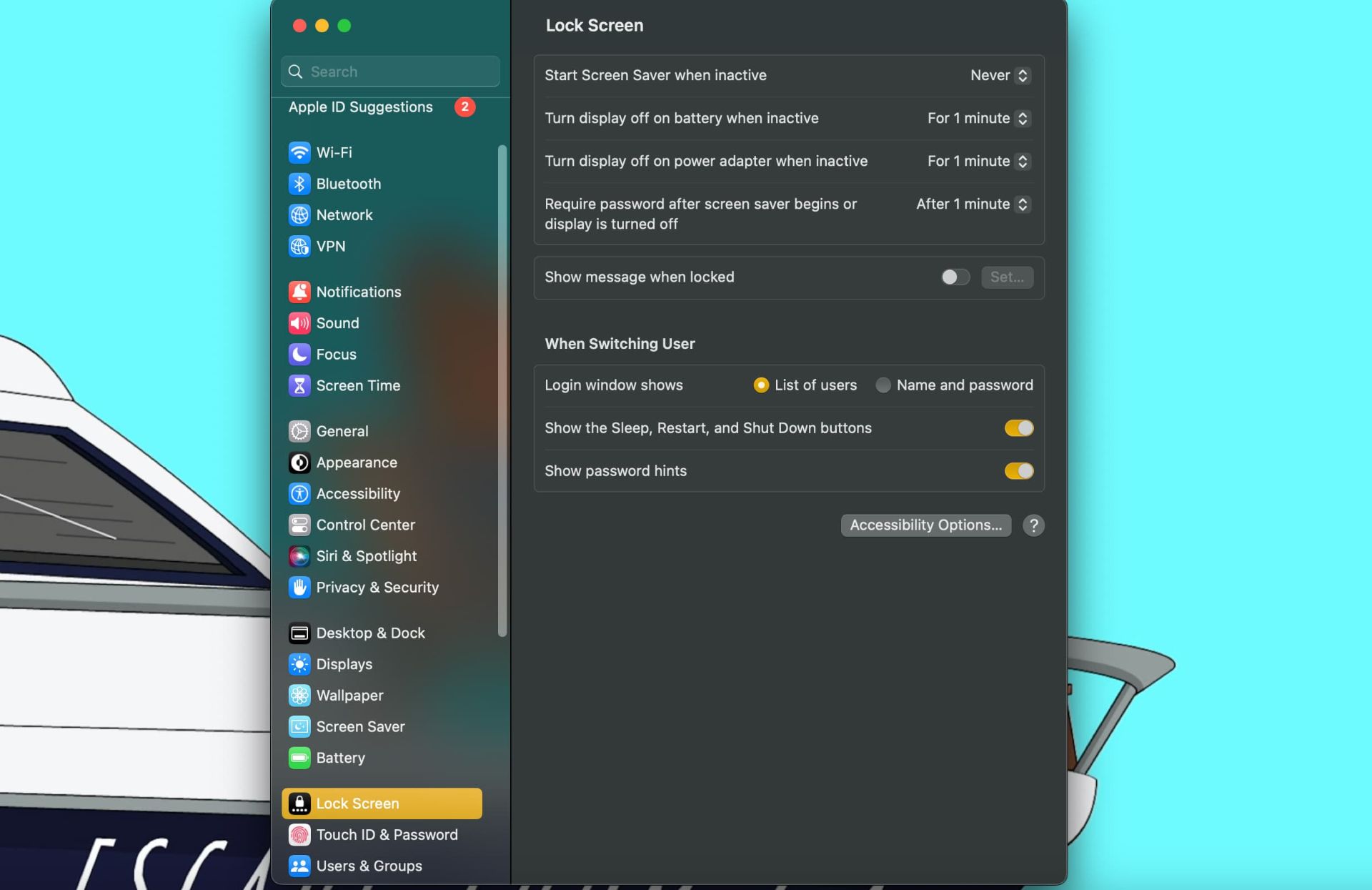
همانظور که در ابتدای مقاله گفتیم، هیچچیز به اندازهی روشن بودن صفحه نمایش باتری مصرف نمیکند؛ به همین خاطر، یکی از موثرترین راهها برای افزایش عمر باتری مک بوک فراهم آوردن شرایطی است که در آن صفحهنمایش زمانیکه از لپتاپ استفاده نمیکنید، خاموش شود.
برای اینکار، به بخش Lock Screen در System Settings بروید و گزینهی «Turn display off...» را روی یک دقیقه تنظیم کنید. در همین پنجره میتوانید محافظ صفحه (Screen Saver) را نیز با انتخاب حالت «Never» غیرفعال کنید تا هر زمان که دست از کار کشیدید، صفحهنمایش مک بوک استراحت کند.
مسدود کردن ارتباطات ورودی
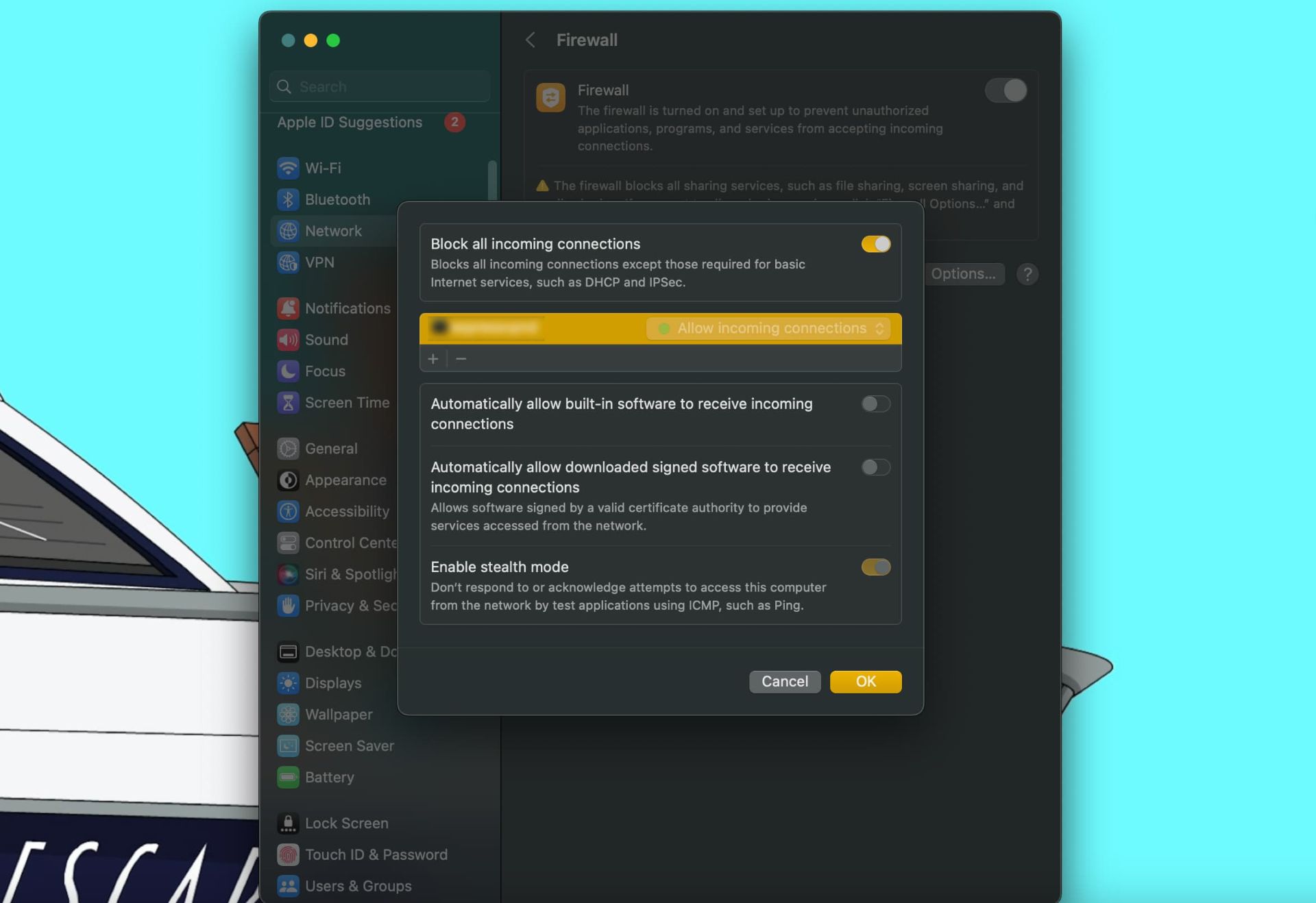
برای مسدود کردن ارتباطات ورودی، از مسیر Network > Firewall در تنظیمات سیستم، وارد بخش Options فایروال شوید و سپس گزینهی «Block all incoming connections» را فعال کنید. این کار از فعالیتهای پسزمینهای اپلیکیشنهایی مثل آیتونز، دراپ باکس، Messages، فیستایم و اسکایپ جلوگیری میکند تا بدینترتیب عمر باتری مک بوک افزایش یابد. از آنجایی که این اپلیکیشنها همچنان میتوانند اتصال خروجی برقرار کنند، با فعال کردن این گزینه کارایی خود را کاملاً از دست نخواهند داد.
جدا کردن وسایل جانبی غیر ضروری از مکبوک

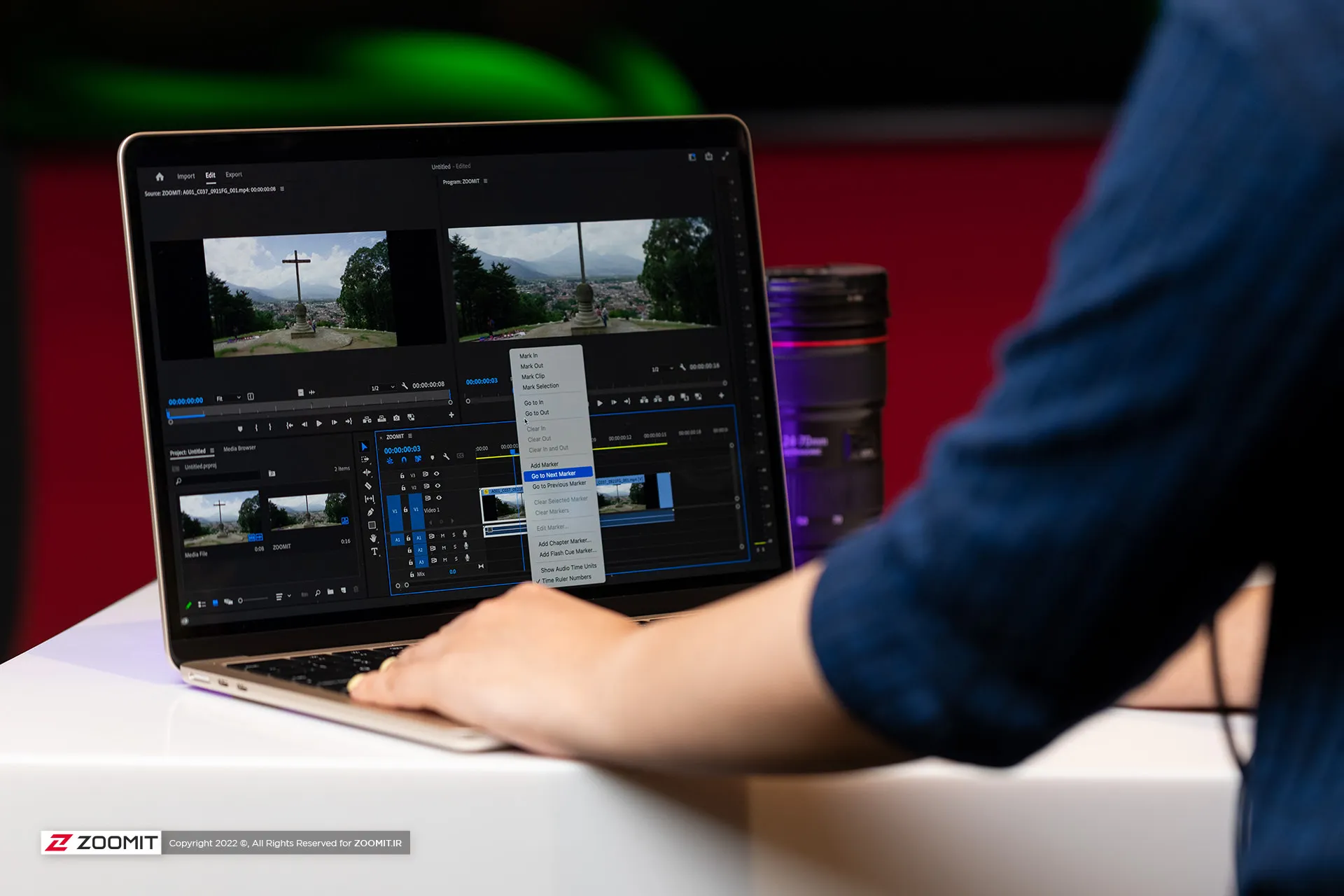
بازیها و برنامههای گرافیکی و ویرایش تصاویر انرژی زیادی مصرف میکنند. اگر کارهای ضروریتری دارید و میخواهید مکبوکتان مدت بیشتری روشن بماند، بر وسوسهی انجام بازیهای ویدئویی غلبه کنید. همچنین از نرمافزارهایی که در حال استفاده از آنها نیستید، با انتخاب Force Quit از نوار منو یا فشردن کلیدهای Q و Command، بهطور کامل خارج شوید.
پرهیز از استریم ویدئو
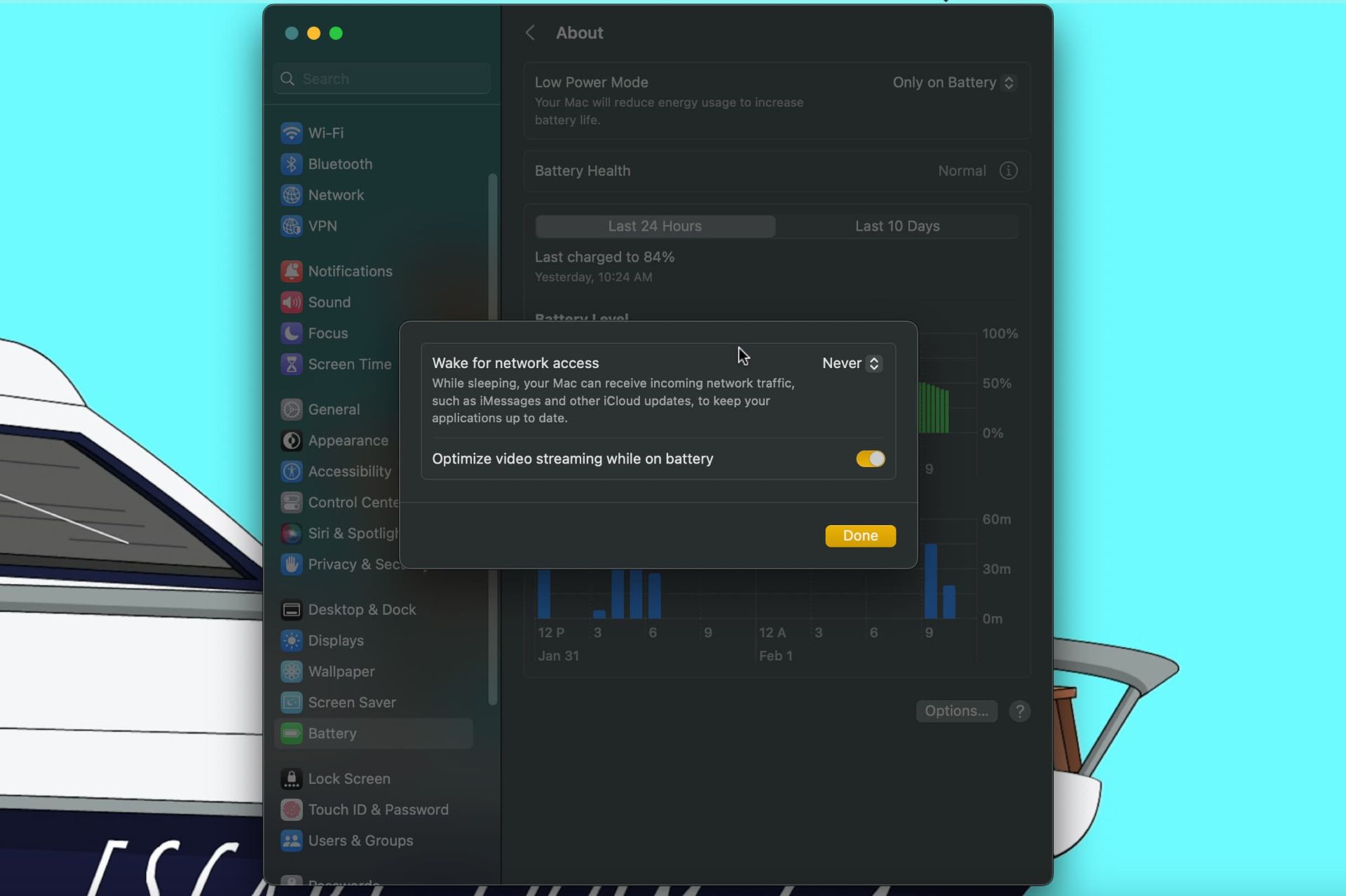
اگر قصد تماشای ویدئویی را دارید، به جای استریم کردن ویدئو آن را دانلود و سپس تماشا کنید تا بدینترتیب به افزایش عمر باتری مک بوک خود کمک کنید. این کار چندین مزیت دارد. برای مثال لازم نیست اتصال وایفای شما تمام طول مدت تماشای ویدئوی دانلود شده روشن بماند و همچنین پخش کنندههای نصب شده بر روی سیستم، بسیار بهینهتر از پخش کنندههای آنلاین (مخصوصاً اگر پخش کنندهی آنلاین از ادوبی فلش استفاده کند) عمل میکنند.
البته در بهروزرسانیهای اخیر مکبوک، گزینهی «Optimize video streaming while on battery» به بخش باتری اضافه شده که با فعال کردن آن، ویدیوهای HDR بهصورت SDR پخش میشوند که انرژی کمتری مصرف میکند.
عقب انداختن پشتیبانگیری و سرویسهای همگامسازی
تهیهی نسخهی پشتیبان یکی از کارهای ضروری است؛ پس این مورد را با مسئولیت خودتان غیر فعال کنید. اگر در پروژههای تیمی شرکت میکنید و دیگر اعضای گروه مدام مشغول تغییر دادن فایلها در دراپباکس هستند، همگام سازی (syncing) این فایلها انرژی زیادی مصرف میکند، پس بهتر است آن را هم غیر فعال کنید.
بررسی کنید کدام برنامهها باتری بیشتری مصرف میکنند
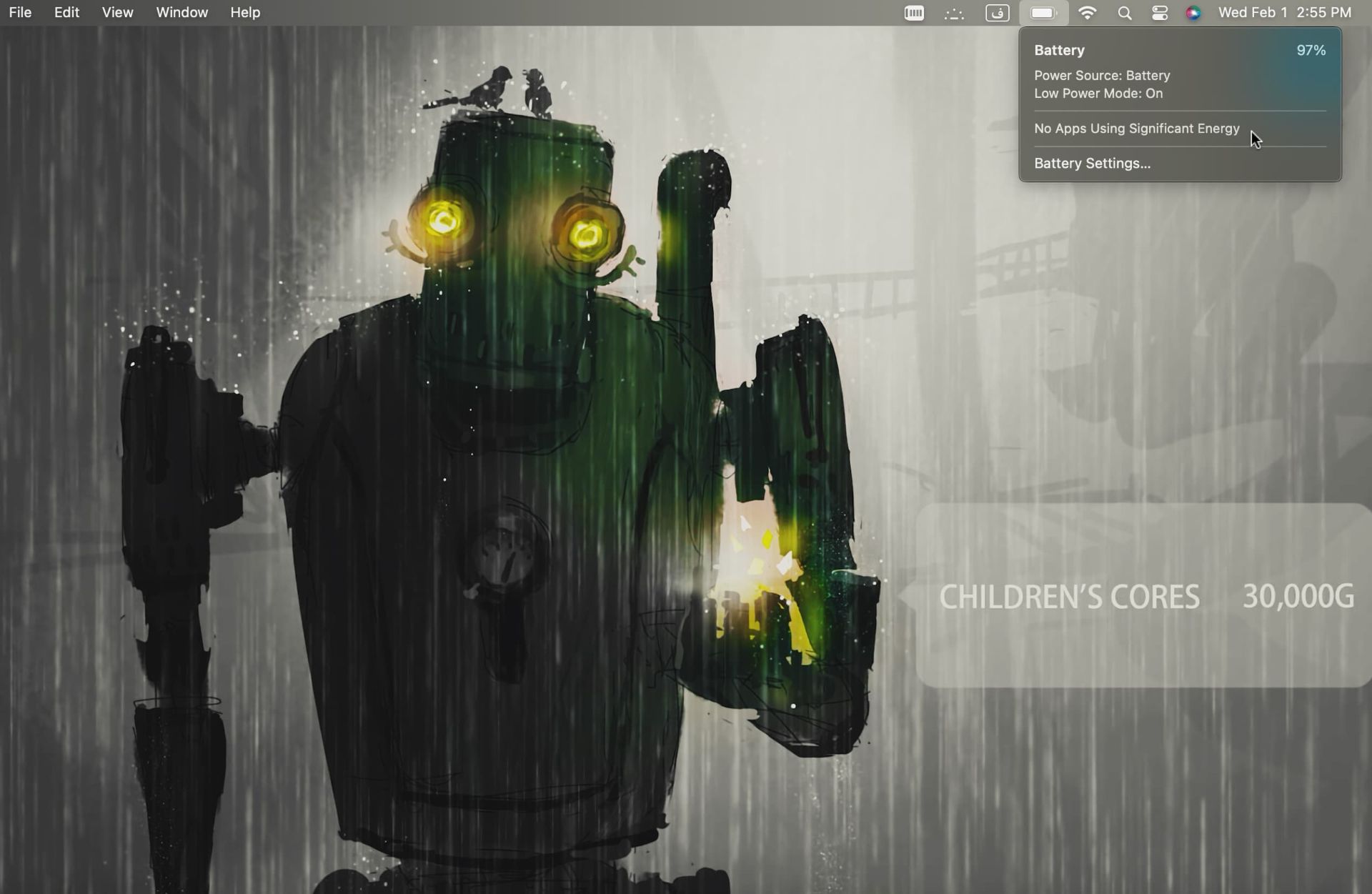
در منوی باتری میتوانید متوجه شوید که کدام اپلیکیشنها مقدار قابل توجهی از مصرف باتری را به خود اختصاص دادهاند. با کلیک بر روی باتری در نوار منو، زیر قسمت Apps Using Significant Energy میتوانید این اپلیکیشنها را پیدا کنید. اگر چنین برنامهای باز نباشد، با جملهی «No Apps Using Significant Energy» روبهرو خواهید شد.
همچنین میتوانید با استفاده از Activity Monitor جزئیات دقیقتری دربارهی مصرف انرژی اپلیکیشنها به دست آورید. برای این منظور به Utilities رفته و Activity Monitor را باز کنید. سپس به زبانهی Energy رفته و در قسمت Energy Impact، برنامههایی که بیشترین مصرف انرژی را در مک دارند، مشاهده کنید.
میتوانید با مقایسهی مصرف انرژی برنامههای مشابه، هنگام کار کردن با مکبوک در حالت باتری، از اپلیکیشنهایی که مصرف کمتری دارند، استفاده کنید.
شناسایی پروسههای فراری
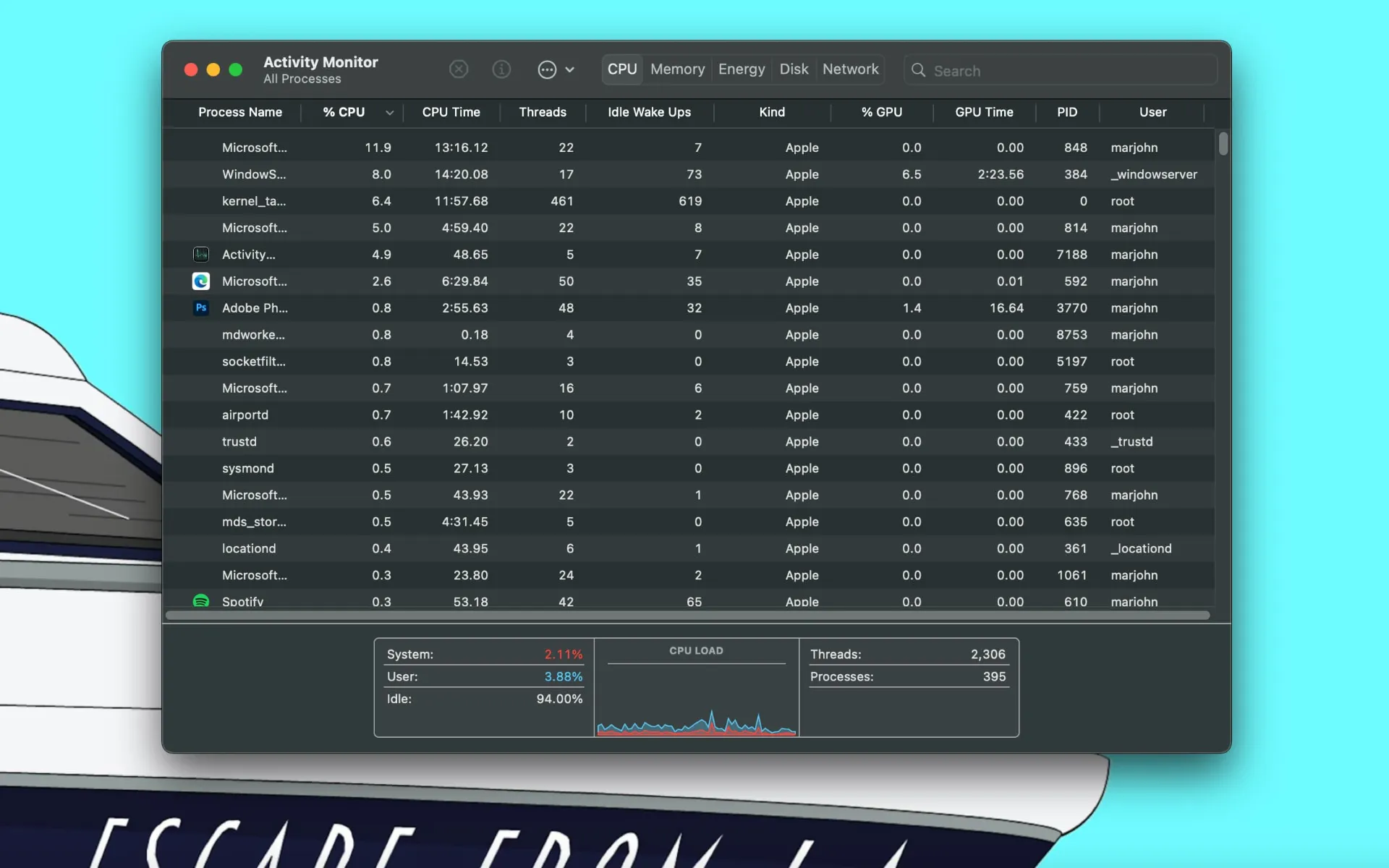
یکی از حالتهایی که باتری به سرعت خالی میشود مربوط به «پروسههای فراری» (runaway process) است. هر پروسه میتواند مربوط به یک اپلیکیشن یا یکی از قابلیتهای سیستم عامل باشد. گاهی اوقات این پروسهها از فعالیت عادی خود منحرف شده و باعث ایجاد بار اضافه بر دوش سختافزار میشوند.
میتوانید با استفاده از Activity Monitor مطمئن شوید که چنین پروسههایی به باتری شما فشار نمیآورند. برای این کار Activity Monitor را باز کرده و CPU را انتخاب کنید. با انتخاب All Processes و رفتن به ستون CPU به دنبال اپلیکیشنهایی بگردید که بیش از ۷۰ درصد توان CPU را به خود اختصاص دادهاند. اگر این اپلیکیشن برنامهای معمولی مثل سافاری، میل یا گوگل کروم است، ابتدا سعی کنید که به صورت معمولی آن را ببندید. اما اگر این پروسه مربوط به یک برنامهی عادی نبوده و یا برنامهای است که کرش کرده و پاسخگو نیست، پروسهی مذکور را انتخاب کرده و بر روی آیکون Quit در قسمت بالا سمت چپ Activity Monitor کلیک کنید تا متوقف شود.
غیرفعال کردن نور پس زمینهی کیبورد
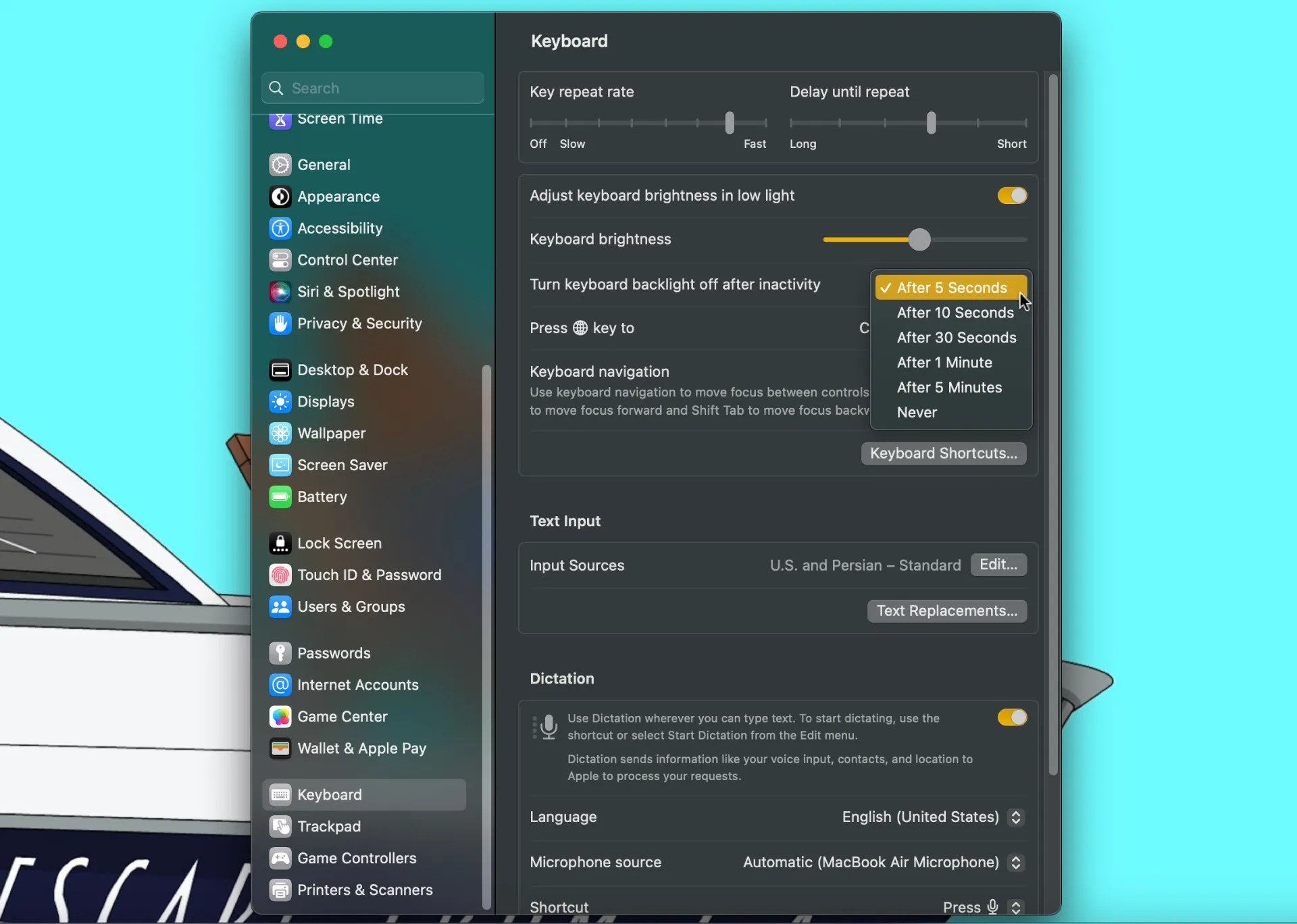
تمام مکبوکهای جدید دارای نور زمینهی کیبورد هستند. این قابلیت برای زمانی که در تاریکی مشغول تایپ کردن هستید فوقالعاده است، اما میتواند موجب مصرف بیشتر باتری بشود. میتوانید از بخش Keyboard در تنظیمات سیستم، زمان غیرفعال شدن نور پسزمینه کیبورد را به پایینترین حد ممکن، یعنی پس از ۵ ثانیه تنظیم کنید. همچنین پیشنهاد میکنم گزینهی «Adjust keyboard brightness in low light» را نیز فعال کنید تا تنظیماتتان برای میزان روشنایی نور کیبورد در هر شرایطی دستنخورده بماند.
استفاده از مرورگر سافاری بهجای کروم
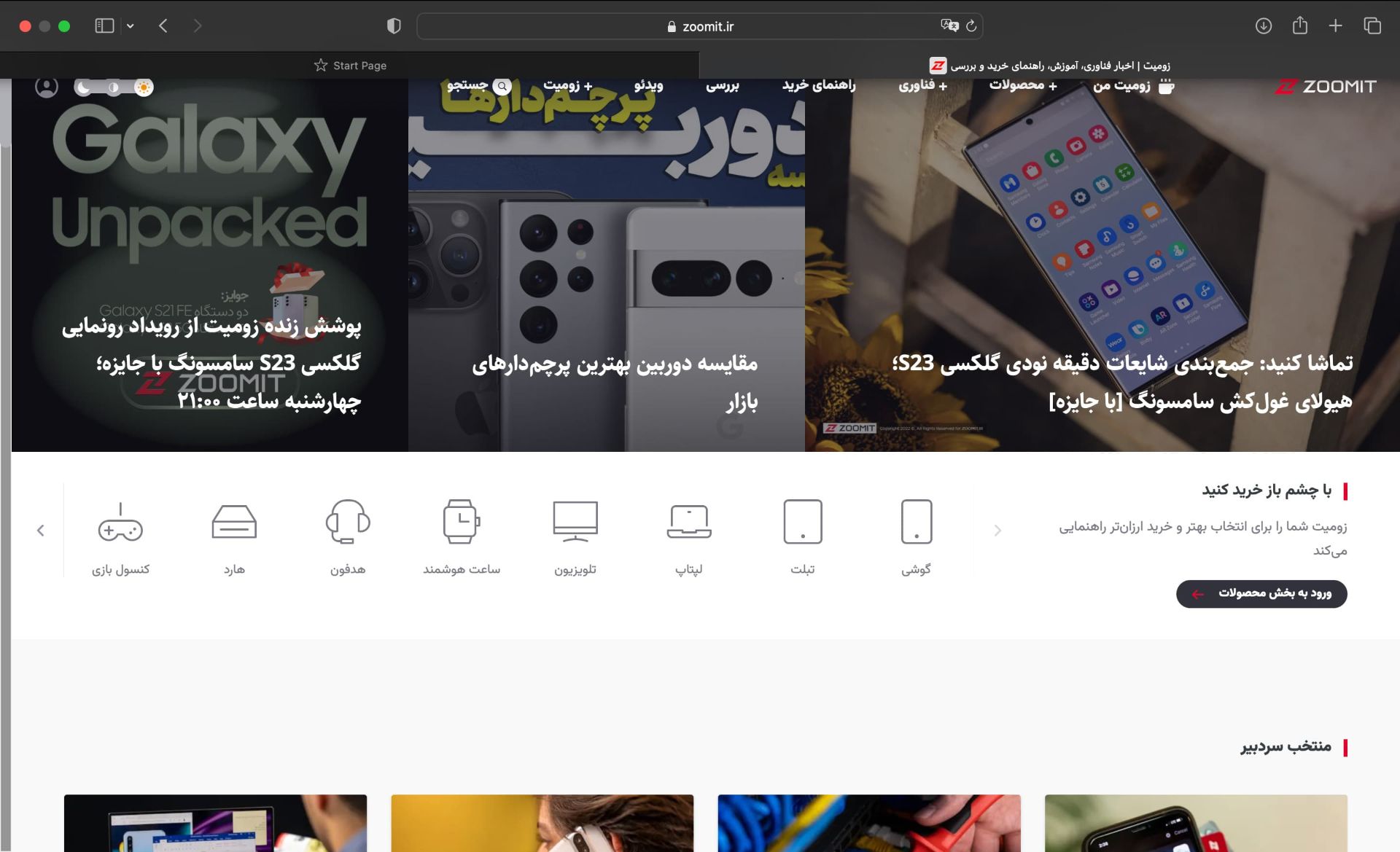
اگر از گوگل کروم بهعنوان مرورگر اصلی استفاده میکنید، پیشنهاد ما این است که برای افزایش عمر باتری مک بوک، سراغ سافاری بروید. مصرف منابع کروم بسیار زیاد است و چون رم زیادی مصرف میکند، از شارژ باتری لپتاپ کم میکند. جالب است بدانید تخمینهای اپل برای عمر باتری مکبوک با توجه به اینکه سافاری مرورگر پیشفرض کاربر است، تعین شده است و اگر میخواهید عمر باتری لپتاپ شما به این تخمینها نزدیکتر باشد، بهتر است از سافاری یا دستکم مرورگر دیگری بهجز کروم، مثلا مایکروسافت اج استفاده کنید.
مرور در حالت Private
جالب است بدانید وبگردی در حالت Private باتری کمتری مصرف میکند. دلیل آن هم این است که مرورگر دیگر از هارد برای کش کردن تصاویر و صفحات استفاده نمیکند. اگرچه با این کار دیگر تاریخچهی مرور خود را در اختیار نخواهید داشت و باید به تکتک اکانتها و سایتهایی که در حالت عادی در آنها بودهاید، دوباره وارد شوید. اینکه از دست دادن ویژگیهای اینچنینی برای افزایش عمر باتری مک بوک ارزش دارد یا خیر، به خود شما بستگی دارد.
دیگر گزینهها برای شرایط حاد
اگر واقعاً عمر بیشتر باتری آنقدر برای شما اهمیت دارد که حاضر هستید قابلیتهای کلیدی سیستم عامل را فدای آن کنید، میتوانید تعدادی از آنها را موقتاً غیر فعال کنید.
با رفتن به مسیر Preference > Notifications نوتیفیکیشنها را غیر فعال کنید. همچنین از طریق تنظیمات اپلیکیشن Mail، چک کردن اتوماتیک ایمیلهای دریافتی را به حالت چک کردن دستی تغییر دهید. غیر فعال کردن Spotlight هم به عملکرد بهتر باتری کمک خواهد کرد. برای این کار Spotlight را باز کرده و به زبانهی Privacy بروید و هارد مک را در لیست Privacy قرار دهید.
زمان تعویض باتری مک بوک

مهم نیست چقدر با باتری مک بوکتان مهربان هستید و حواستان به سلامتش جمع است؛ هر باتری عمر مشخصی دارد و در نهایت از کار میافتد. اما همهی باتریها مثل هم تولید نمیشوند و هر باتری تعداد مشخصی چرخهی شارژ دارد که از آن بهعنوان عمر باتری یاد میشود. به همین خاطر نمیتوان زمان تعویض باتری مک بوک را بهطور کلی و دقیق مشخص کرد (مگر اینکه باتری کاملا از کار افتاده باشد که در این صورت، قطعا میدانید باید آن را تعویض کنید!). اگرچه هیچ فرمول سریع و راحتی وجود ندارد تا به شما بگوید چه زمانی باید باتری لپتاپ را عوض کنید، برخی علائم هشداردهنده وجود دارد که در ادامه به آنها اشاره میکنیم.
هشدار سرویس باتری
خب این مورد آسان است؛ زمانی میرسد که خود مکبوک به شما میگوید لازم است باتری لپتاپ را عوض کنید. کافی است روی آیکون میزان باتری در منوبار بالا کلیک کنید و اگر در این پنجره با هشدار «Replace Soon» یا «Replace Now» یا «Service Battery» روبهرو شدید، یعنی زمان تعویض باتری مکبوکتان فرا رسیده است.
کاهش فاصله زمانی شارژ مجدد
آیا آن روزهای نخستین پس از خرید مکبوک خود را به یاد دارید؟ همان روزهایی که پس از شارژ لپتاپ، بدون هیچ دغدغهای و حتی بینیاز از همراه داشتن آداپتور شارژ، آن را با خود به سر کار یا دانشگاه میبردید؟ اگر حالا فقط میتوانید چند دقیقه مکبوک را بدون اتصال به برق به حال خود بگذارید، زمان تعویض باتری فرا رسیده است. یک قانون نانوشته وجود دارد که میگوید وقتی مدتزمان شارژ لپتاپ به ۲۵ درصد حد روزهای اولیه خود رسید، بهتر است به تعویض باتری فکر کنید.
خاموش شدنهای غیرمنتظره مکبوک
اگر مکبوکتان بدون هماهنگی با شما یکباره خاموش شود، ممکن است بهخاطر کاهش عمر باتری باشد. چنانچه این اتفاق زیاد میافتد، بهویژه کمی بعد از آنکه مکبوک را شارژ کردهاید، این نشانهی واضحی است که زمان تعویض باتری فرا رسیده است. البته مکبوک ممکن است بهخاطر گرم شدن بیشازحد یا مواجهه با خطاهای خاصی، خاموش شود. بهتر است قبل از تعویض باتری مطمئن شوید که لپتاپ زمانی که به برق متصل است، با خاموشیهای غیرمنتظره رو بهرو نمیشود.
داغی بیشاز حد مکبوک
اگر مکبوکتان اینقدر داغ میشود که نمیتوانید تحمل کنید، احتمالا زمان تعویض باتری فرا رسیده است. البته قضیه پیچیدهتر از این حرفها است و مشکلات سختافزاری و نرمافزاری فراوانی ممکن است باعث گرم شدن بیش از حد لپتاپ شود. بااینحال، اگر این داغی زمانی اتفاق میافتد که مشغول کارهای خیلی سبک با لپتاپ هستید و بهخصوص اگر مشکل داغی با علائم دیگری که به آن اشاره شد، همراه است، مقصر احتمالا باتری فرسوده است.
بررسی تعداد چرخههای شارژ
عمر باتری با تعداد چرخههای شارژ کامل آن مشخص میشود، به این معنی که اگر امروز نیمی از شارژ باتری را استفاده و بعد لپتاپ را مجددا شارژ کردید و دوباره فردا نیز نیمی از شارژ باتری را مصرف کردید، این دو نیمه با هم یک چرخه شارژ کامل را تشکیل میدهد. برای مثال، اپل عمر باتری مکبوکهای ۲۰۰۹ به بعد را ۱۰۰۰ چرخه و مکبوکهای قدیمیتر را بین ۳۰۰ تا ۵۰۰ چرخه اعلام کرده است. اگر بتوانید تعداد چرخههای شارژ باتری مک بوک خود را به دست آورید، میتوانید آن را با عمر باتری مقایسه کرده و ببینید چقدر با از کار افتادگی کامل باتری فاصله دارید.
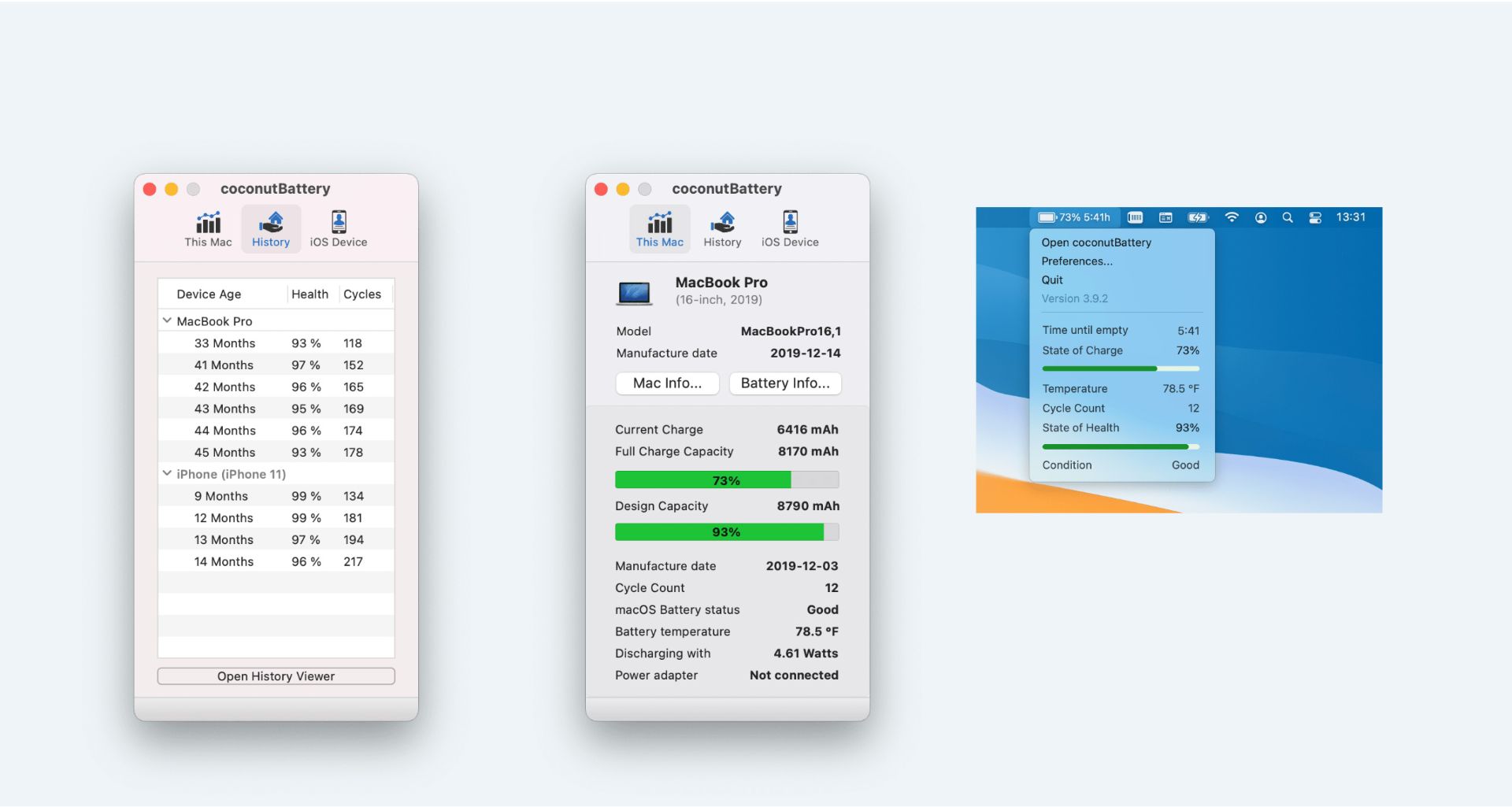
یکی از راهکارهای ساده برای به دست آوردن تعداد چرخههای مصرف شده، استفاده از نرمافزار بسیار ساده CocconutBattery است. نسخهی رایگان این نرمافزار اطلاعات بسیار خوبی دربارهی ظرفیت باتری، تعداد چرخههای شارژ و حتی دمای باتری به شما میدهد. همچنین بهکمک این نرمافزار میتوانید ظرفیت کنونی باتری را با ظرفیت اصلی باتری مقایسه کنید تا یک تصویر کلی از عمر باتری به دست آورید.
در نهایت به این نکته توجه کنید که باتری برای مصرف شدن تولید شده و لازم نیست هر روز دغدغهی چک کردن ظرفیت آن را داشته باشید. بهطور کلی، باتری مکبوکهای جدید با مصرف متوسط حدود ۵٫۲ سال دوام میآورد. اگر باتری هر ماه کالیبره شود و سطح شارژ برای زمانی که قرار نیست از لپتاپ تا ۷۲ ساعت استفاده شود، روی ۵۰ درصد تنظیم شود، عمر باتری بیشتر از این هم خواهد بود.
شما برای افزایش عمر باتری مکبوک خود از چه روشهایی استفاده میکنید؟ برای اطلاع از سلامت باتری گوشی یا نحوهی مراقبت از باتری گوشی نیز پیشنهاد میکنم نگاهی به مقالات مربوط به آنها بیندازید.

نظرات