چگونه تنها با یک صفحه کلید و ماوس، چند کامپیوتر را کنترل کنیم؟
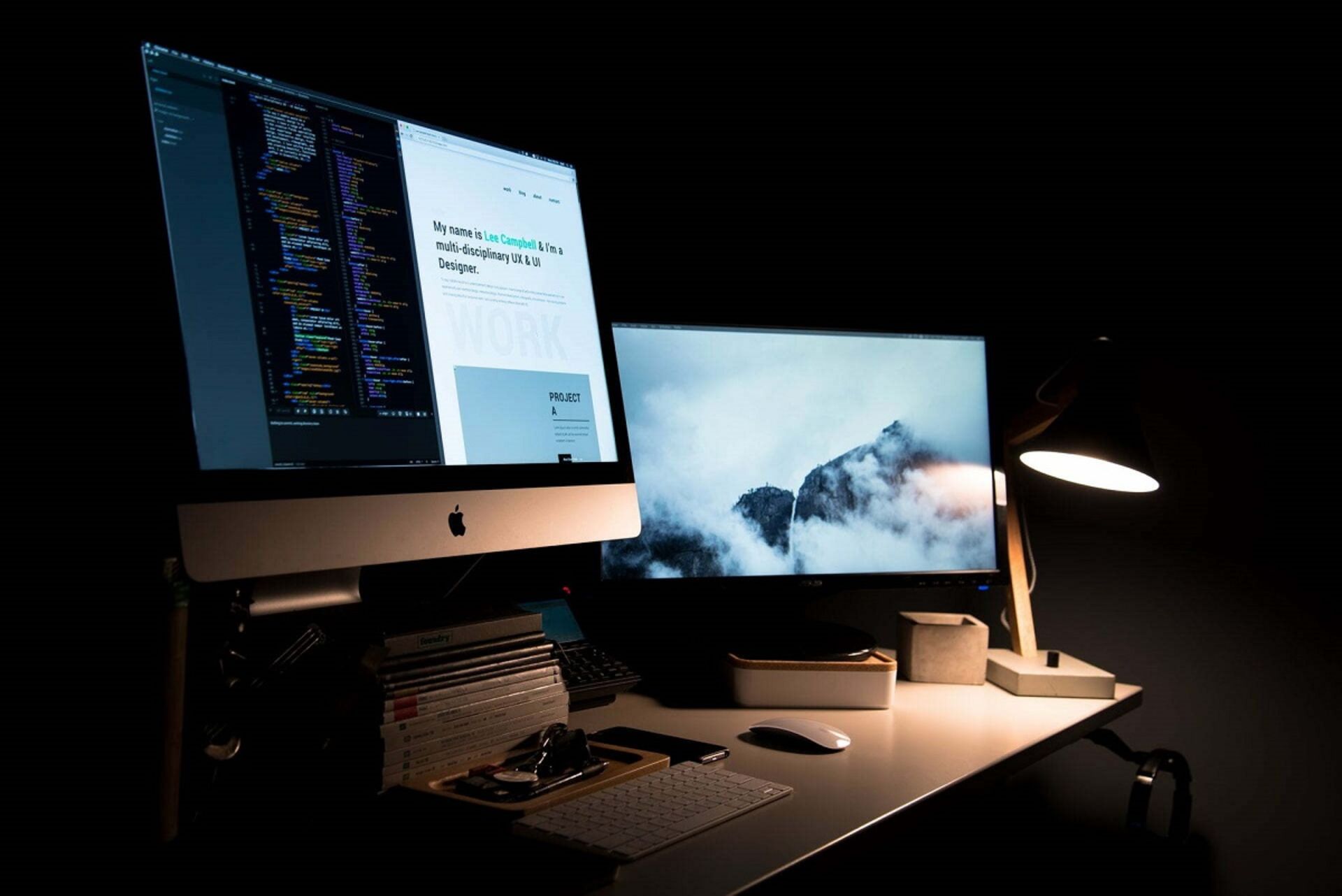
اگر مجبور باشید روزانه از بیش از یک کامپیوتر با سیستم عاملهای یکسان یا مختلف استفاده کنید، برای سروسامان دادن به میز کارتان ممکن است بخواهید کنترل چند کامپیوتر با یک ماوس و کیبورد را تجربه کنید. این موضوع بهخصوص اگر با کیبوردها و ماوسهای سیمی کار میکنید، میتواند به شما در متمرکز نگه داشتنتان کمک کند.
در ادامه ۴ روش نرمافزاری و یک روش سختافراری برای کنترل چند کامپیوتر با یک ماوس و کیبورد را به شما معرفی کردهایم.
۱. Universal Control در مک و آیپد
به کمک Universal Control که با مک و آیپد کار میکند، کیبورد و ماوس (یا ترکپد) یک مک را میتوان برای کنترل حداکثر دو دستگاه مک یا آیپد دیگر که در همان نزدیکی قرار دارند، استفاده کرد. اگر فقط از دستگاههای اپل استفاده میکنید، استفاده از این گزینه که به راهاندازی پیچیدهای هم نیاز ندارد، بسیار منطقی بهنظر میرسد. برای روشن کردن Universal Control:
- در مک: از تنظیمات به Displays بروید و گزینه Allow your pointer and keyboard to move between any nearby Mac or iPad را روشن کنید.
- در آیپد: از تنظیمات به General و AirPlay & Handoff بروید. Cursor and Keyboard را روشن کنید.
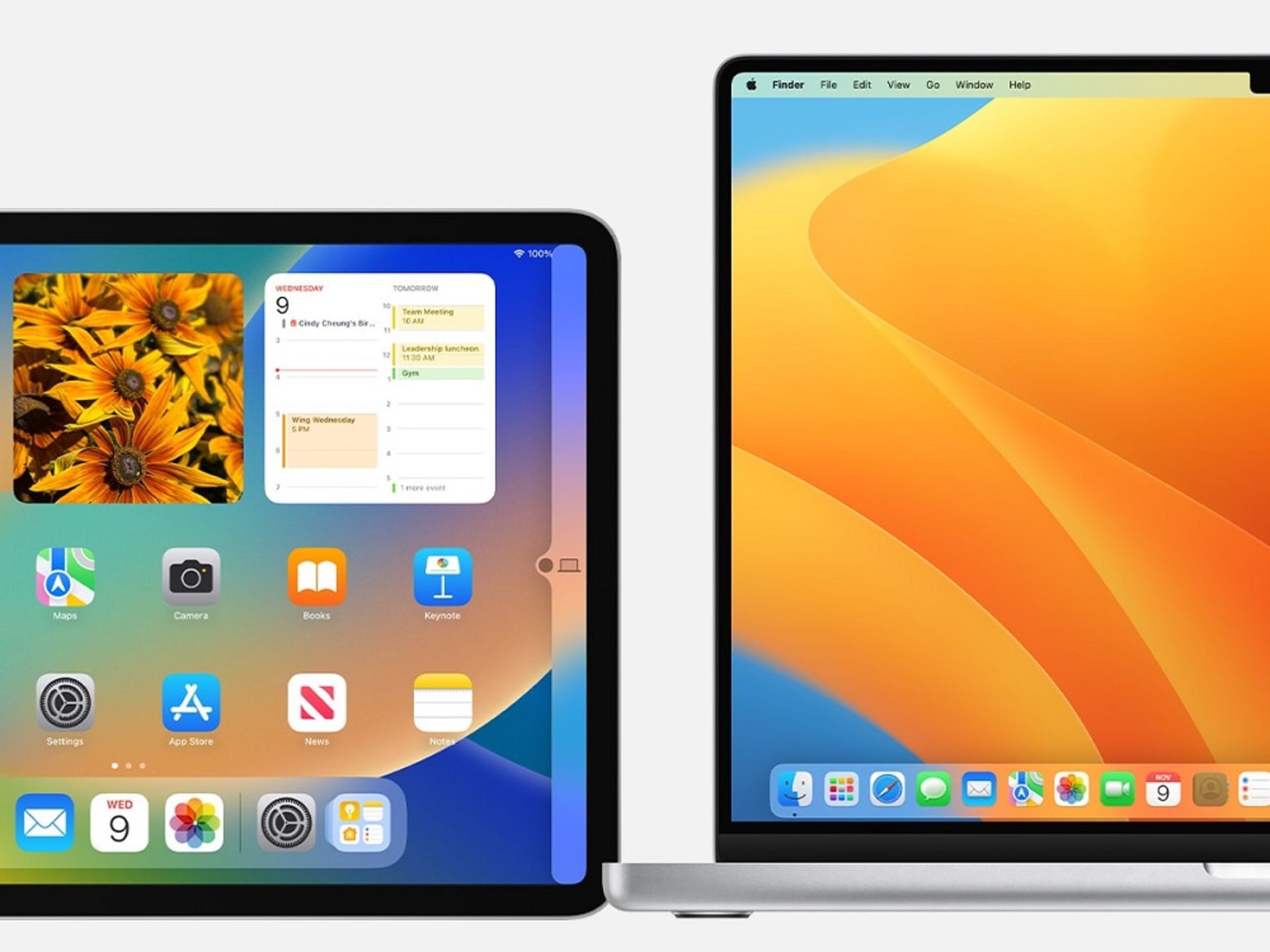
برای اینکه همه چیز درست پیش برود، همه دستگاههای شما باید به هم نزدیک باشند، به یک اپل آیدی (آموزش ساخت اپل آیدی Apple ID) و یک شبکه متصل باشند. برای اتصال دستگاهها:
- دستگاههای خود را نزدیک یکدیگر قرار دهید و مطمئن شوید که صفحهشان روشن و آنلاک است
- نشانگر را با ماوس یا ترکپد از لبه چپ یا راست صفحه در جهت آیپد یا مک دیگر حرکت دهید. بعداً میتوانید نمایشگرهای خود را با دقت بیشتری در System Preferences > Displays مرتب کنید.
- همانطور که نشانگر را از لبه صفحه عبور میدهید، دستگاه دیگر نشانگر را نشان میدهد که شروع به ورود به صفحه نمایش میکند. برای اتصال به آن دستگاه، نشانگر را تا انتها پیش ببرید.
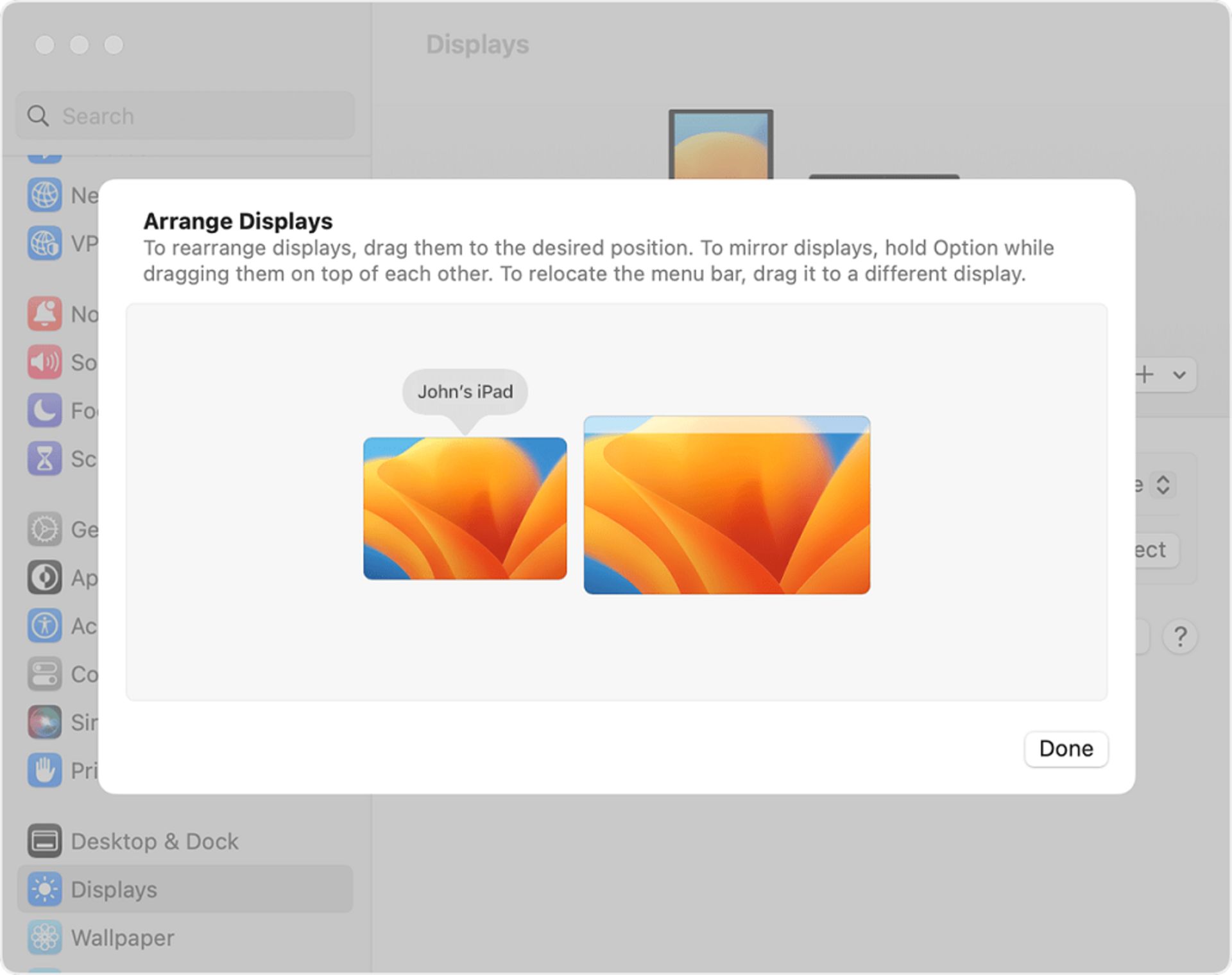
۲. Mouse Without Borders برای ویندوز
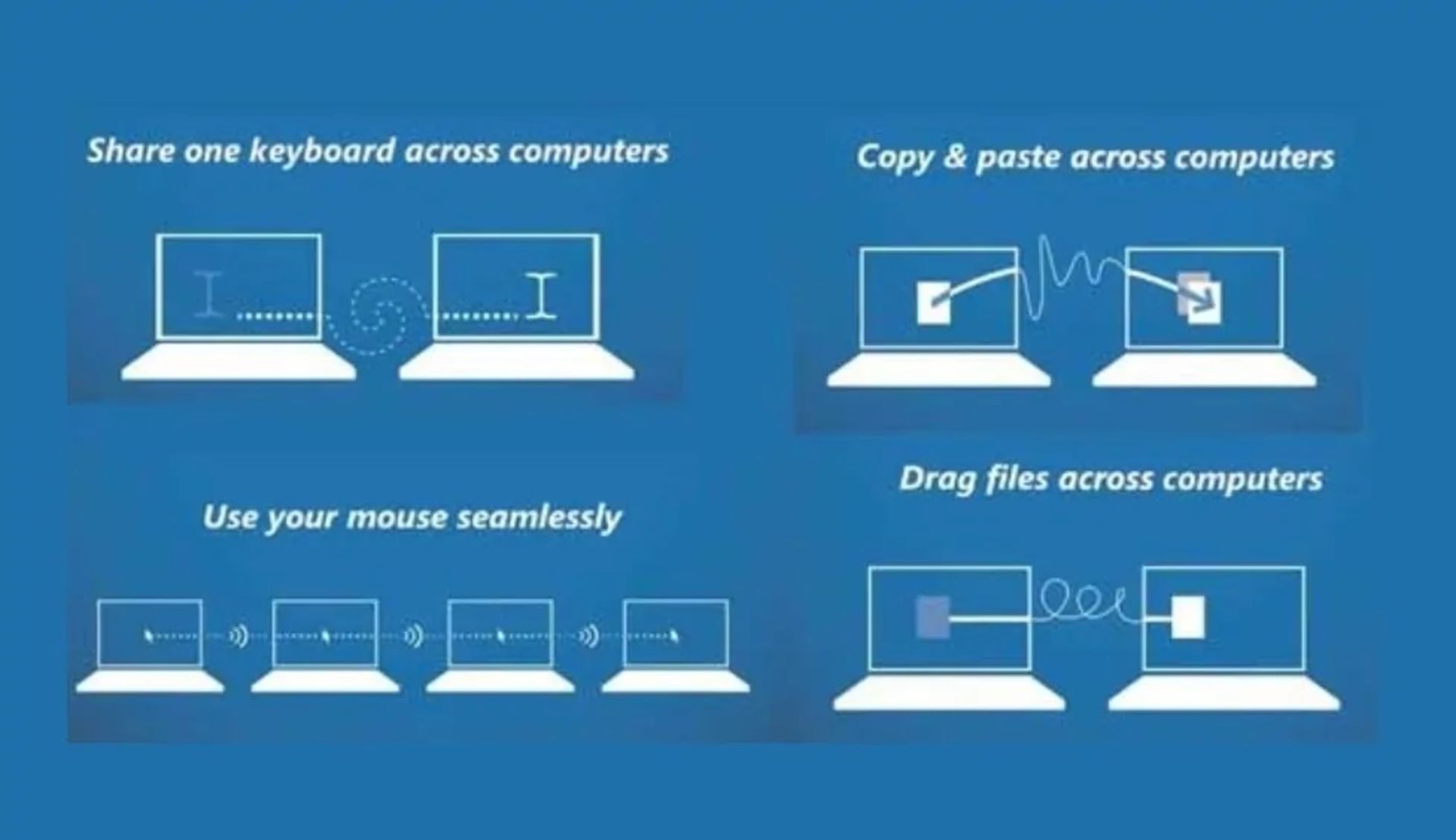
Mouse Without Borders نسخه مایکروسافتی Universal Control است. این نرمافزار ساده، پایدار و قابل اعتماد فقط برای ویندوز در دسترس است. میتوانید از هر کیبورد و ماوس متصل به هر یک از رایانههایتان بهعنوان دستگاه ورودی استفاده کنید. این ابزار با حداکثر ۴ کامپیوتر کار میکند و از ویژگیهای اضافی مانند کشیدن و رها کردن فایل و کپی و پیست متن پشتیبانی میکند.
- برای شروع، Mouse Without Borders را روی رایانههایی که میخواهید از آن استفاده کنید نصب کنید.
- از کدهای امنیتی نمایش دادهشده در هر صفحه برای اتصال به شبکه محلی استفاده کنید.
- نحوه قرارگیری نمایشگرهای رایانه خود را مشخص کنید.
- اکنون برای تغییر کنترل و جابهجایی ماوس، نشانگر را از لبه صفحه به سمت رایانه مقصد حرکت دهید.
۳. Barrier برای ویندوز و مکاواس
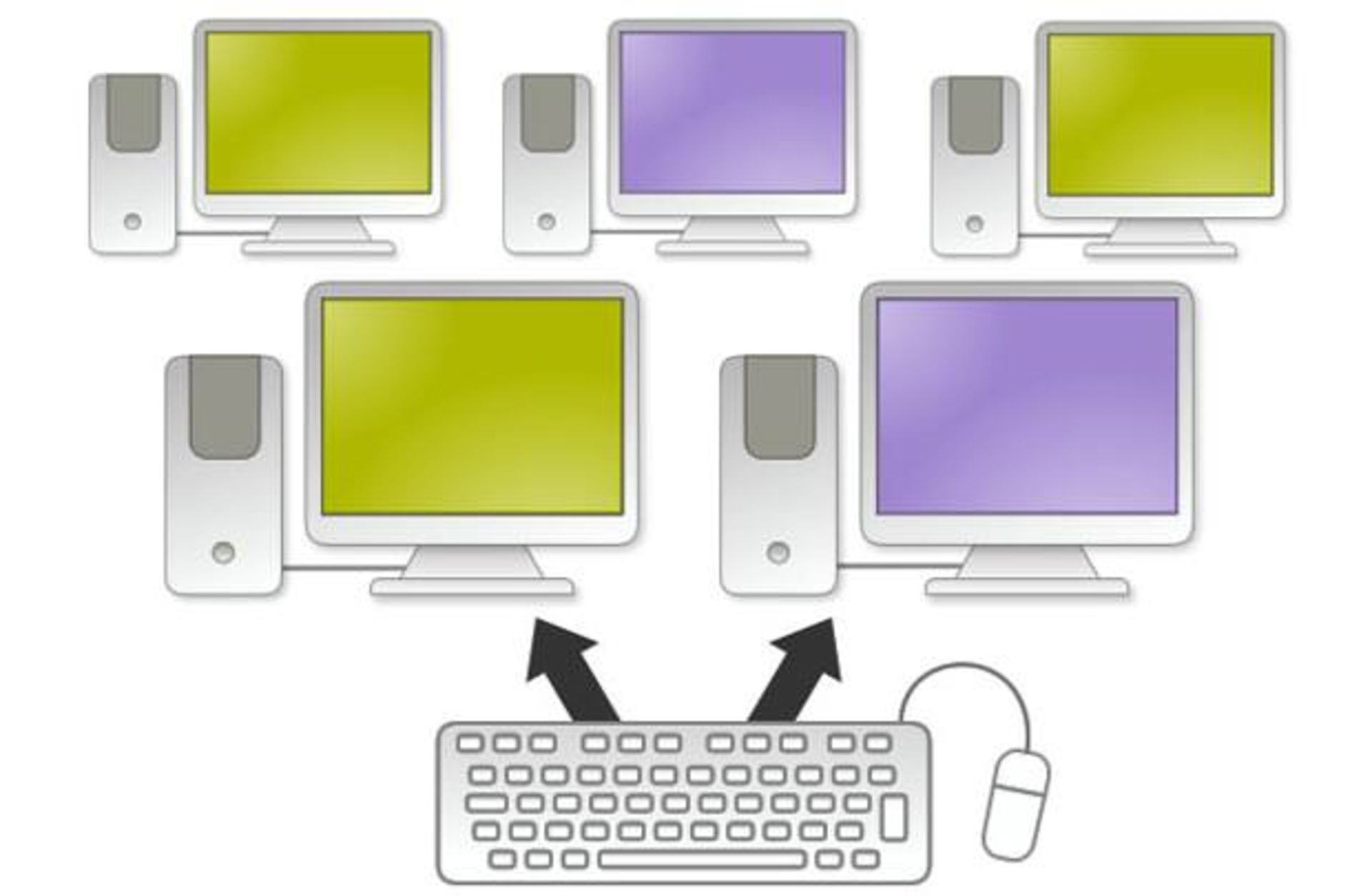
هنگام استفاده از چندین سیستم با هم، مانند ویندوز و مکاواس و لینوکس احتمال دارد با مشکلات سازگاری مواجه شوید. اگر بخواهید چند کامپیوتر را با یک ماوس و کیبورد کنترل کنید، پیدا کردن برنامهای که در هر سیستم عامل به خوبی کار کند، میتواند چالشبرانگیز باشد.
Barrier یک نرمافزار رایگان و منبع باز KVM است که بر اساس برنامه محبوب Synergy (برنامه پولی برای همین کار) ساخته شده است. برخلاف Synergy، این برنامهی رایگان و بدون حاشیه برای کارهای ساده طراحی شده است.
Barrier فقط دو ویژگی دارد: به شما امکان میدهد چندین رایانه را با یک کیبورد و ماوس کنترل کنید و کلیپ بوردها را در دستگاههای خود به اشتراک بگذارید. اما از آنجا که این یک پروژه منبع باز است، اگر به برنامهنویسی علاقه دارید، میتوانید برنامه را مطابق با نیازهای خود تغییر دهید. بنابراین اگر میخواهید رایانه شخصی خود را بهصورت رایگان به مک متصل کنید یا هر سیستمی را به رایانه لینوکستان متصل کنید، Barrier راهحل شما است.
۴. ShareMouse برای ویندوز و macOS
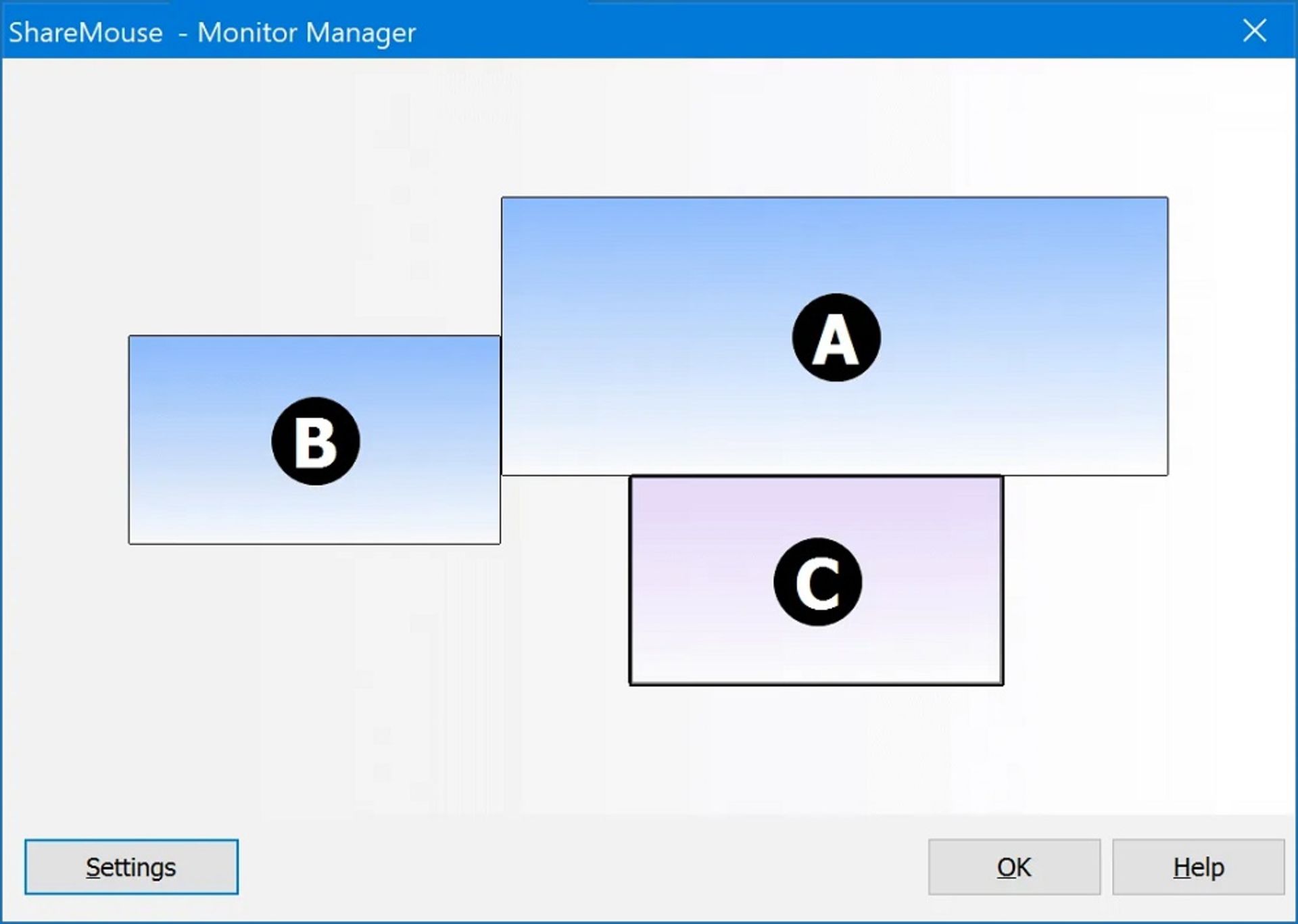
ShareMouse یک نرمافزار تجاری است که نسخه رایگانی برای استفاده غیرتجاری دارد. این نسخه فقط امکان اتصال به دو دستگاه را ممکن میسازد و با ویندوز و macOS سازگار است.
برنامه برای اتصال نیازی به تنظیم ندارد زیرا بهطور خودکار رایانه دیگری را که در شبکه محلی شما دارای ShareMouse باشد، شناسایی میکند.
نسخه رایگان، قابلیت سفارشیسازی نسخه پولی را ندارد، اما ممکن است بتوانید از کپی و پیست با شورتکاتهای Ctrl+C/Ctrl+V استفاده کنید.
۵. سوئیچ KVM
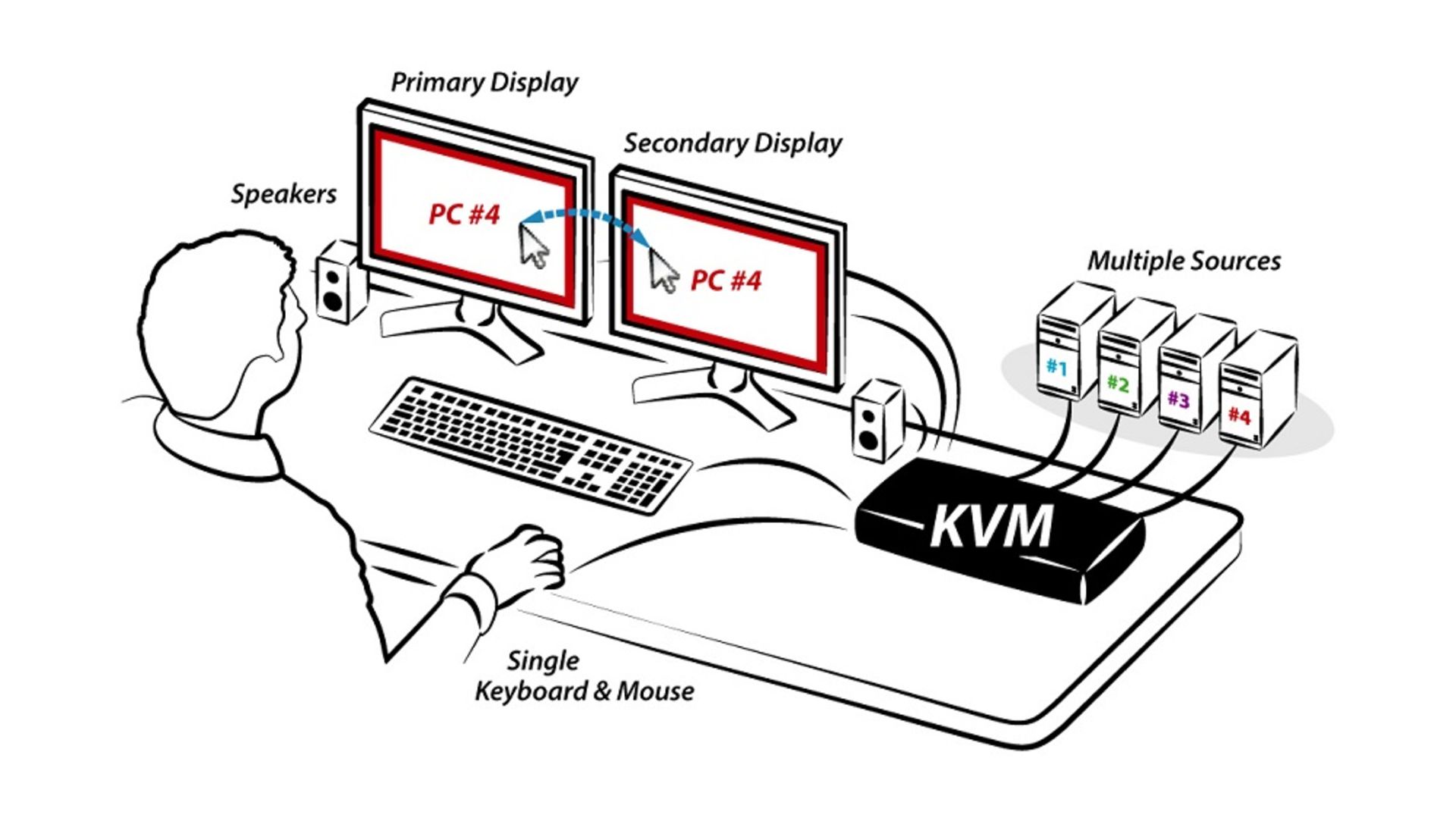
بهغیر از روشهای نرمافزاری میتوانید مسیر سختافزاری را با یک سوئیچ KVM پیش بگیرید. برخی از افراد گزینه سختافزاری را ترجیح میدهند تا به اتصال Wi-Fi متکی نباشند و مجبور نشوند با مشکلات نرمافزاری سروکار داشته باشند. برخی دیگر نیز ترجیح میدهند به یک برنامه کاربردی بچسبند و دستگاه دیگری روی میز خود نداشته باشند.
با خرید یک سوئیچ KVM، صفحه کلید و ماوس انتخابی شما به سوئیچ وصل میشوند و سپس تمام رایانههای دیگر (بهجای تجهیزات جانبی ماوس و کیبورد) مستقیماً به سوئیچ متصل میشوند. یک دکمه فیزیکی یا یک میانبر صفحه کلید مسئول تغییر بین نمایشگرها خواهد بود.
مزیت کلیدی در اینجا نسبت به راهحلهای نرمافزاری در «V» (بهمعنای ویدیو) KVM نهفته است. با سوئیچ KVM شما فقط به یک مانیتور نیاز دارید؛ یعنی در حالی که با یک مانیتور، کیبورد و ماوس، همه چیز را تحت کنترل دارید، میتوانید چندین کامپیوتر را زیر میز خود پنهان کنید. همچنین دراینصورت دیگر لازم نیست مانیتور گرانقیمتتان به یک دستگاه محدود شود.
سوالات متداول زومیت
بهترین روش کنترل چند کامپیوتر با یک ماوس و کیبورد چیست؟
چندین گزینه سختافزاری و نرمافزاری برای کنترل چند کامپیوتر با یک ماوس و کیبورد وجود دارد. میتوانید از نرمافزارهای Mouse Without Borders و Barrier و ShareMouse استفاده کنید یا یک سوئیچ KVM بخرید.
سوئیچ KVM چیست؟
KVM مخفف Keyboard و Video و Mouse است. سوئیچ kvm یک روش سختافزاری برای کنترل همزمان چند کامپیوتر با یک ماوس، مانیتور و کیبورد است.
نظرات