۱۵ ترفند و نکته ویندوز ۸: برای تجربه پدیده جدید دنیای کامپیوتر آماده باشید!
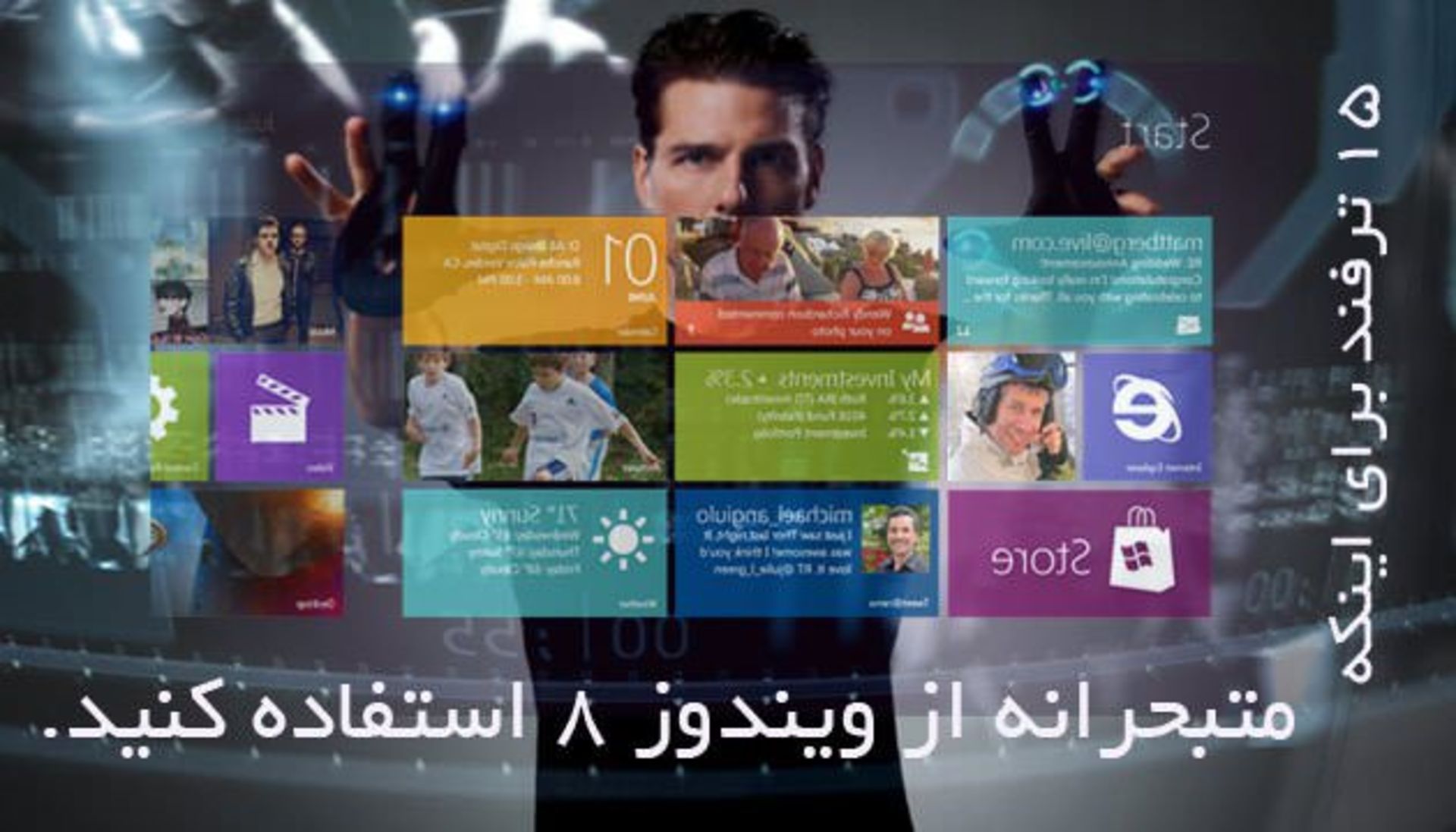
تغییر را بپذیرید
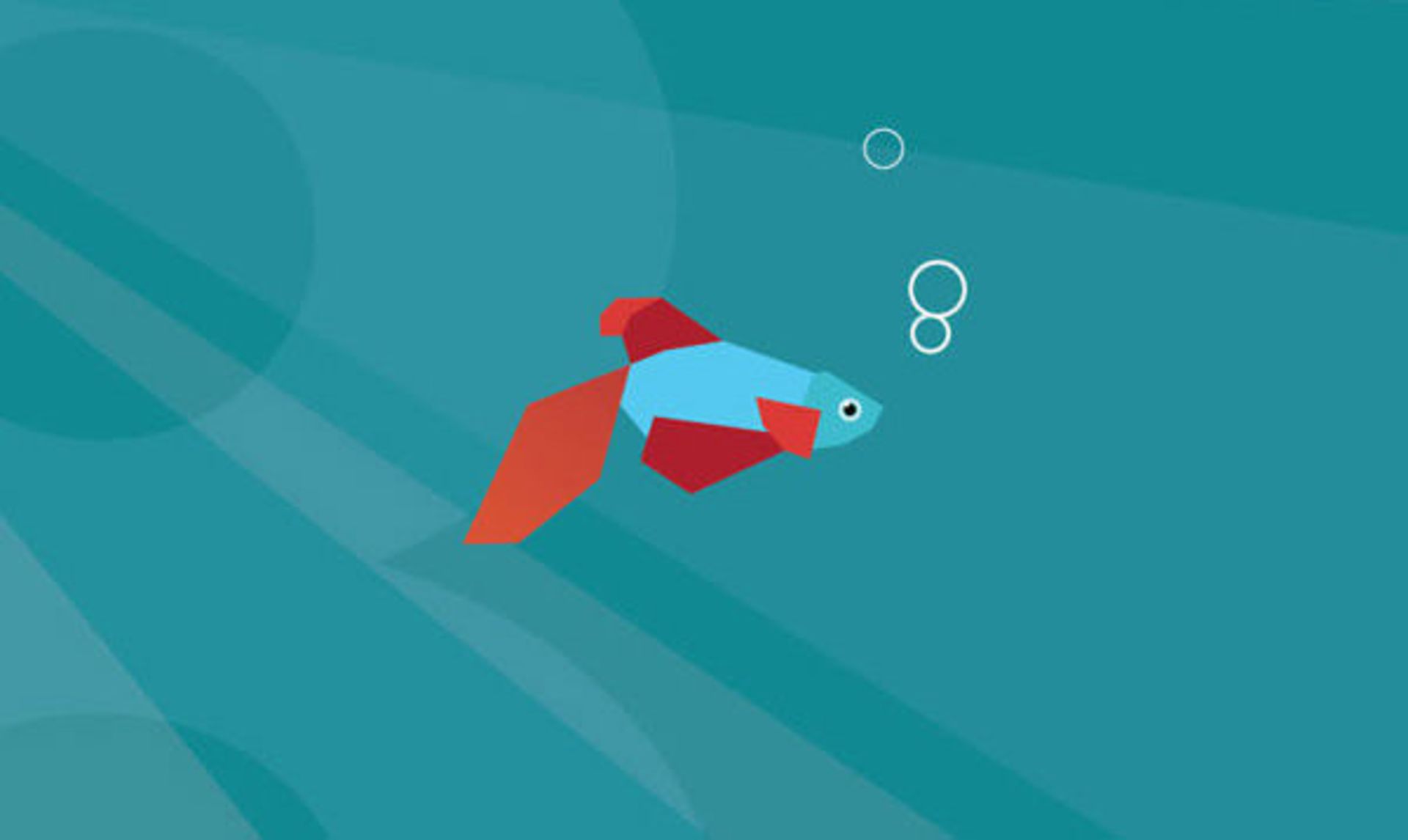
برخی معتقدند که مایکروسافت با تغییر اساسی در رابط کاربری و مجبور کردن کاربر به انجام متفاوت فرایندهای مختلف، مشتی بر دهان کاربران زده است. ما نمیخواهیم بگوییم که ویندوز ۸ تنها انتخاب شما است و شما نمیتوانید از سیستمعاملهای دیگر استفاده کنید، اما اگر قصد مهاجرت به این سیستم عامل را دارید، تغییر را بپذیرید و آماده باشید. چراکه اگر به این موارد مسلط شوید، ویندوز ۸ دیگر نا آشنا به نظر نخواهد رسید.
در مورد نرمافزارهای مهم دیگر مایکروسافت، مثل مایکروسافت آفیس نیز این موضوع صادق است. کاربران هنگامیکه از آفیس ۲۰۰۷ به آفیس ۲۰۱۰ مهاجرت میکردند از این تغییر شکایت داشتند و به اینکه باید دوباره فرایند انجام کارهای مختلف را یاد بگیرند اعتراض میکردند. اما در حال حاضر خبری از اعتراض نیست، حال همین موضوع امسال نیز صادق است. باید به رابط کاربری جدید آفیس نیز عادت کنید و مطمئن باشید که خیلی زود به سیستم جدید عادت خواهید کرد و حتی بهتر از گذشته خواهید بود.
میانبر صفحهکلید و موشواره را یاد بگیرید و به خاطر بسپارید
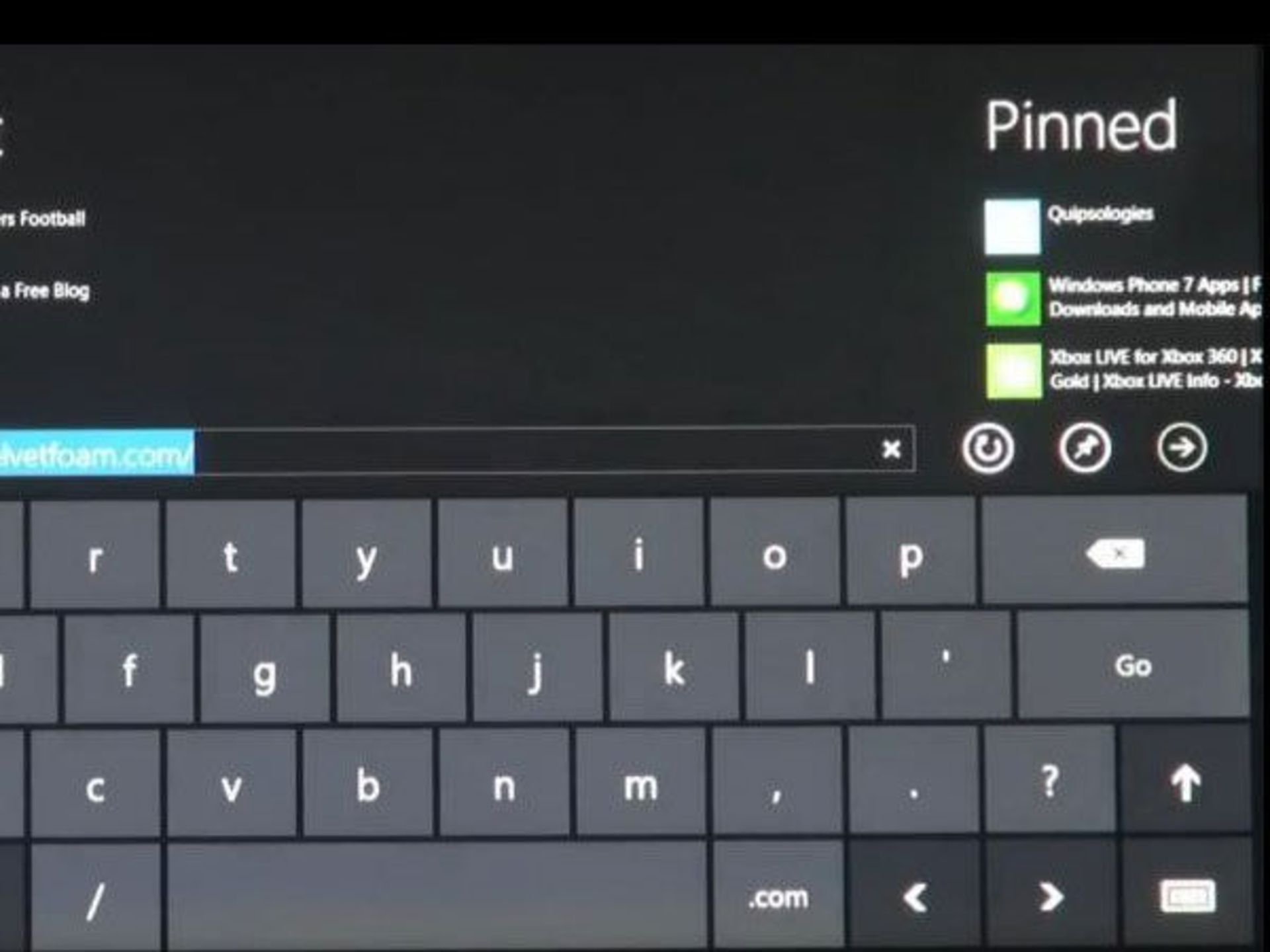
درست است که ویندوز ۸ برای سیستم لمسی طراحی شده، اما نباید انتظار داشته باشید که مایکروسافت میلیونها کاربر ویندوز ۷ را فراموش کرده باشد، کاربرانی که همگی از سیستمهای
معمولی استفاده میکنند و صفحهکلید و موشواره تنها ورودیهای سیستمعامل آنها است.
در همین راستا است که میانبرهای قدیمیصفحهکلید در ویندوز ۸ نیز کار میکند. میانبرهای کلاسیک مانند (Ctrl + C) برای کپی، (Ctrl + V) برای Paste و (Ctrl + X) برای انتقال محتوا در کنار میانبرهای دستوری مانند (Alt + F4) برای بستن برنامه یا (Windows Key + L) برای قفل کردن صفحه و در نهایت (Windows Key + D) برای نشان دادن صفحه اصلی، همگی همانند گذشته عمل خواهند نمود.
حالت کلاسیک Desktop را فراموش نکنید

بیشتر برنامههای ویندوز ۸ برای این طراحی شدهاند که کل صفحه را اشغال کنند و در حالت Full Screen اجرا شوند، برخی از این موضوع لذت نمیبرند. بخصوص آنهایی که از Toolbar در هنگام کار با برنامهها استفاده میکنند. این حالت دقیقاً همان وضعیتی است که در ویندوز ۷ داشتهاید با این تفاوت که این امکان به صورت یک اپلیکیشن است. برای فعال کردن این حالت باید به این اپلیکیشن در صفحه شروع (اصلی) رجوع کنید و به این صورت میتوانید به برنامههای قدیمیخود دسترسی داشته باشید. این امکان بسیاری از تردیدها را در مورد هماهنگی ویندوز ۸ با برنامههای قدیمیاز میان برد، به این خاطر که در هنگام استفاده از این حالت شما کاملاً محیط کلاسیک ویندوز را حس خواهید کرد.
Task Manager هنوز بهترین دوست شما است
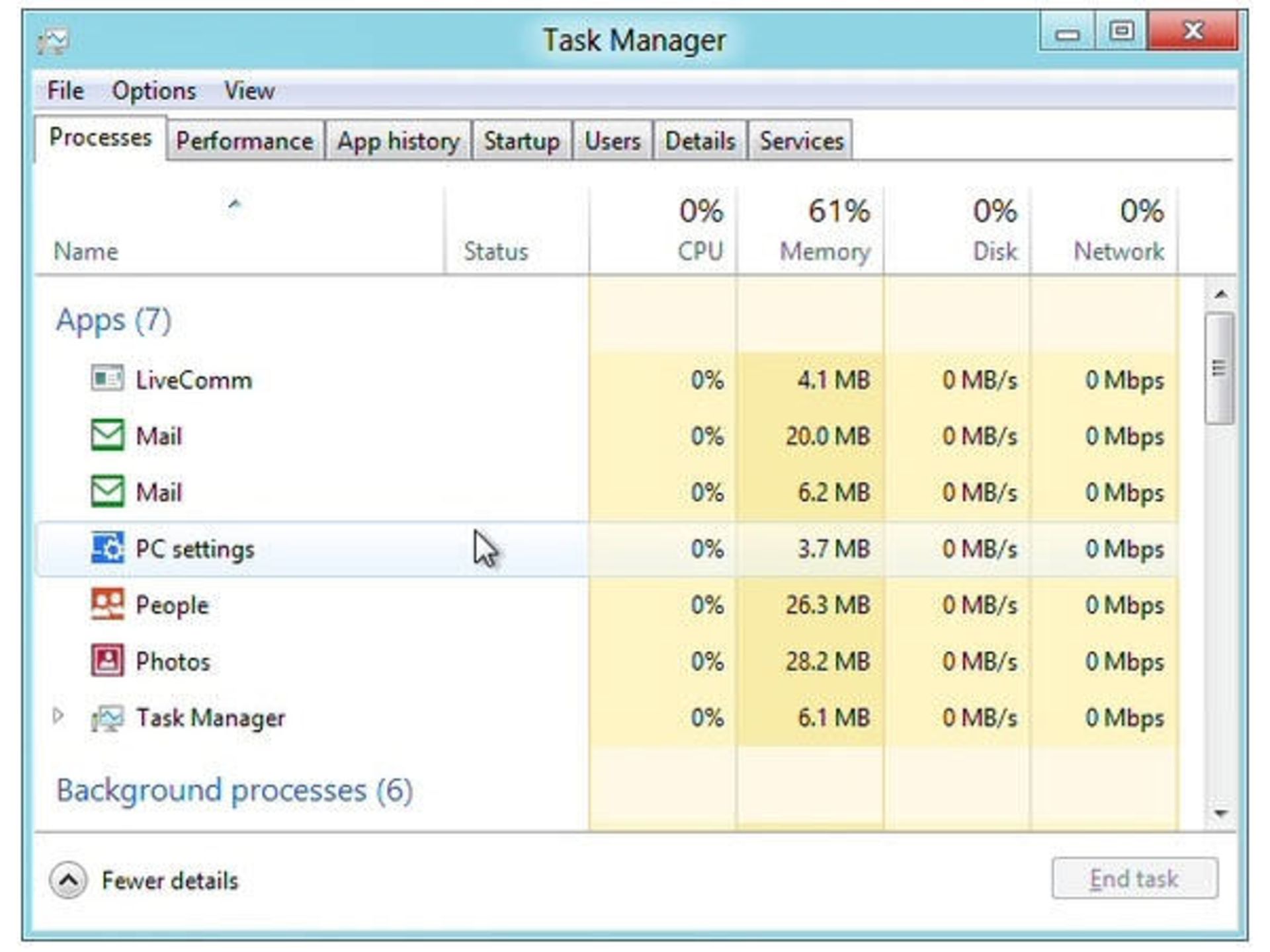
هر برنامهای چه برای ویندوز ۸ طراحی شده باشد و چه قدیمیباشد، روزی Crash خواهد کرد یا گیر خواهد کرد. در این زمان چه کسی به یاری شما خواهد آمد؟ همانند گذشته دوست قدیمی خود را با فشردن Ctrl+Shift+Esc احضار کنید. Task Manager نهتنها برنامههای در حال اجرا را نشان میدهد، بلکه پردازشهایی که در پسزمینه انجام میشود و شما مستقیما با آنها ارتباط ندارید را نیز نشان میدهد. کافی است روی برنامه مشکلدار کلیک کنید و End Task را بفشارید تا برنامه بسته شود.
بخش App History نیز نشان میدهد که برنامهها چقدر از منابع کامپیوتر شما استفاده کردهاند. اینگونه شما میتوانید دلیل کندی سیستم خود را مشخص کنید. به این موضوع دقت کنید که کمتر به سمت پردازشهای پسزمینه بروید و تنها برنامهها و مواردی را ببندید که از ماهیت آنها مطمئن هستید.
از امکان Aero Snap استفاده کنید
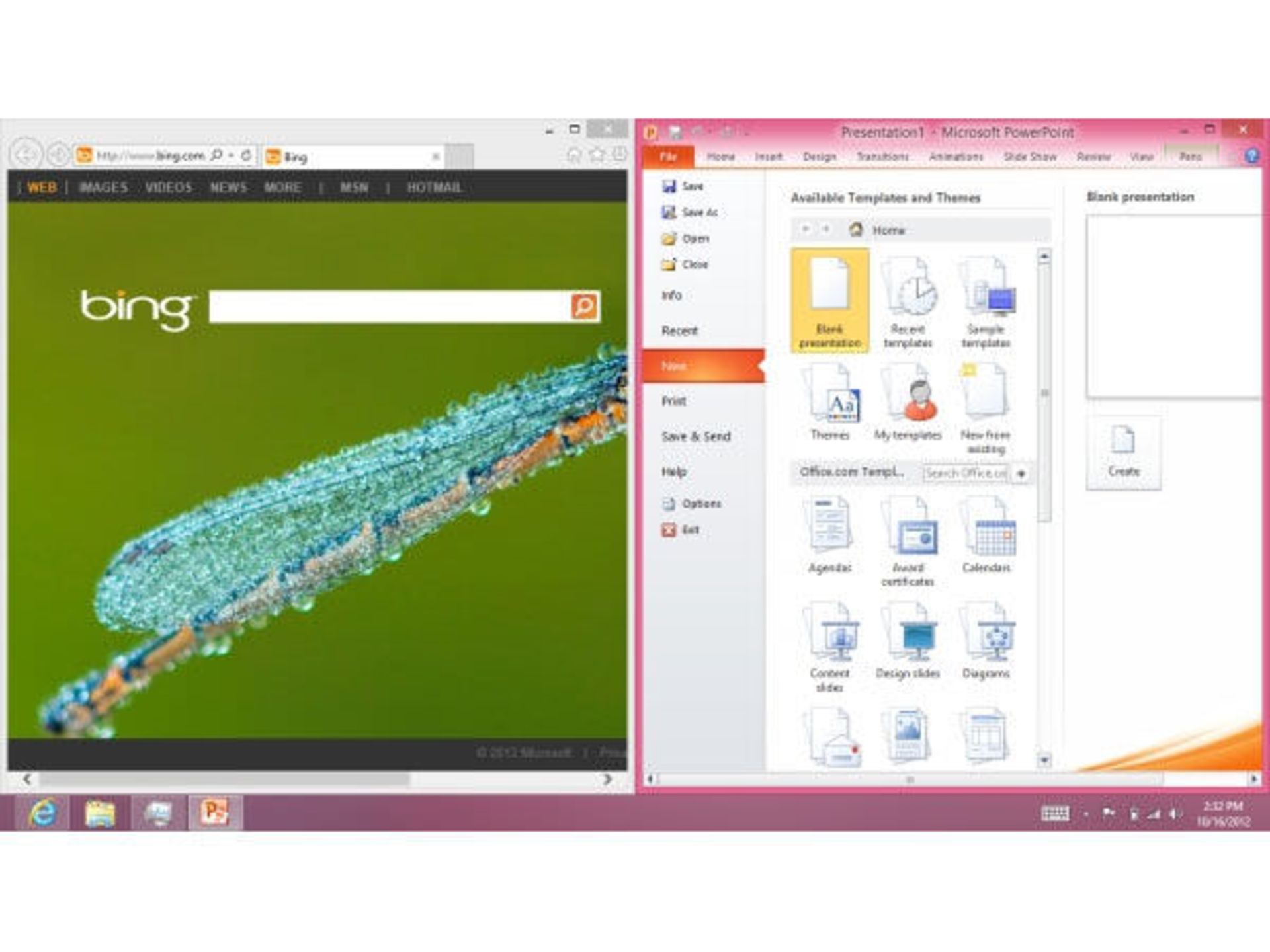
اگر رزولوشن نمایشگر شما حداقل ۱۳۶۶ در ۷۶۸ است، شما میتوانید از این امکان استفاده کنید. برای این منظور کافی است که دکمه ویندوز را به همراه دکمه نقطه فشار دهید (. + Windows Key) این کار اپلیکیشن را به سمت راست صفحه میچسباند و فضای سمت چپ را برای اپلیکیشن دوم خالی میکند. برای چسباندن اپلیکیشن دوم به سمت چپ کافی است . + Windows Key + Shift را بفشارید تا این برنامه به سمت چپ هدایت شود. این سیستم خط جداکنندهای را میان دو اپلیکیشن ایجاد میکند که شما میتوانید آن را حرکت دهید و فضای اشغال شده هر برنامه را در صفحه تنظیم کنید. تا حدی که یکی از برنامهها به یک میله کناری تبدیل گردد. این سیستم به استفاده همزمان از دو برنامه کمک بسیاری میکند و هر زمان که به برنامه دوم نیاز داشتید میتوانید فضای آن را با حرکت دادن خط جدا کننده گسترش دهید.
از امکان Easy Uninstall استفاده کنید
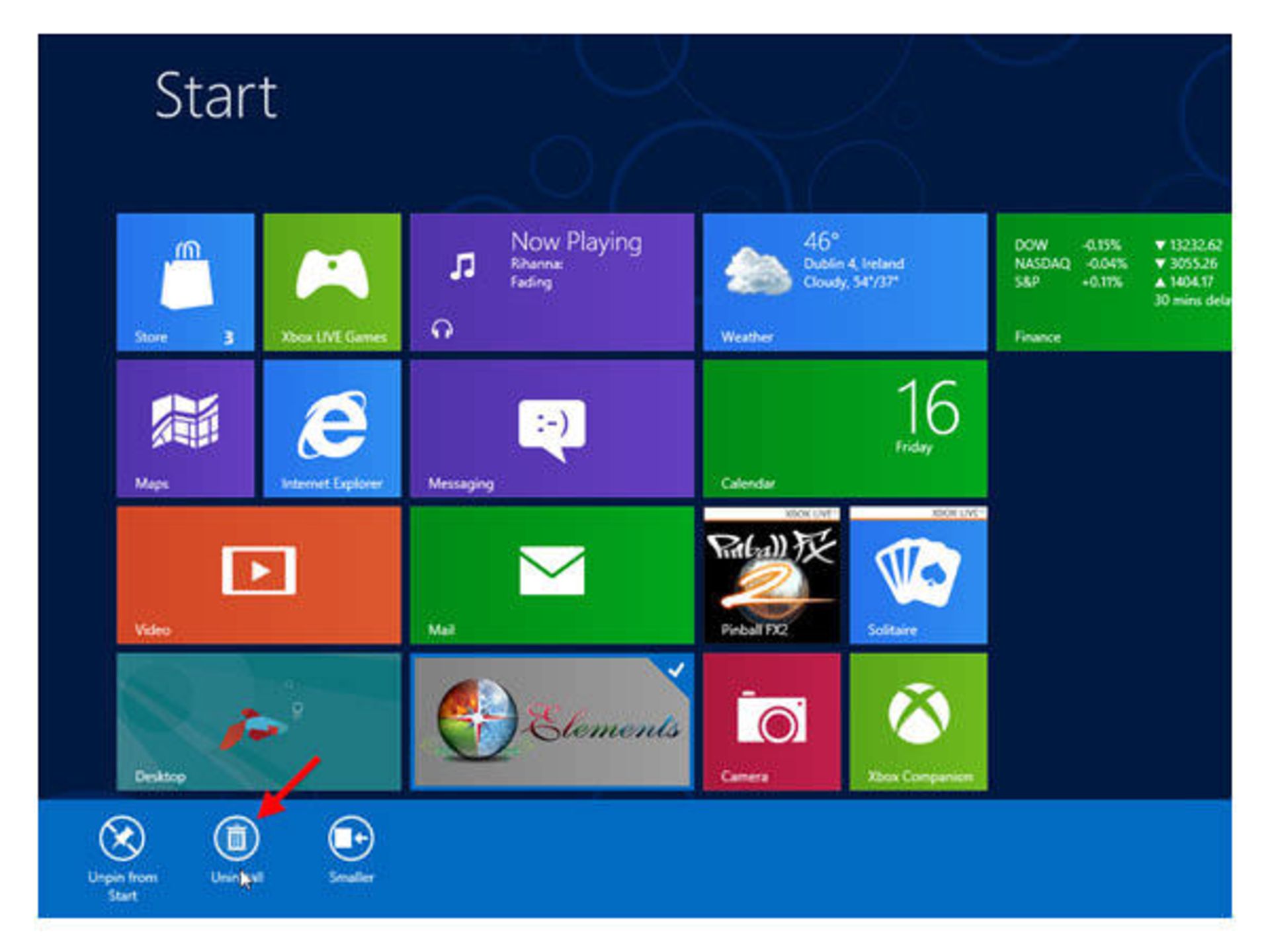
در ویندوز ۷ حذف برنامهها نیاز به اجرای یک برنامه دیگر داشت و برای کاربران عادی تا حدی این کار مشکل بود. مایکروسافت به منظور رفع این مشکل، همانند سیستمعاملهای لمسی دیگر (مانند iOS و اندروید) فرایند حذف برنامه را بسیار ساده کرده است. حداقل برای برنامههایی که در صفحه اصلی یا صفحه شروع هستند این مورد صادق است. تنها کاری که باید کنید این است که روی یک موزاییک کلیک راست کنید و گزینه حذف (Uninstall) را انتخاب کنید.
از حریم شخصی خود محافظت کنید
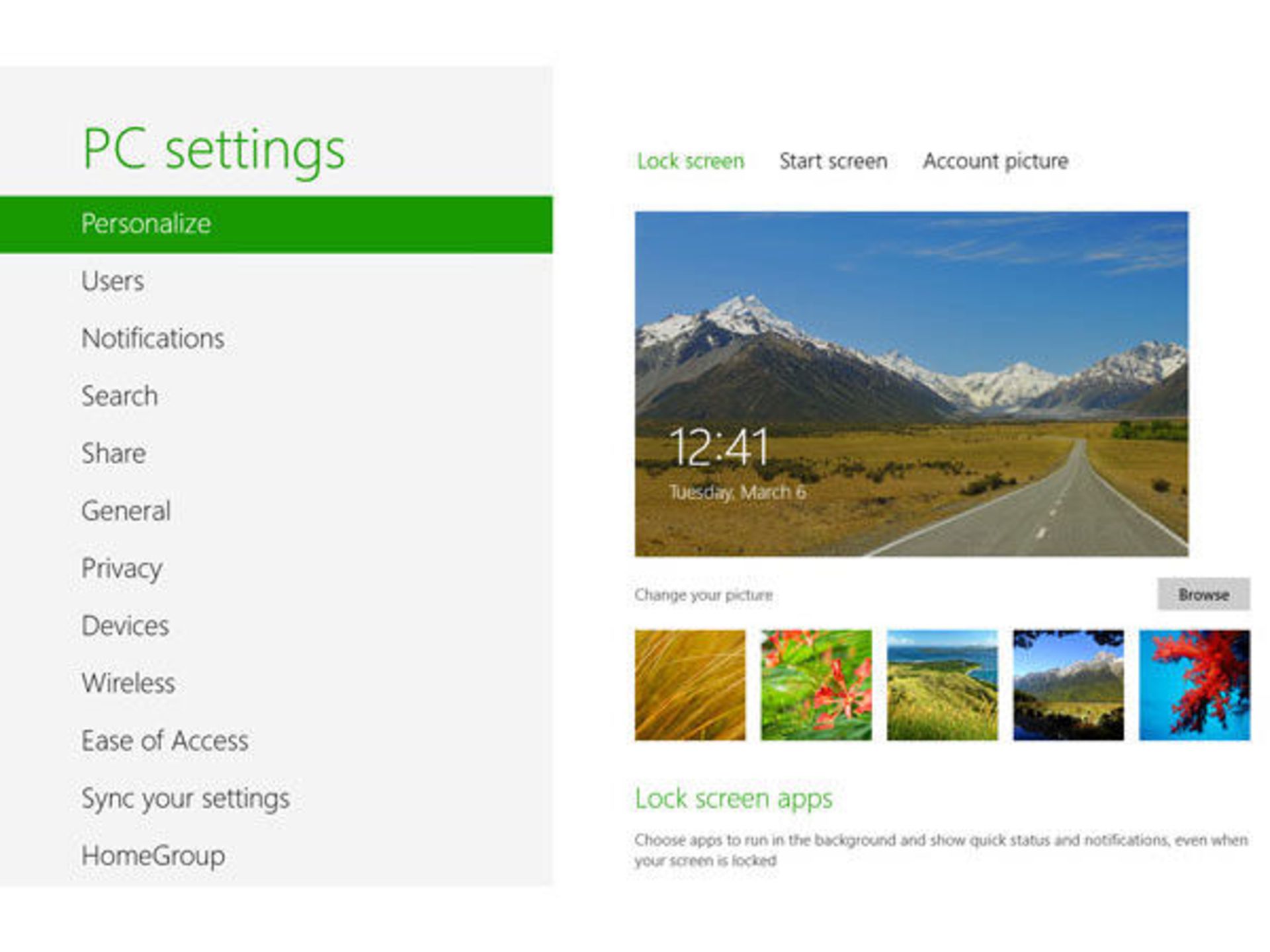
در حالت پیشفرض، ویندوز ۸ به نام اکانت، تصویر و محل شما دسترسی دارد. حال شاید بسیاری از ما به این سه قطعه کوچک از اطلاعات اهمیتی ندهیم که درمعرض عموم قرار گیرد، اما بااینحال میتوان این موضوع را محدود کرد. کافی است در هر کجای سیستمعامل که هستید Windows Key + I را بفشارید تا یک منوی مخصوص باز شود. روی More PC setting کلیک کنید و گزینه Privacy را انتخاب کنید. در این حالت به انتخابهایی بر میخورید که با تنظیم و مدیریت آنها میتوانید آنگونه که خود تمایل دارید از حریم شخصی خود محافظت کنید.
منوی Start را دوباره خلق کنید

یکی از تغییرات اساسی و بنیادین در ویندوز ۸ حذف دکمه معروف Start است. خوشبختانه امکان ایجاد دوباره این دکمه همانند ویندوز ۷ و نسخههای قبلی ویندوز وجود دارد. اما نباید انتظار داشته باشید که دقیقاً همانند گذشته باشد.
در واقع شما در Taskbar (میله پایین صفحه) حالت Desktop یک دکمه Toolbar جدید ایجاد میکنید که دارای برنامههای صفحه اصلی است (همان صفحهای که در آن نمیتوانستید به برنامههای قدیمیدسترسی داشته باشید). بنابراین اولین کار این است که به حالت Desktop بروید. سپس پنجره Explorer را باز کنید. Tools را انتخاب کنید سپس روی Options کلیک کنید. مطمئن شوید که گزینه Show Hidden Files تیک نخورده است، سپس روی OK کلیک کنید. حال روی یک بخش خالی Taskbar کلیک راست کنید، زیر منوی Toolbars را انتخاب کنید، سپس روی New Toolbar کلیک کنید. پرونده (Folder) زیر را انتخاب کنید :
X:\Program Data\Microsoft\Windows\Start Menu
ایکس در واقع همان درایوی است که ویندوز ۸ را روی آن نصب کردهاید.
ابزارهای مدیریتی ویندوز ۸ را فعال کنید (Administrative Tools)
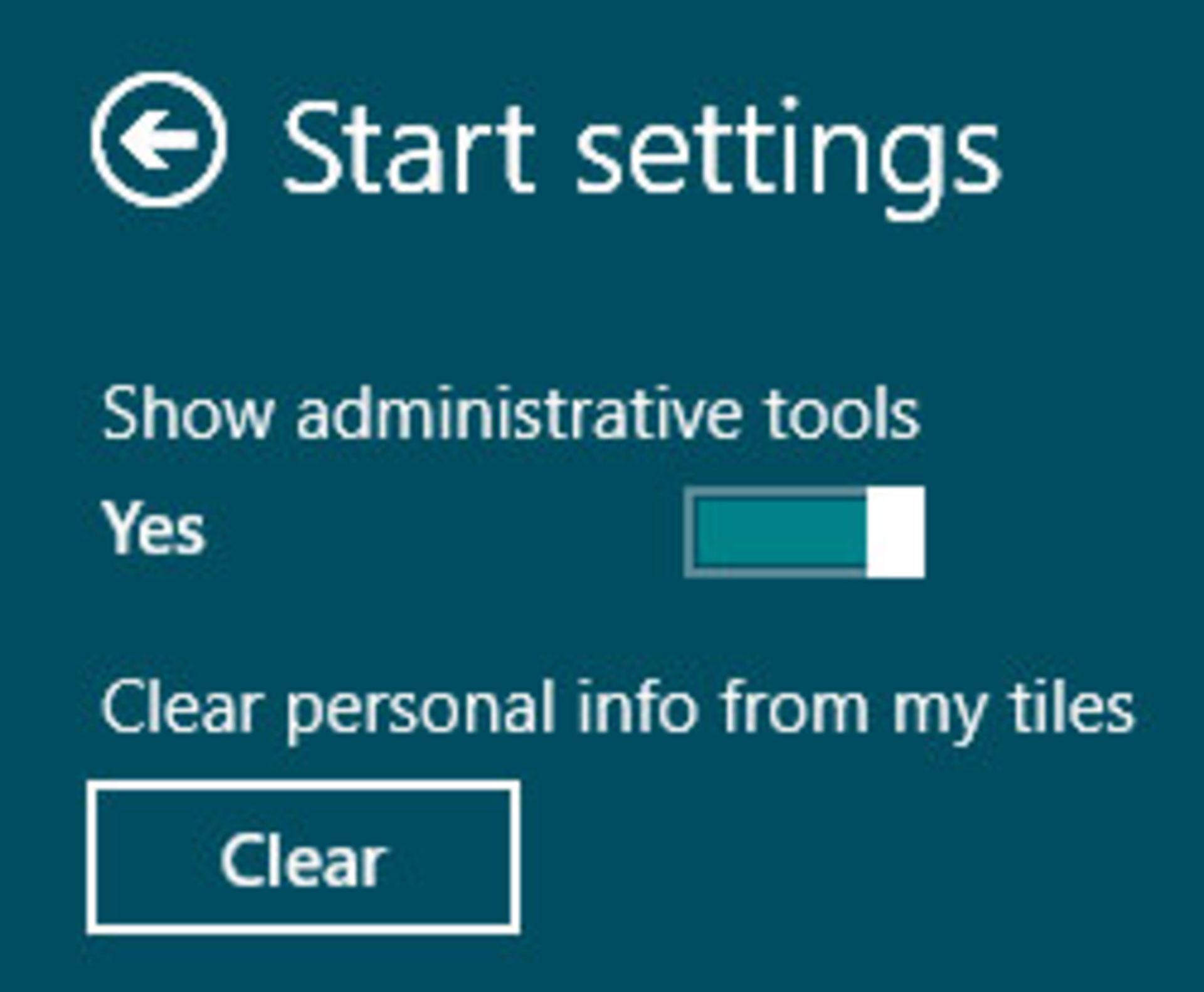
اگر تا به حال از امکان Event viewer ،Task Scheduler یا Resource Monitor استفاده کرده باشید باید بدانید که در ویندوز ۸ نیز این امکانات دردسترس شما هستند. برای دسترسی به این ابزارهای پیشرفته نیاز به انجام چند کار دارید. دکمه ویندوز به همراه دکمه I را فشار دهید، زمانی که منو ظاهر شد روی گزینه Setting کلیک کنید. عبارت Show Administrative Tools را از حالت No به حالت Yes ببرید. سپس روی یک ناحیه خالی از صفحه شروع (اصلی) کلیک کنید. به سمت راست پیمایش کنید، و ۳ موزاییک مربوط به برنامههای ذکر شده را مشاهده کنید.
امکان جدید File History را به حد نهایی خود برسانید
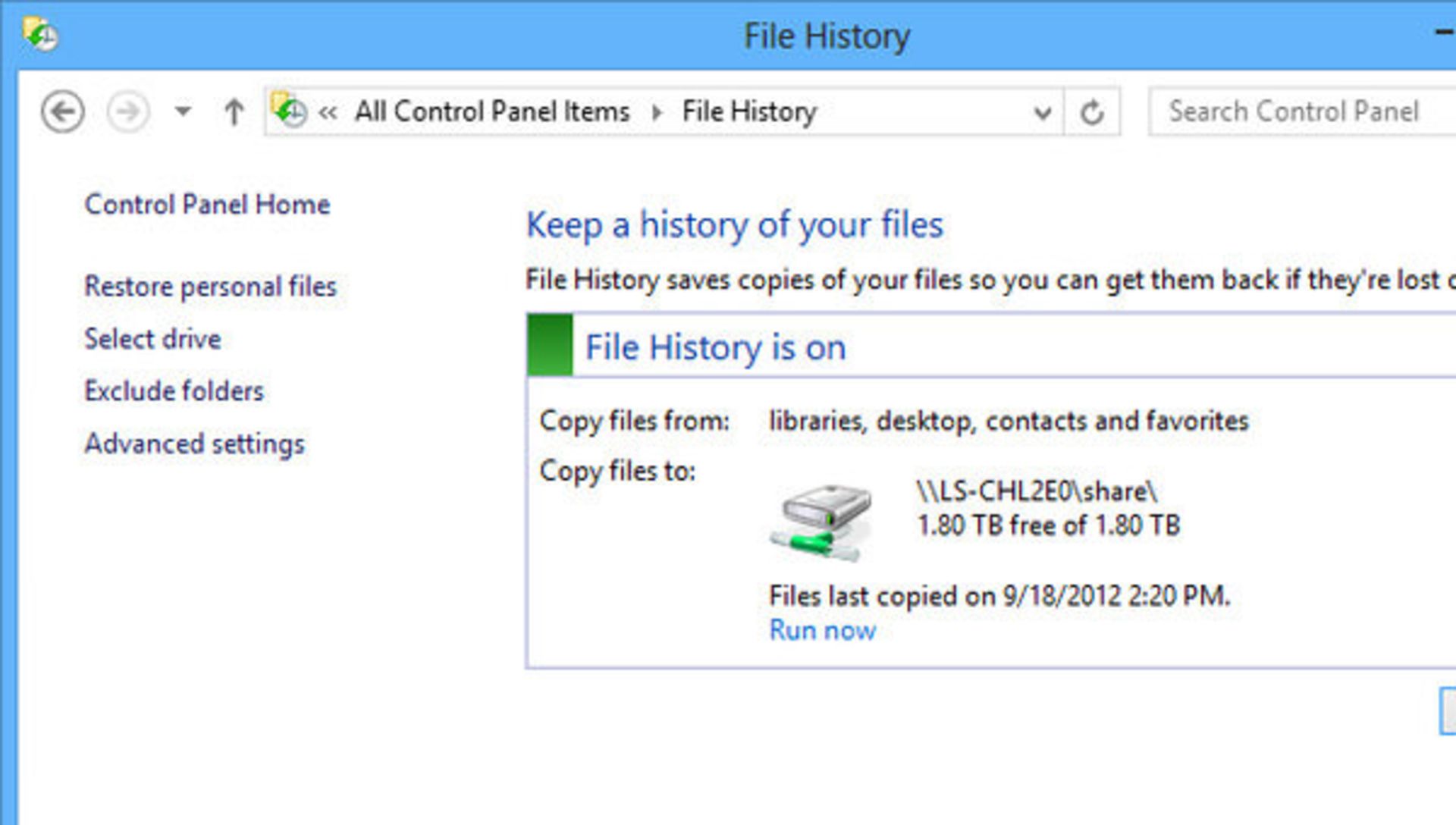
قبول کنید با وجود اهمیت Backup گیری از فایلها، تعداد اندکی از ما بهطور منظم این کار را انجام میدهیم. این امکان در ویندوز ۸ تا حد زیادی به اطمینان خاطر از حفظ اطلاعات کمک میکند.
نام این امکان گویای مطلب است (تاریخچه فایلها). زمانی که شما این امکان را فعال میکنید، ویندوز از فایلهای شما کپی تهیه کرده و در درایوی که شما بهعنوان محل پشتیبان گیری انتخاب کردهاید قرار میدهد.این فرایند به صورت خودکار انجام میشود و تا زمانی ادامه دارد که درایو مقصد به کامپیوتر متصل باشد. این امکان را بهراحتی میتوانید مدیریت کنید و هر زمان که دوست داشتید آن را خاموش یا روشن کنید. این سیستم گزینههای اندکی را دراختیار شما قرار میدهد، اما بااینحال سادگی کار با آن میتواند زمان و پول زیادی را برای شما صرفهجویی کند.
برنامه دوستداشتنی Command Prompt را با عنوان Administrator اجرا کنید
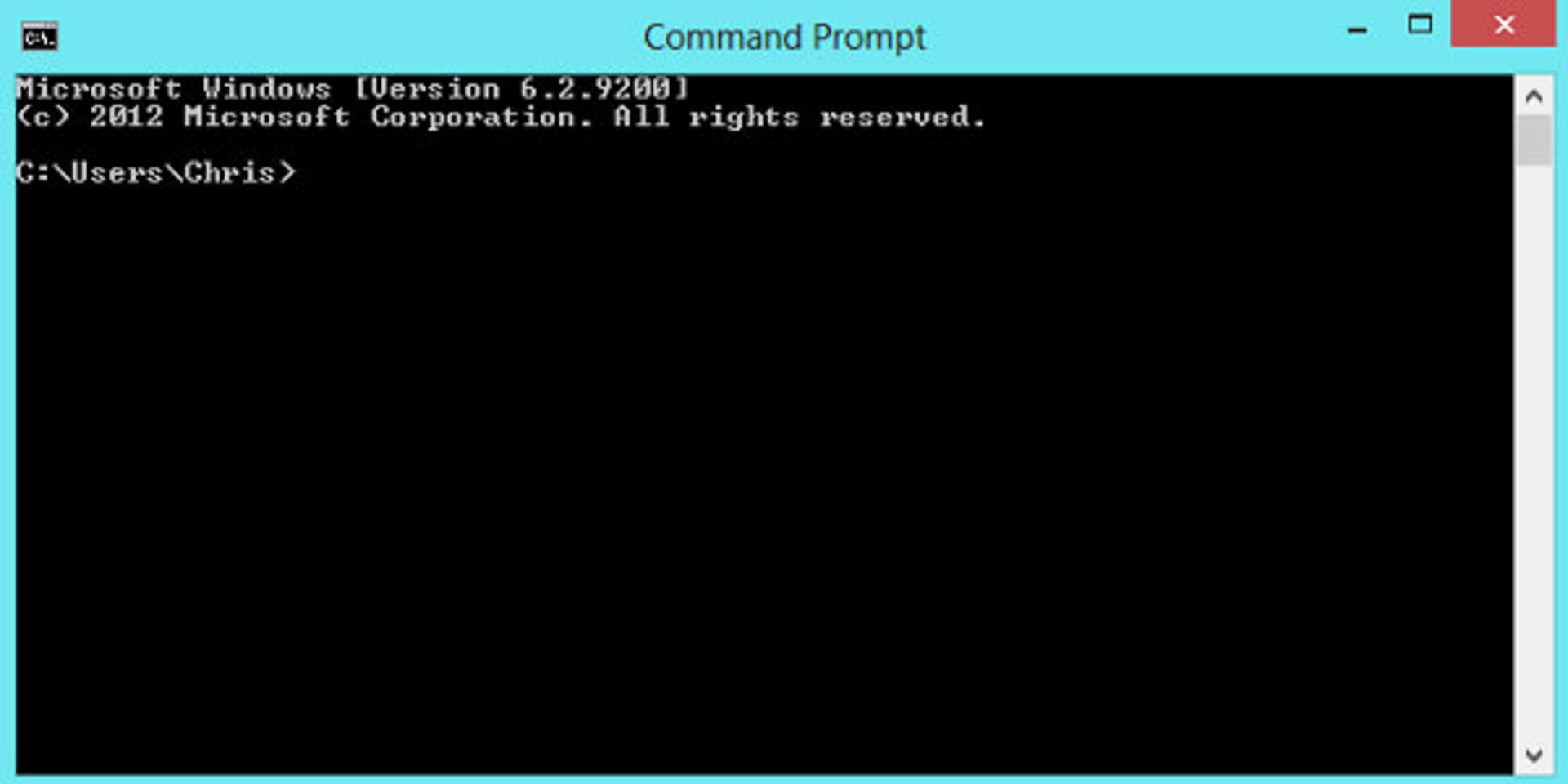
اگر تا به حال از این امکان استفاده نکردهاید یا نمیدانید که Command Prompt یا حتی Administrator چیست، احتمالاً بعدا هم به آن نیاز پیدا نخواهید کرد. به دلیل نبودن دکمه Start در ویندوز ۸، رسیدن به این امکان نیاز به پیمودن چند قدم دارد.
به حالت Desktop بروید، یک پنجره Explorer را باز کنید. روی دکمه File در بالای پنجره کلیک کنید، منوی Open را انتخاب کنید سپس گزینه Open Command Prompt as Administrator را انتخاب کنید. اگر تنها مایل به باز کردن همین امکان باشید یک میانبر دیگر نیز وجود دارد. ابتدا دکمه ویندوز و دکمه R را بفشارید(Windows Key + R) سپس عبارت cmd.exe را تایپ کرده Enter را بزنید.
یکپارچهسازی درایوها
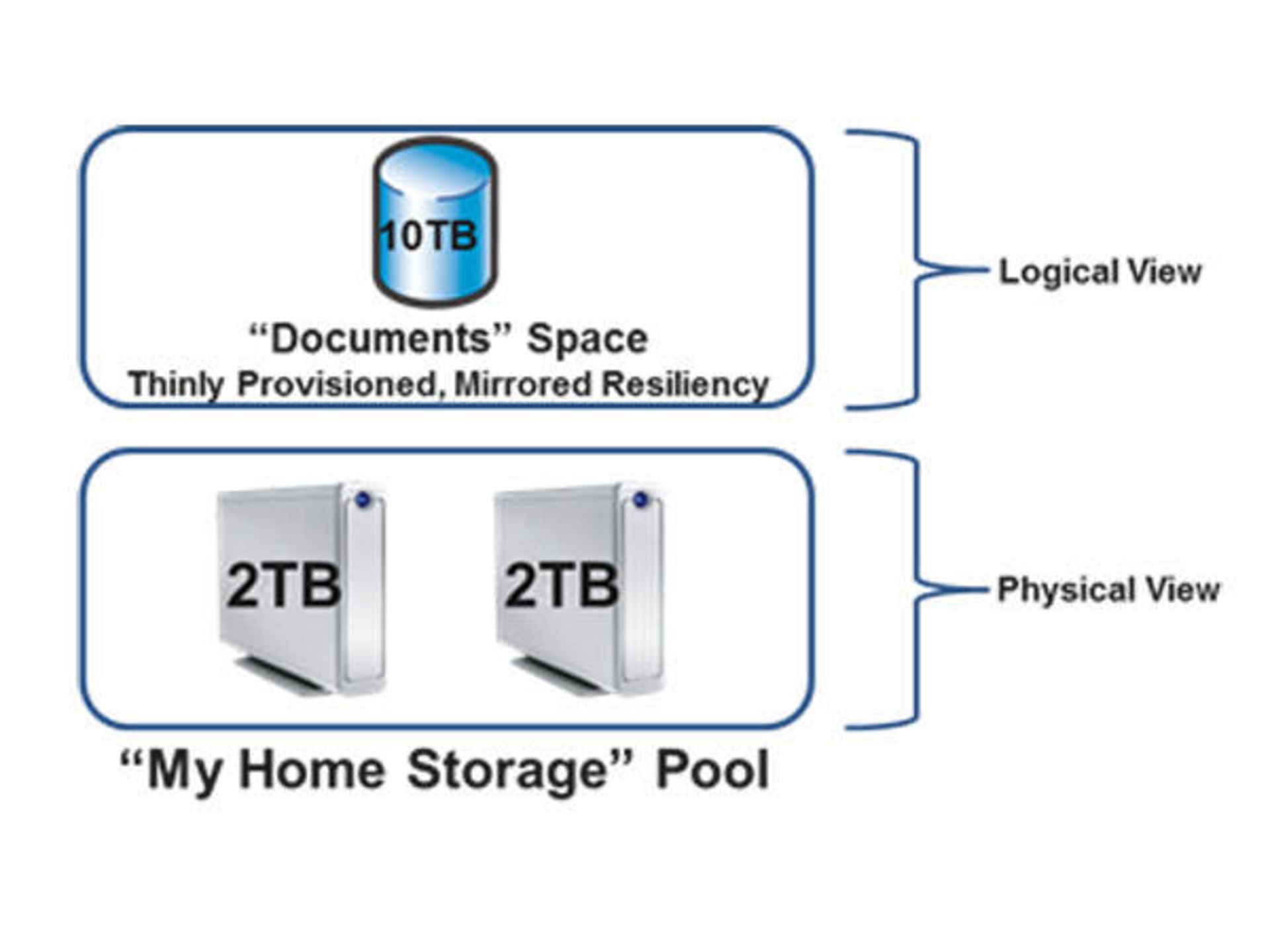
ویندوز ۸ میتواند چند هارددیسک را یکپارچه کند و آنها را بهعنوان یک درایو بشناسد. این سیستم به خوانده شدن و نوشتن سریعتر فایلها نیز کمک میکند. زمانی تکههای فایل شما در درایوهای مختلف قرار میگیرد، این کار به کامپیوتر اجازه میدهد که همزمان فایل را در چند درایو بنویسد و سرعت کلی افزوده شود (این مورد ما را به یاد شتابدهندههای دانلود میاندازد).
همچنین امکان جالب دیگر این سیستم این است که شما میتوانید دو درایو را آینه یکدیگر قرار بدهید و هر فایلی که در سیستم ذخیره میشود، دو نسخه کاملاً یکسان از آن در هر یک از درایوها وجود داشته باشد. در این حالت اگر یکی از درایوها به هر دلیلی از کار بیفتد، فایلهای مهم شما سالم باقی خواهد ماند (همانند سیستم Raid).
صفحه قفل را غیر فعال کنید
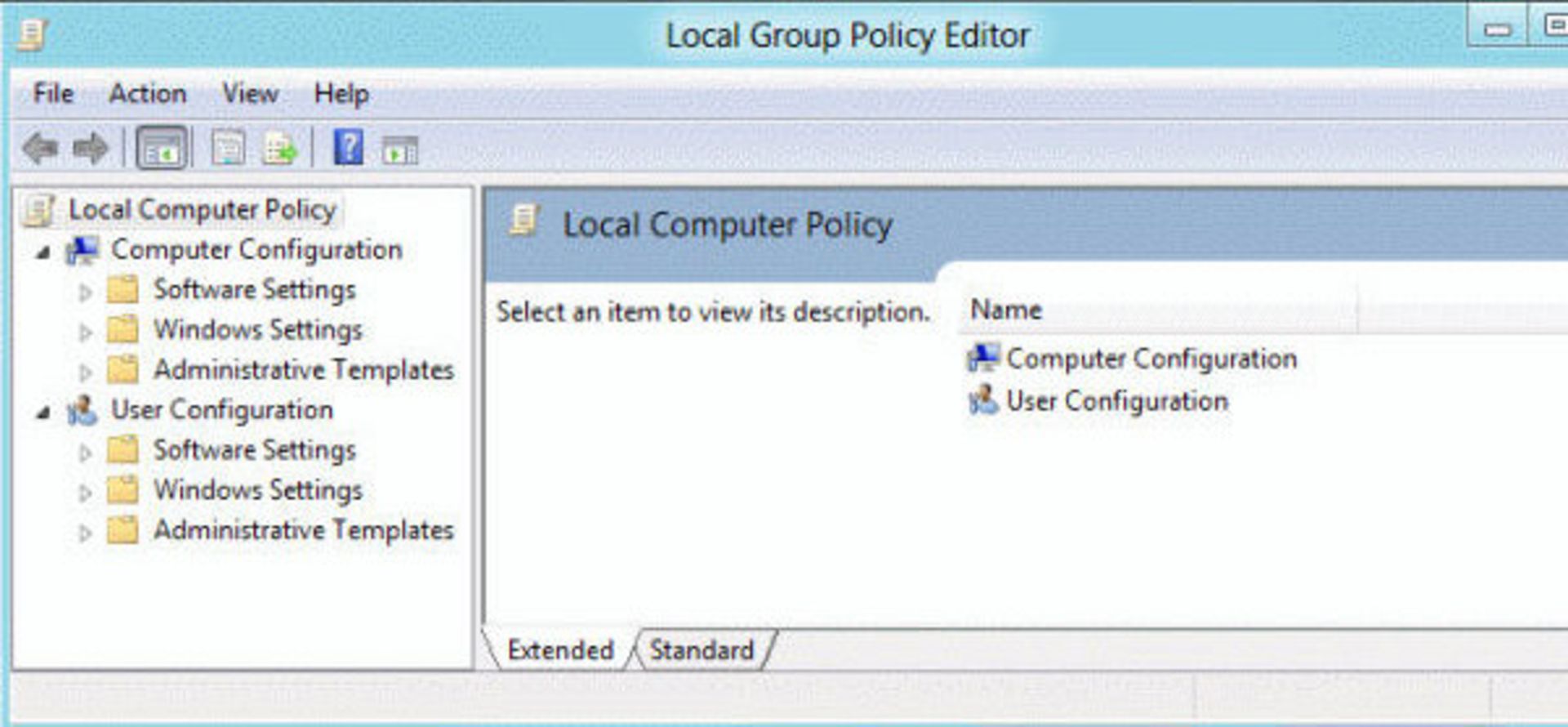
ما معمولاً این موضوع را پیشنهاد نمیکنیم، اما اگر کامپیوتر شما در جای امنی قرار دارد، برای صرفهجویی در وقت و رسیدن سریعتر به کارها، میتوانید صفحه قفل را غیر فعال کنید. با این کار دیگر نمیتوانید با رمز عبور از سیستم خود محافظت کنید، مگر این که بهطور کامل کامپیوتر Restart شود.
بهدنبال فایل gpedit.msc بگردید (میتوانید Windows Key + R را بفشارید و اسم فایل را تایپ کنید، سپس Enter را بزنید). این فایل مربوط به Group Policy Editor است. پس از اجرای فایل، شما دو لیست را مشاهده خواهید کرد که پروندهها در لیست سمت چپ قرار دارند. به آدرس Computer Configuration سپس Administrative Templates سپس Control Panel سپس Personalisation بروید. روی Do Not display the Lock Screen دو بار کلیک کنید، و دکمه OK را برای ذخیره شدن تنظیمات انجام شده، بفشارید.
سیستم ورود خودکار را فعال کنید (Automatic Login)
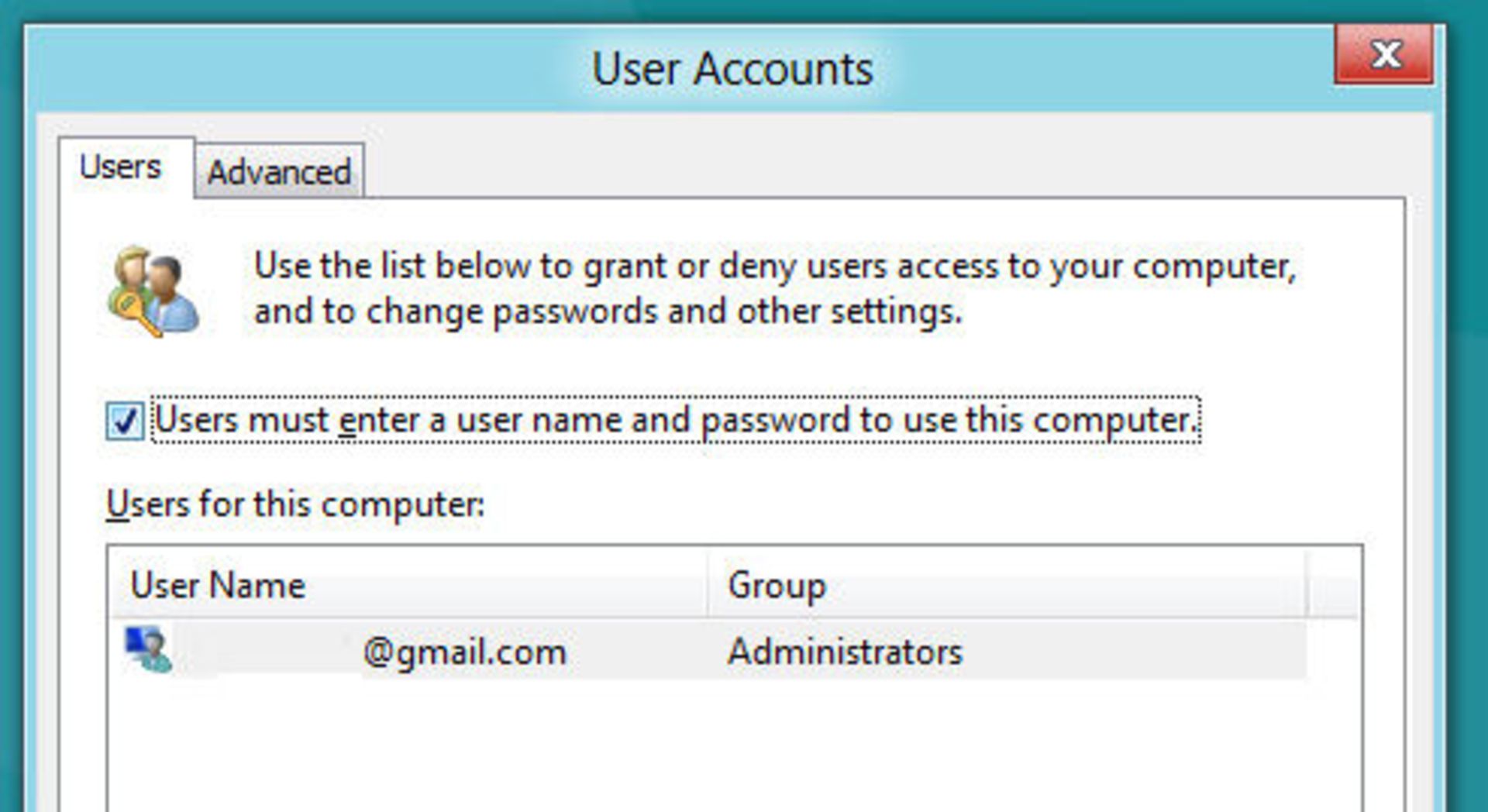
این موضوع باعث بهبود سرعت در کامپیوتر خواهد شد که البته بهای آن کاهش امنیت سیستم خواهد بود. در ابتدا Windows Key + R را بفشارید سپس در جعبه متن، عبارت netplwiz را تایپ کنید. این کار باعث احضار شدن تنظیمات حسابها میشود.
اطمینان حاصل کنید که گزینه User must enter a user name and password to use this computer تیک نخورده است، سپس روی OK کلیک کنید. این کار را زمانی انجام دهید که تنها خود شما به کامپیوتر دسترسی دارید، مثلا در دفتر کار. اما در جایی که کامپیوتر دردسترس دیگران نیز هست، نباید این کار را انجام دهید.
به فرایند خاموش شدن (Shut Down) سرعت ببخشید
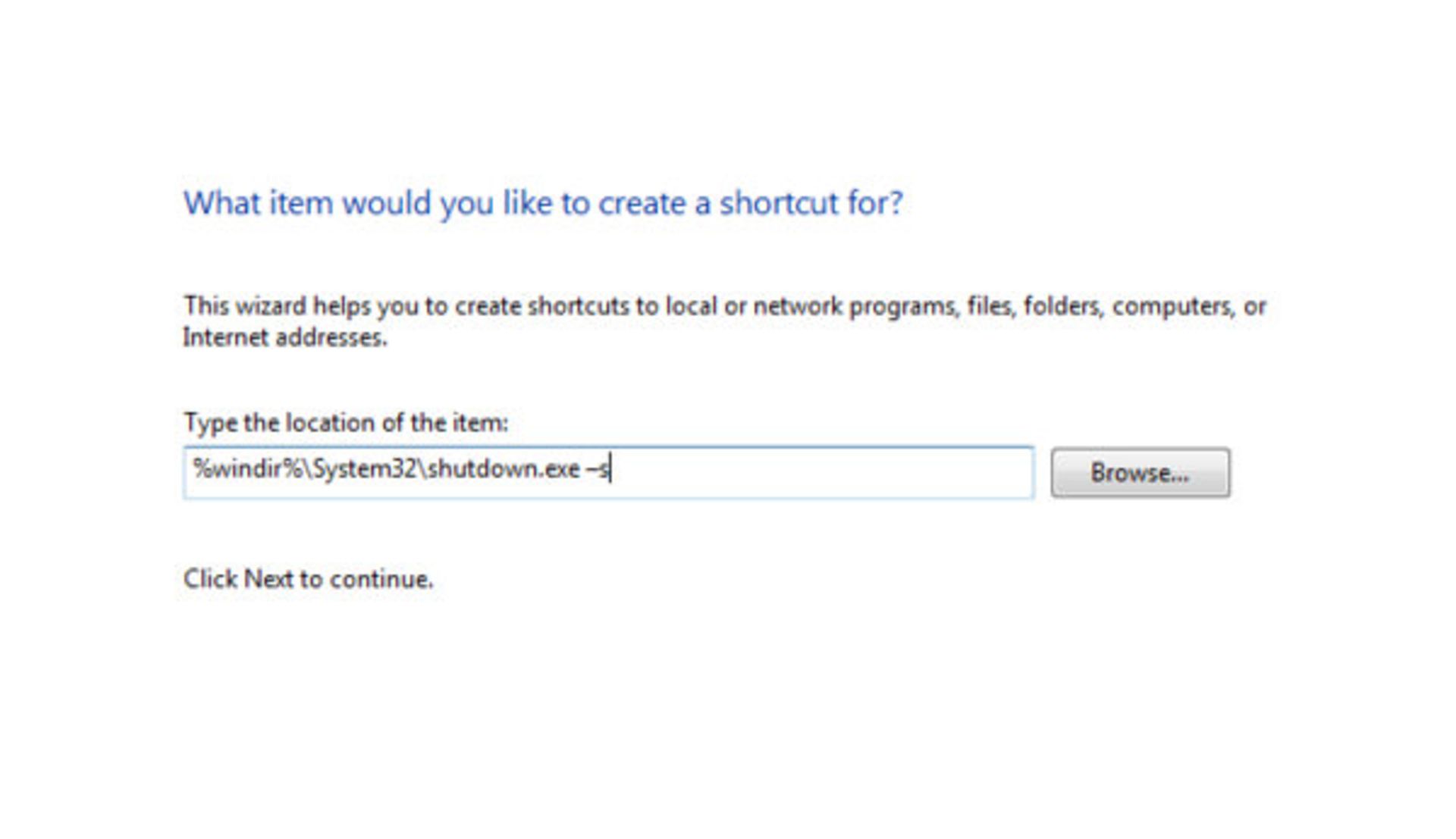
اگر از ویندوز ۸ استفاده میکنید احتمالاً با دو موضوع آشنا شدهاید. اول این که شما هر برنامهای را که دوست دارید میتوانید به صورت یک موزاییک در صفحه اصلی(شروع) قرار دهید تا سریعتر به آن دسترسی داشته باشید. نکته دوم اینکه فرایند خاموش کردن سیستم یا Shutdown همانند ویندوز ۷ آنقدرها هم بهراحتی دردسترس نیست.
حال ما به شما چیزی میگوییم که احتمالاً نمیدانید، اینکه خاموش شدن نیز خود یک اپلیکیشن است و برنامه مخصوص به خود را دارد. این به این معنا است که شما میتوانید یک میانبر برای آن بسازید و آن را در صفحه اصلی قرار دهید تا به سرعت به آن دسترسی داشته باشید.
به حالت Desktop یروید و روی یک فضای خالی کلیک راست کنید. گزینه New سپس Shortcut را انتخاب کنید. زیر بخش Type the location of the item عبارت shutdown.exe –s –t 00 را تایپ کنید. به شما بستگی دارد که نام این میانبر را چه چیزی بگذارید. سپس میانبر را به آدرس زیر منتقل کنید.
X:\Program Data\Microsoft\Windows\Start Menu\Programs
که X در واقع درایوی است که ویندوز ۸ روی آن نصب شده است. به صفحه اصلی بازگردید تا موزاییک مربوط به خاموش شدن را مشاهده کنید.
آیا شما ترفندها دیگری نیز میشناسید؟ آنها را در بخش نظرات با دوستان زومیتی خود در میان بگذارید.
کلیه مقالات آموزشی ویندوز ۸ را در آدرس zoomit.ir/howto/ بیابید.
نظرات