چطور یک فولدر را در ویندوز 10 قفل یا رمزگذاری کنیم؟

بسیاری از کابران کامپیوترهای شخصی برای جلوگیری از دستری دیگران به فایلهای شخصیشان به مخفی کردن فولدر حاوی این فایلها اکتفا میکنند. این راهکار شاید در کوتاهمدت و برای مقاصد ابتدایی یا برای جلوگیری از دسترسی کودکان مفید باشد اما بههیچوجه روشی امن و قابل اتکا نیست؛ بنابراین، هر کاربر با نصب ویندوز 10 باید روشهایی را نیز برای افزایش امنیت فایلهایش یاد بگیرد. در ادامه روشهای مطمئنتری را برای رمزگذاری و قفل کردن پوشهها در ویندوز 10 معرفی میکنیم.
استفاده از قابلیت Encrypt کردن ویندوز 10
متأسفانه ویندوز بهصورت پیشفرض ابزاری برای گذاشتن رمز روی پوشهها در اختیار کاربر قرار نمیدهد؛ اما میتوان با استفاده از قابلیت Encrypt در ویندوز، جلوی دسترسی دیگر کاربران به محتوای فایلها و فولدرها را گرفت. برای این کار کافی است مراحل زیر را دنبال کنید:
- روی فایل یا فولدر مورد نظر راستکلیک کنید.
- پس از انتخاب گزینهی Properties به انتهای همان زبانهی اول (General) بروید و روی دکمهی Advanced کلیک کنید.
- در پنجرهی بازشده تیک جلوی گزینهی Encrypt contents to seure data را انتخاب کنید تا محتویات پوشهی شما رمزگذاری شود.
توجه داشته باشید در این روش تنها دسترسی دیگر کاربران ویندوز به فایلهای شما محدود میشود. اگر از اکانت خود با فرد دیگری بهصورت مشترک استفاده میکنید یا در صورتی که فرد دیگری بههرطریقی وارد اکانت شما شود، بدون نیاز به وارد کردن پسورد میتواند همچنان به تمام اطلاعات شما دسترسی کامل داشته باشد. از این به بعد نیز تمام فایلهایی که در این پوشه قرار میدهید، بهصورت خودکار رمزگذاری میشوند.
فعال کردن قابلیت Encrypt روی هر پوشهای در محیط ویندوز، باعث میشود تا اگر پوشه موردنظر بعد از نصب ویندوز هم وجود داشته باشد، دادههای آن قابلیت خواندن و نوشتن و عملاً قابلیت مشاهده نداشته باشند؛ پس از هر نظر دادههای شما مراقبت میشوند و کاربر بعدی تنها توانایی حذف آنها را دارد.
استفاده از برنامه 7Zip
قدرت و سادگی برنامه سون زیپ آن را به یکی از بهترین روشهای رایگان محافظت از فایلها و پوشهها با رمز عبور تبدیل میکند. برنامه یادشده از فرایند AES-256 برای گذاشتن رمز روی فایلها استفاده میکند و یک رمز منحصربهفرد را برای هر پوشه یا فایل اختصاص میدهد.
ابتدا آخرین نسخه از برنامه را دانلود و نصب کنید.
سپس برنامه 7Zip File Manager را به جستوجو کردن اجرا کنید.
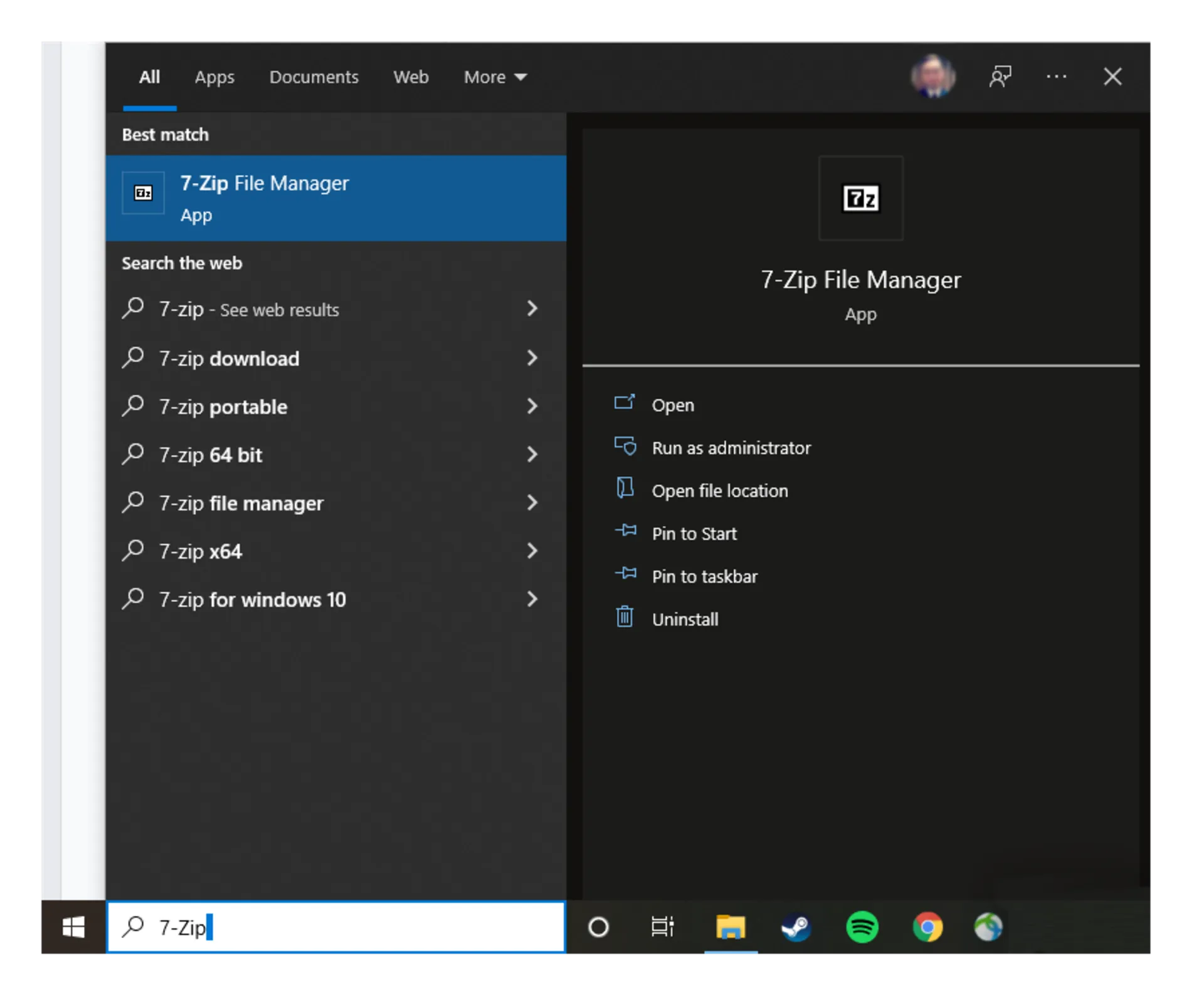
از طریق کنترل پنل سون زیپ، به فایل یا فایلهایی که قصد رمز گذاشتن روی آنها را دارید بروید و سپس روی گزینه Add در بالا سمت چپ کلیک کنید.
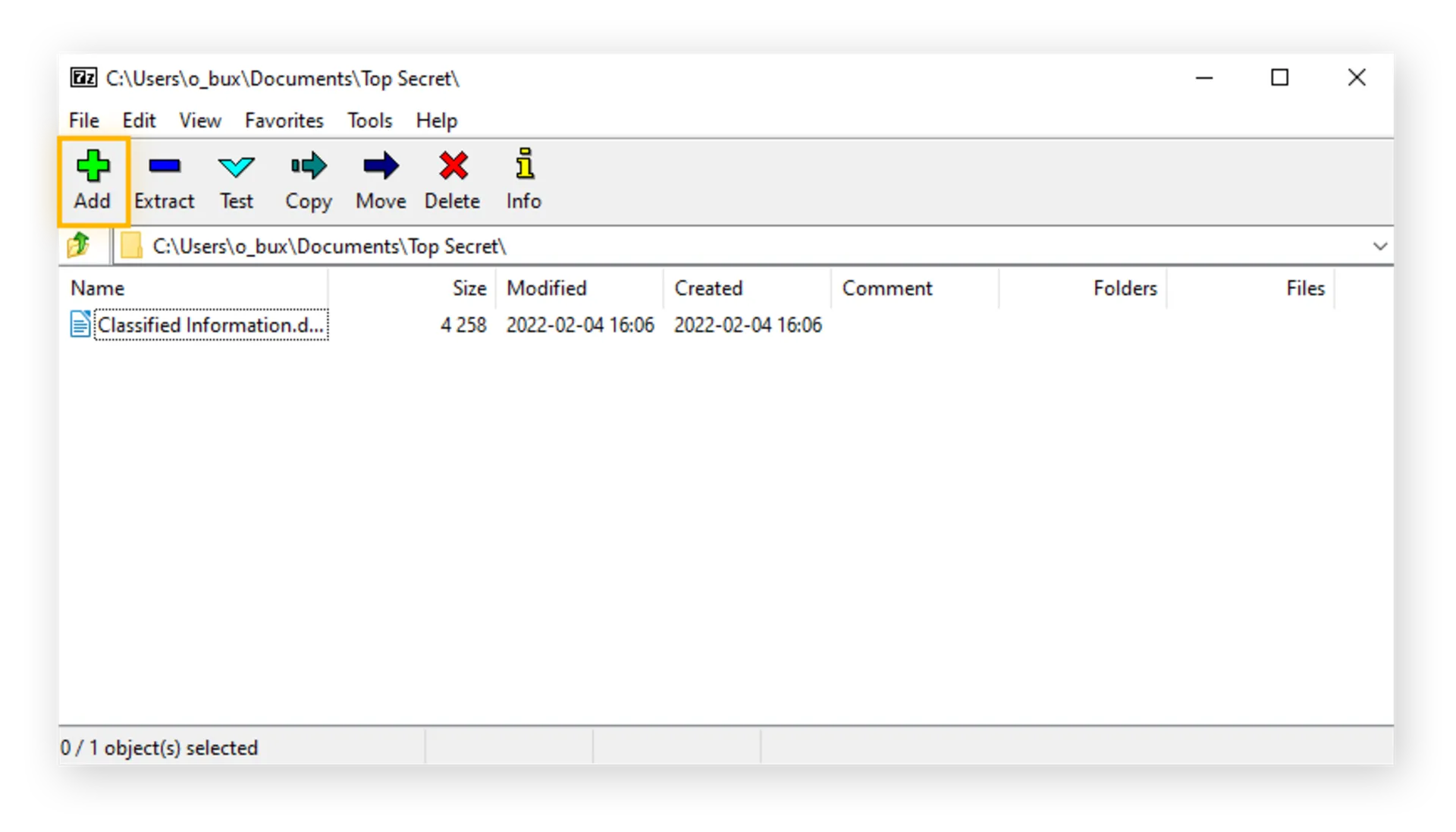
در پنجره بازشده بعدی که Add to Archive نام دارد، باید رمزعبور قدرتمندی متشکل از حروف کوچک و بزرگ و اعداد را انتخاب و در قسمت مشخصشده وارد کنید. در بخش زیرین برای بالا بردن قدرت رمزگذاری و پیچیدهتر کردن نحوه رمزگشایی، آن را روی AES-256 تنظیم کنید.
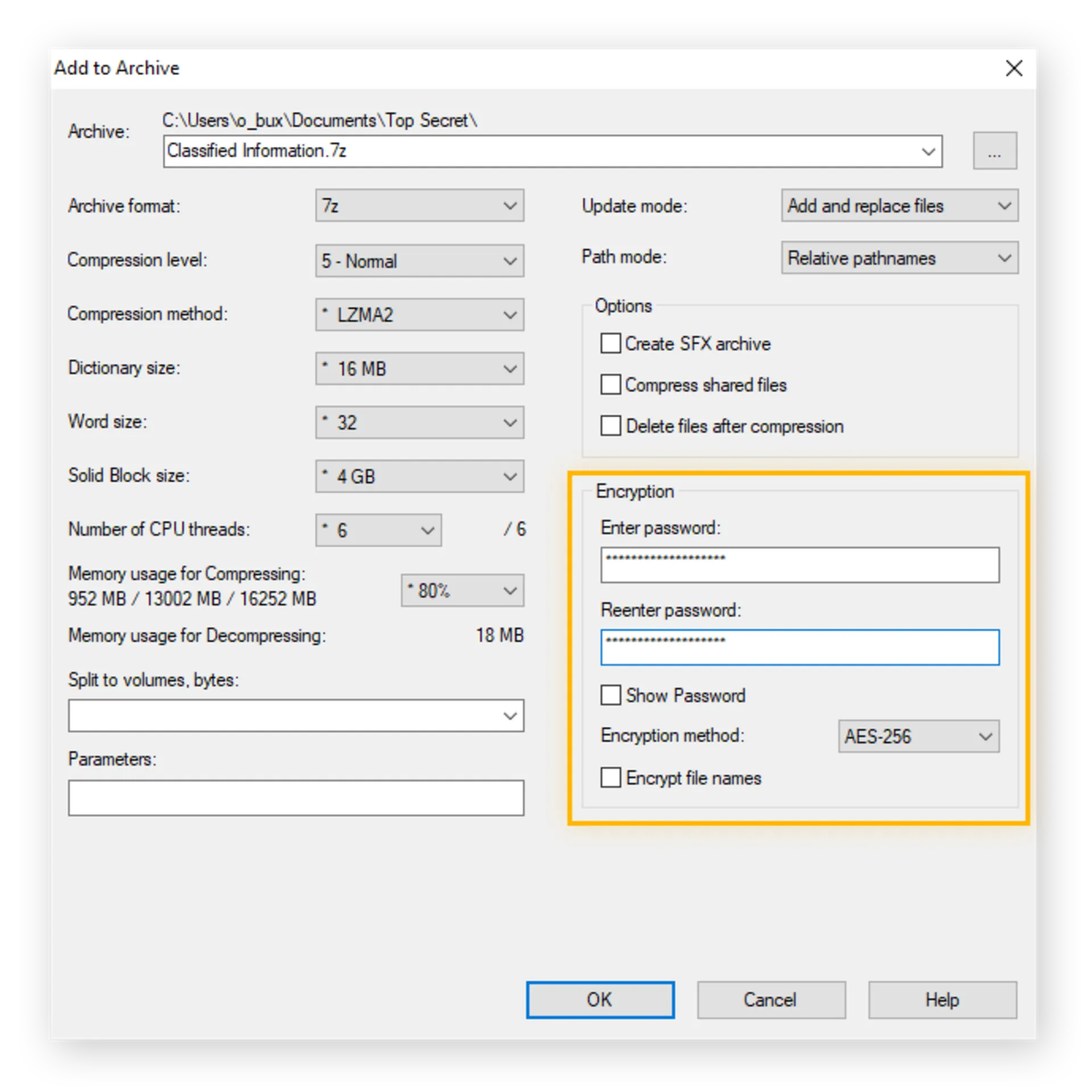
اکنون فایل یا فایلهای شما رمزگذاری شدهاند و بسیار امنتر از زمانی هستند که تنها با رمز اکانت موجود در ویندوز محافظت میشوند. برای باز کردن این فایلها نیز در همان محیط نرمافزار، فایل مورنظر را انتخاب میکنید و با وارد کردن رمز عبور تنظیمشده، بهصورت عادی به محتوای خود دسترسی خواهید داشت.
استفاده از نرمافزار VeraCrypt
برنامه VeraCrypt ابزاری همهکاره برای قفل کردن پوشهها است که میتواند فایلها را بهصورت ایمن در فرمتها و پلتفرمهای مختلف ذخیره کند. علاوهبر پوشهها و فایلهای فردی، نرمافزار مذکور میتواند کل فضای هارد دیسک را با رمزعبور انتخابی شما بهصورت رایگان قفل کند.
پس از دانلود VeraCrypt برای ویندوز و نصب آن، با دنبال کردن مراحلی که در ادامه خواهیم گفت، بهراحتی فایلها و پوشههای موردنظر خود را قفل کنید. به خاطر داشته باشید که در نرمافزار مذکور، یک فایل یا پوشه رمزگذاریشده یک Volume نامیده میشود و روند رمزگذاری کمی با دیگر روشها فرق میکند، یعنی ابتدا فایلی قفلشده ایجاد و سپس فایلهای خود را به آن منتقل میکنید.
در صفحه اول برنامه، روی قسمت مشخصشده یعنی Create Volume کلیک کنید.
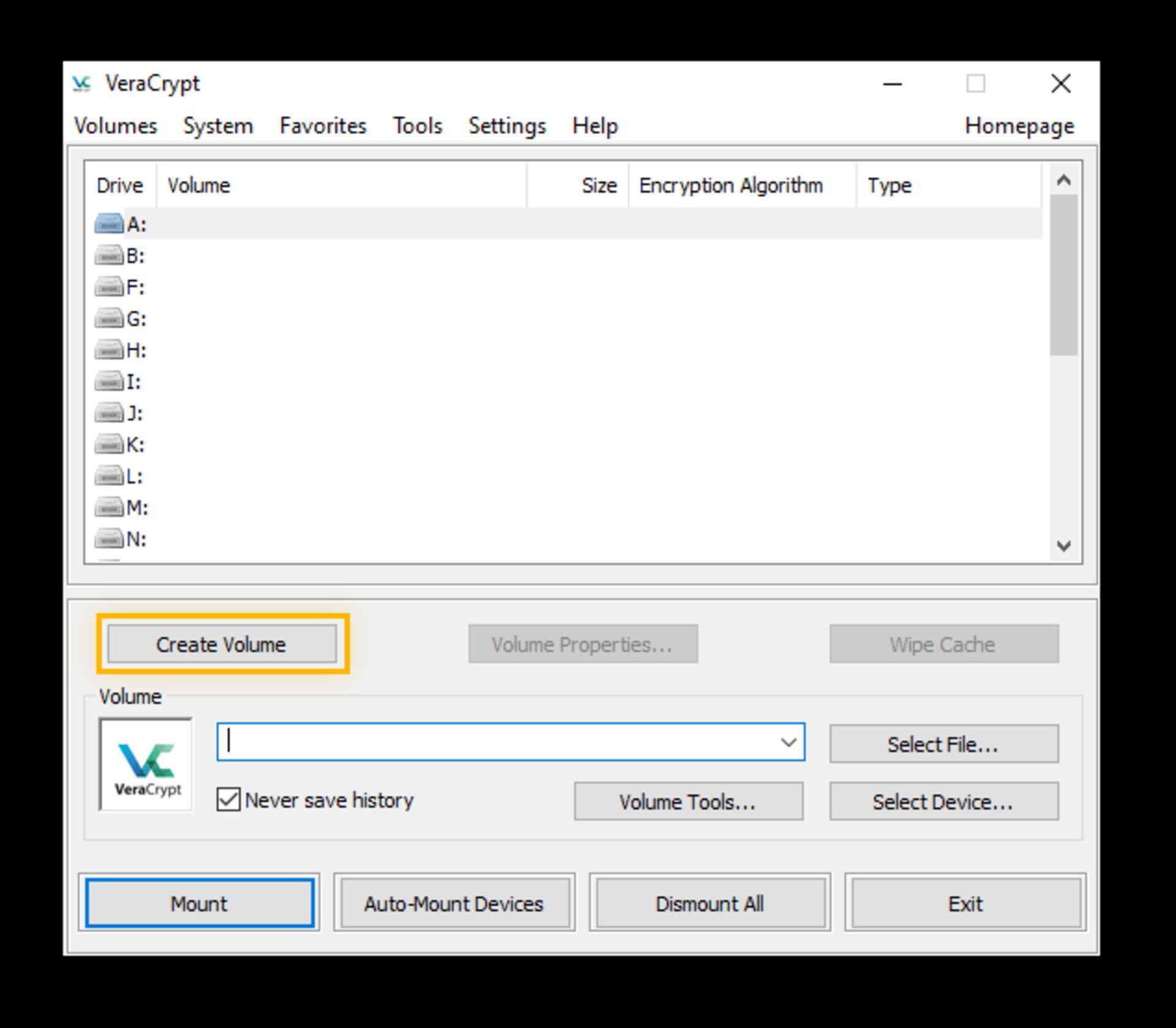
گزینه اول را انتخاب و روی Next کلیک کنید.
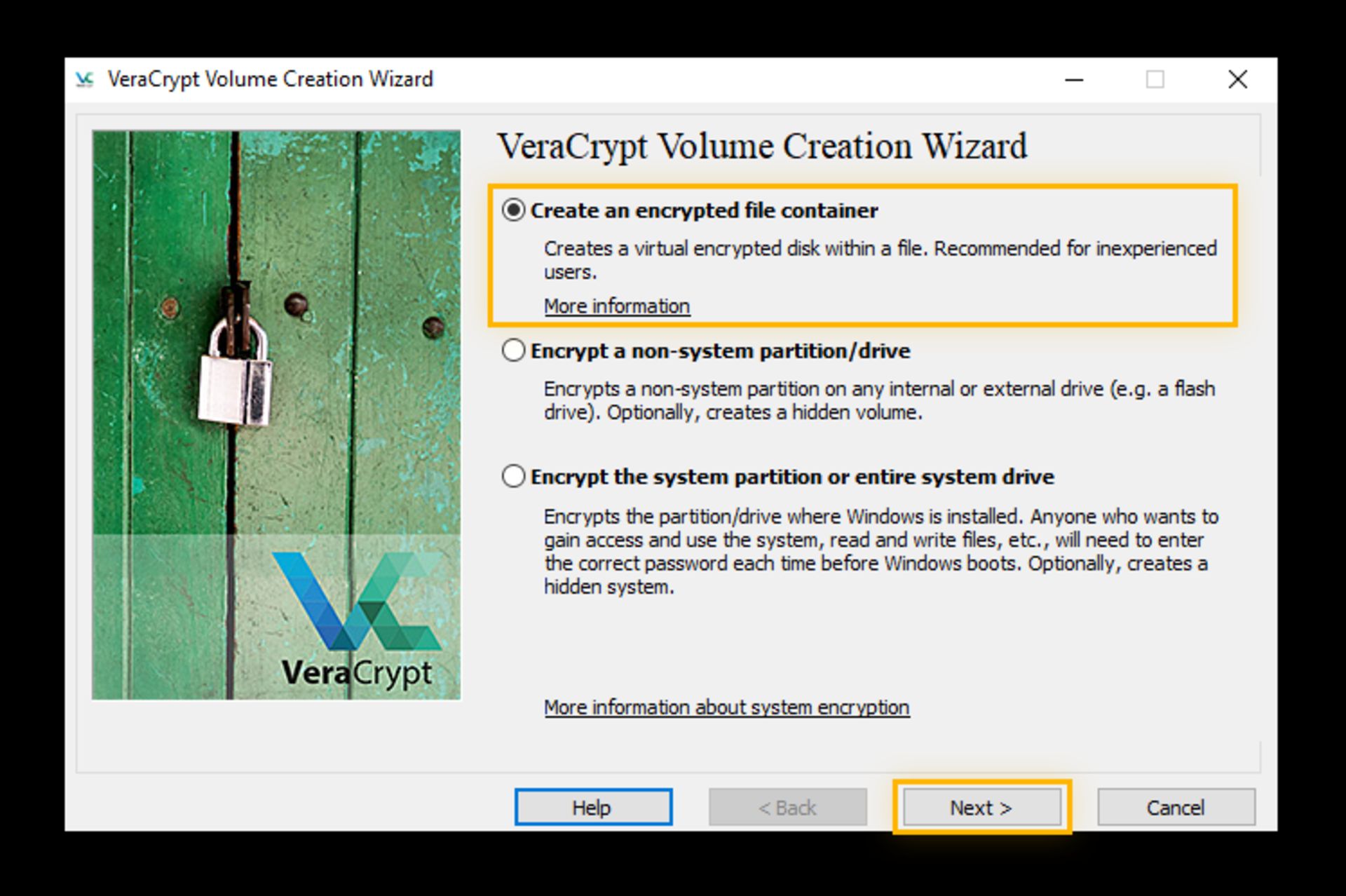
سپس از میان گزینههای استاندارد و مخفی هرکدام که میخواهید انتخاب کنید که ما در این آموزش فرایند رمزگذاری را بر اساس Standard VeraCrypt Volume پیش میبریم.
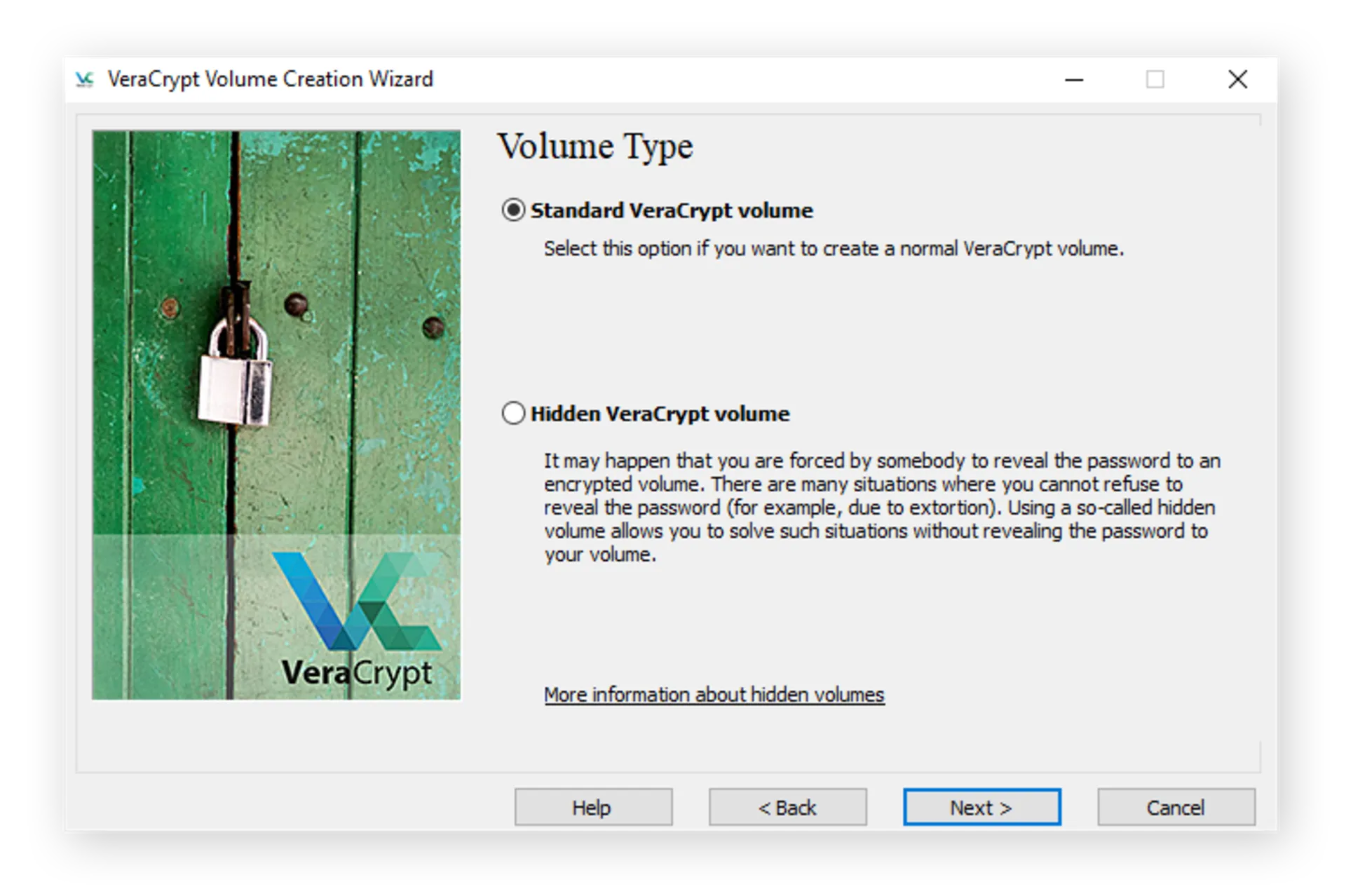
در مرحله بعد با انتخاب گزینه Select File، محلی را که Volume رمزگذاریشده قرار است در آنجا ذخیره شود، وارد و سپس روی گزینه Next کلیک کنید.
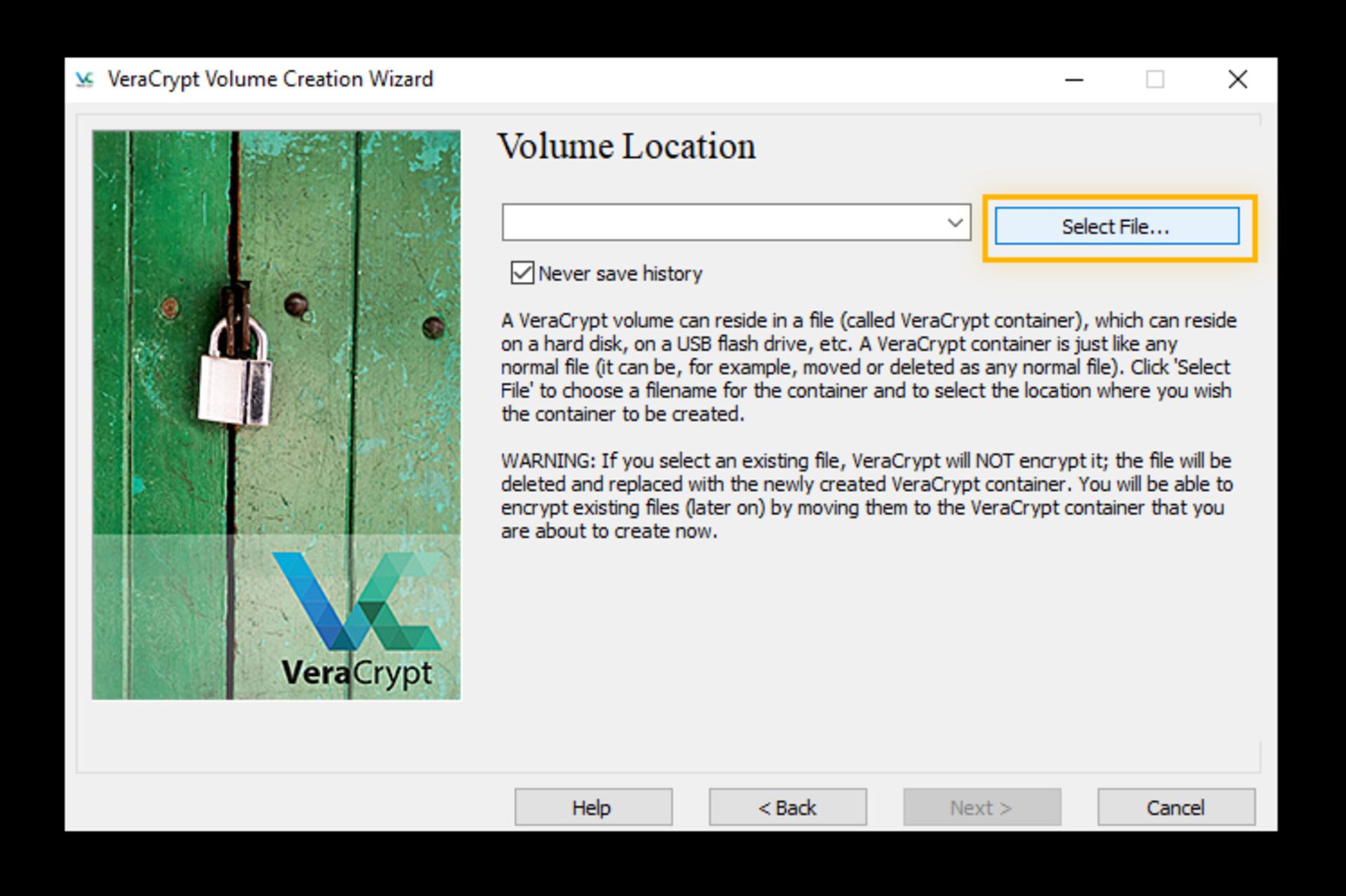
- در پنجره بعدی گزینههای مشخصشده را درست مانند تصویر زیر تنظیم کنید تا رمزگذاری با بالاترین میزان امنیتی صورت گیرد.
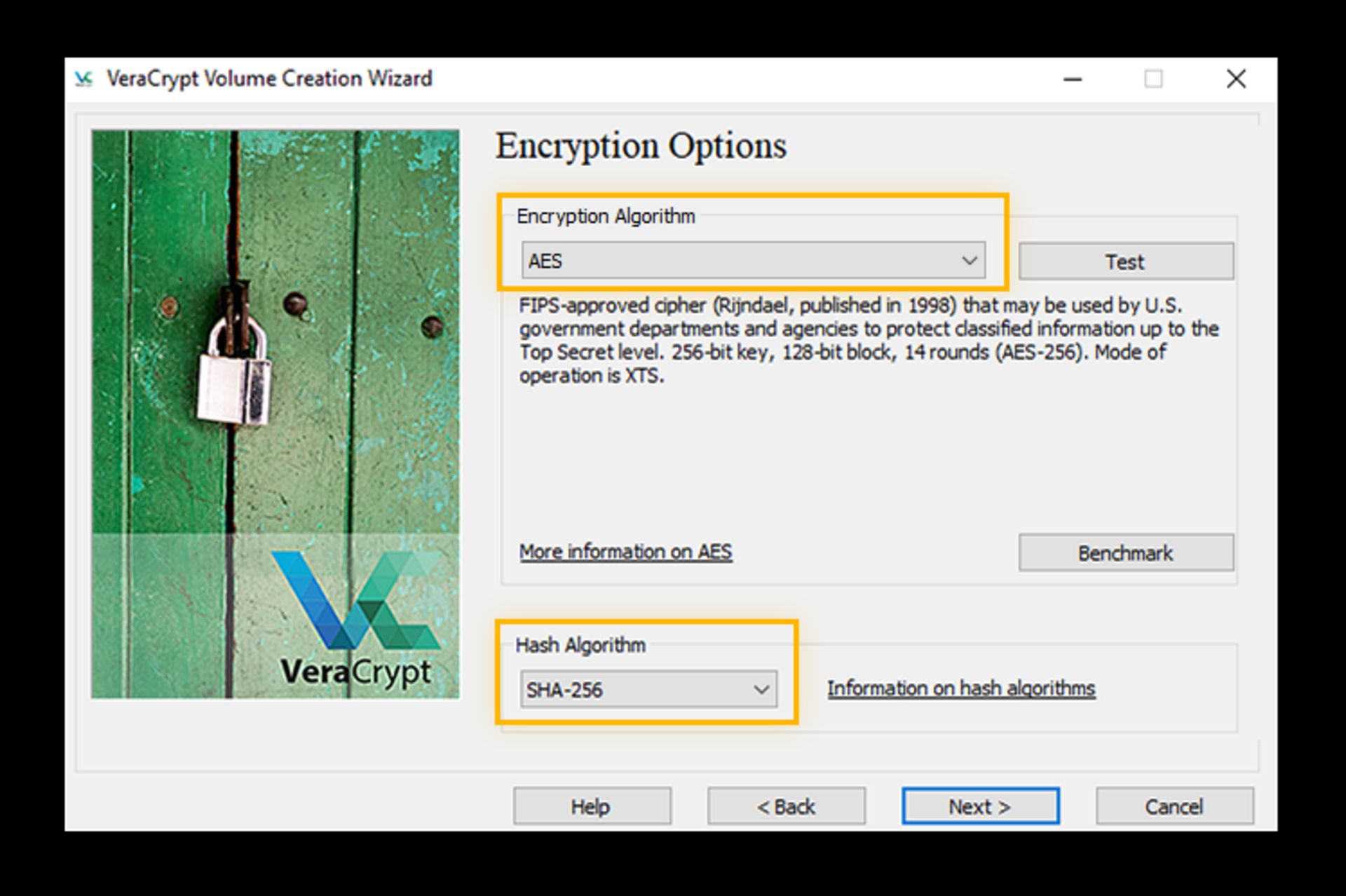
در این مرحله سایز یا اندازه پوشهای را که قرار است ایجاد کنید، وارد و روی Next کلیک کنید.
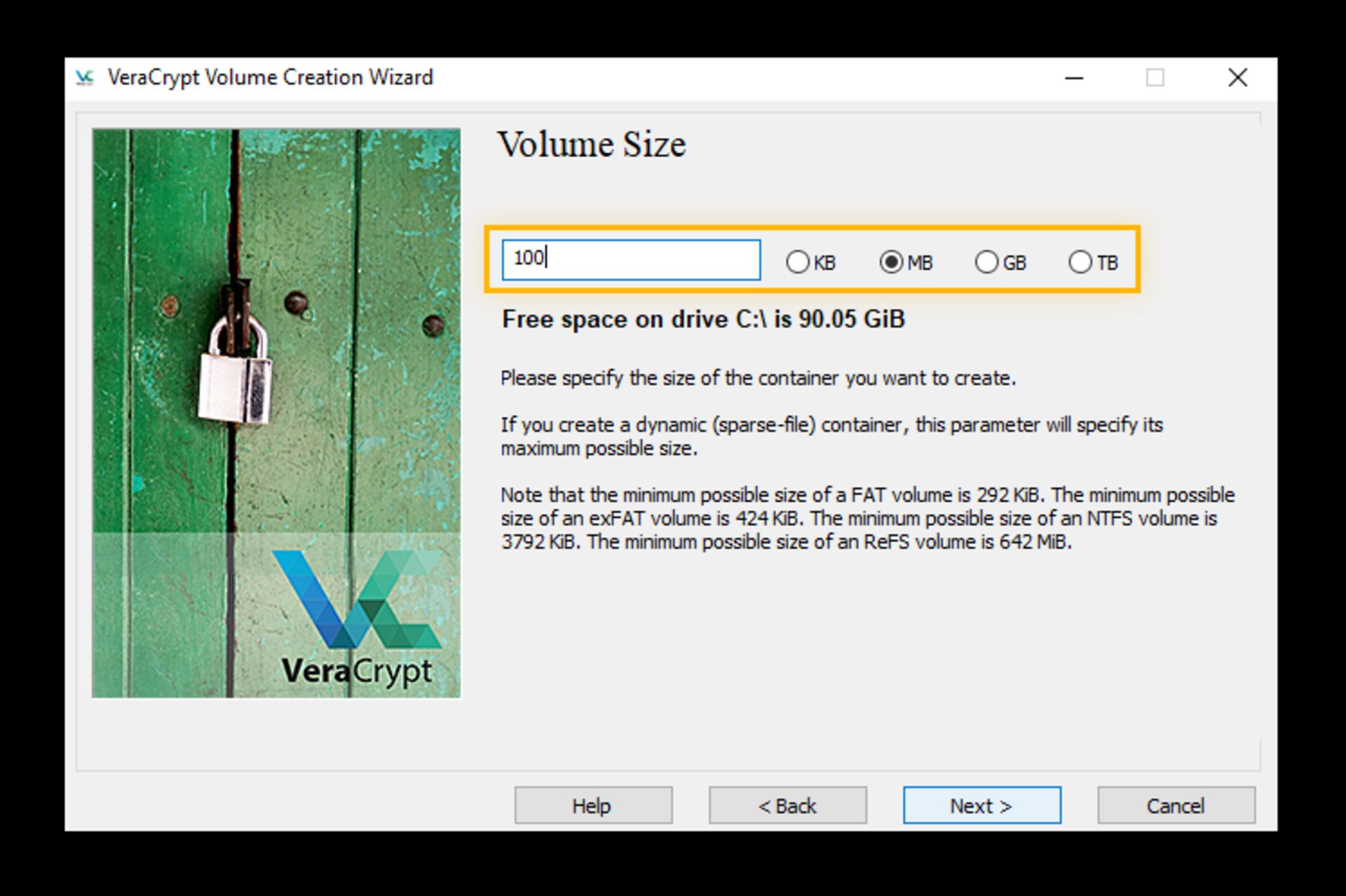
حالا نوبت به انتخاب رمز مناسب و غیرقابل حدس رسیده که باید آن را دو بار در بخشهای مشخصشده وارد و باز هم روی Next کلیک کنید.
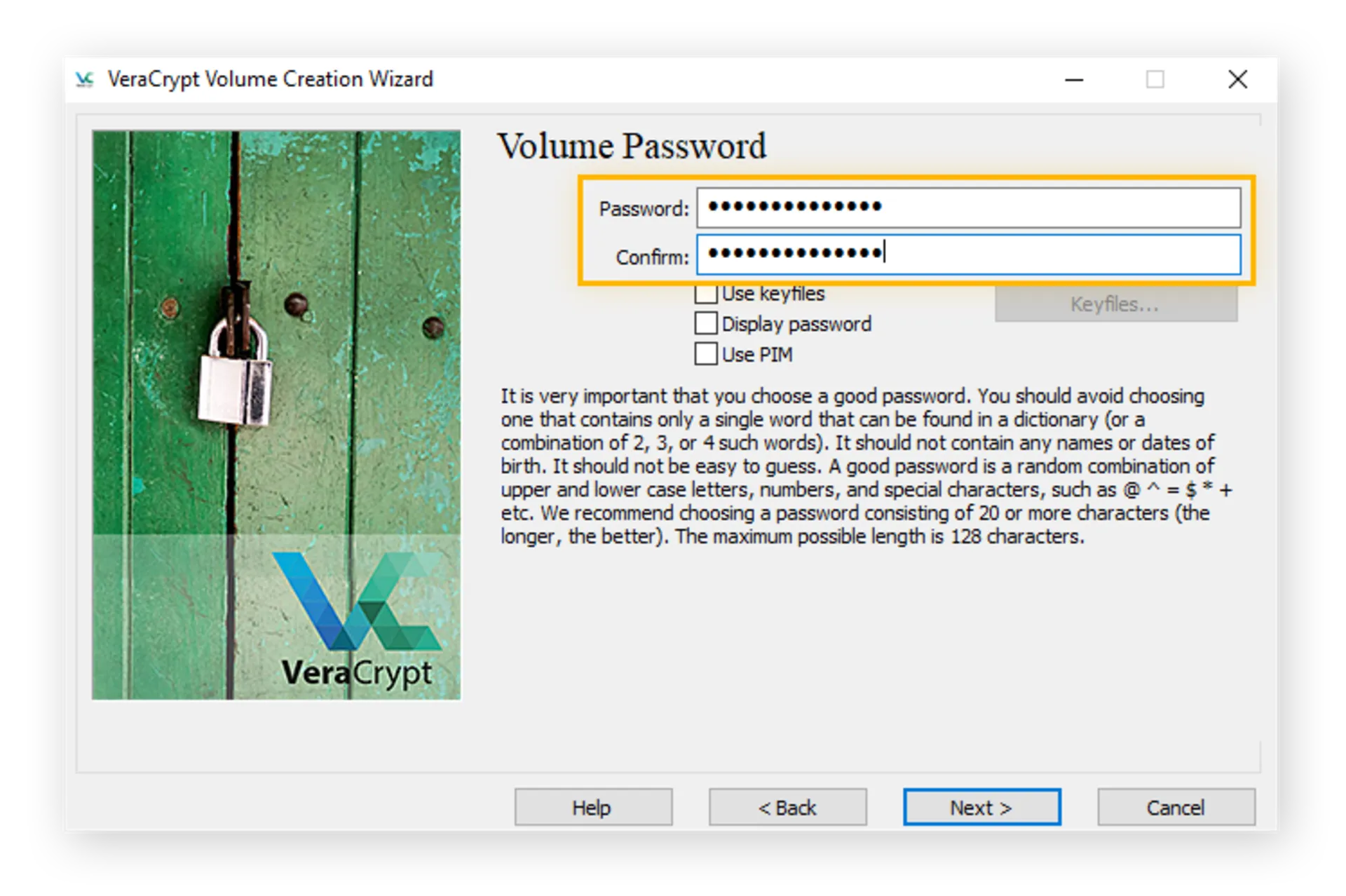
اکنون با حرکات موس بهصورت رندوم، نوار پایین را تا جای مناسب پر کنید و در نهایت برای ایجاد فایل، روی گزینه Format ضربه بزنید.
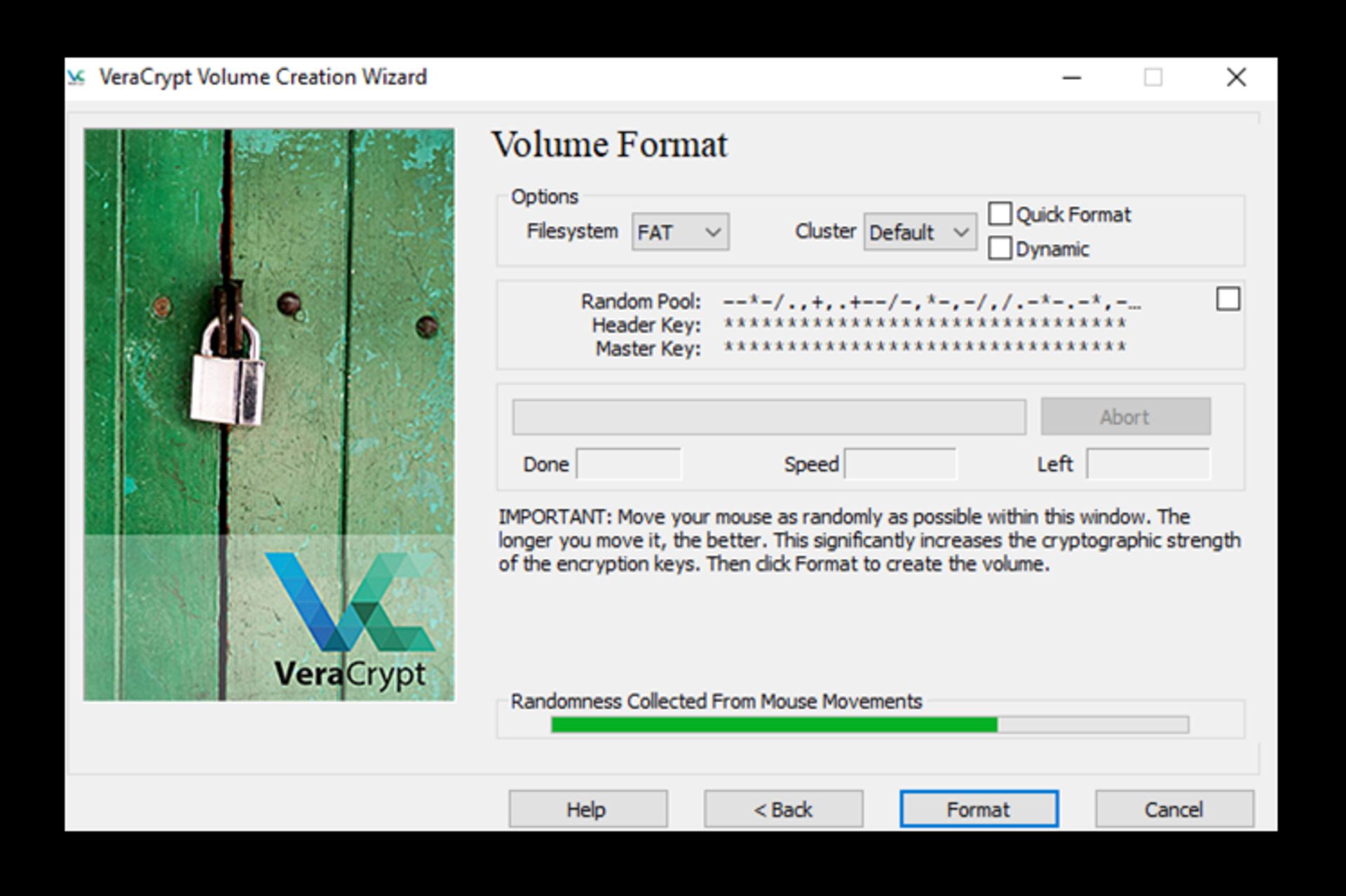
اضافه کردن محتوا به فایل قفلشده توسط VeraCrypt
در صفحه اصلی VeraCrypt یکی از درایوها را انتخاب کنید تا با فایل ساختهشده هماهنگ شود. برای این کار بعد از انتخاب درایو روی Select File کلیک و فایلی را که قبلاً ساختید انتخاب کنید.
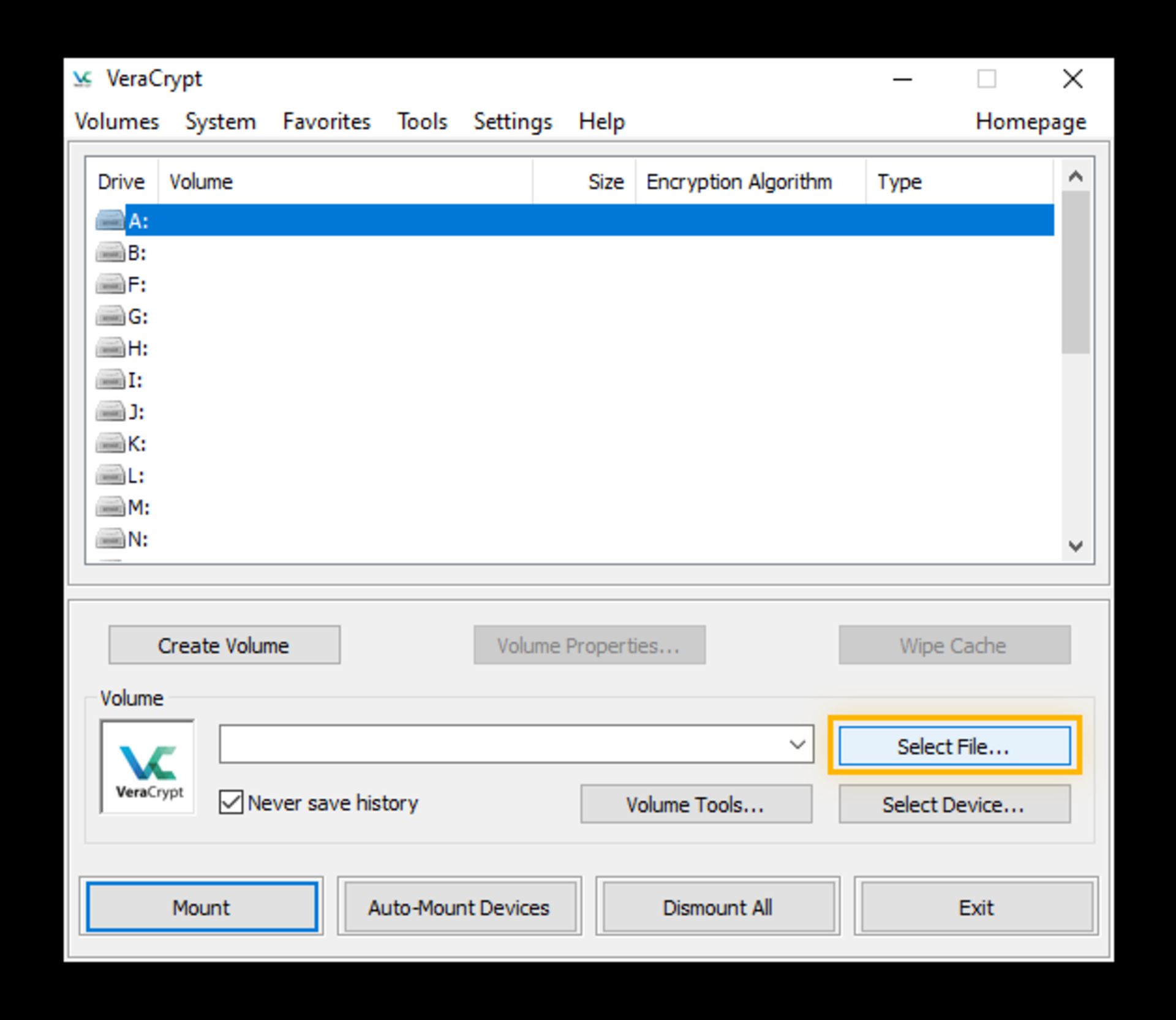
بعد از انتخاب فایل با زدن گزینه Mount در بخش پایینی، فایل ساختهشده با درایو درون برنامه جفت میشود. در این مرحله باید رمزی که هنگام ساخت فایل وارد کرده بودید، در اینجا نیز وارد کنید.
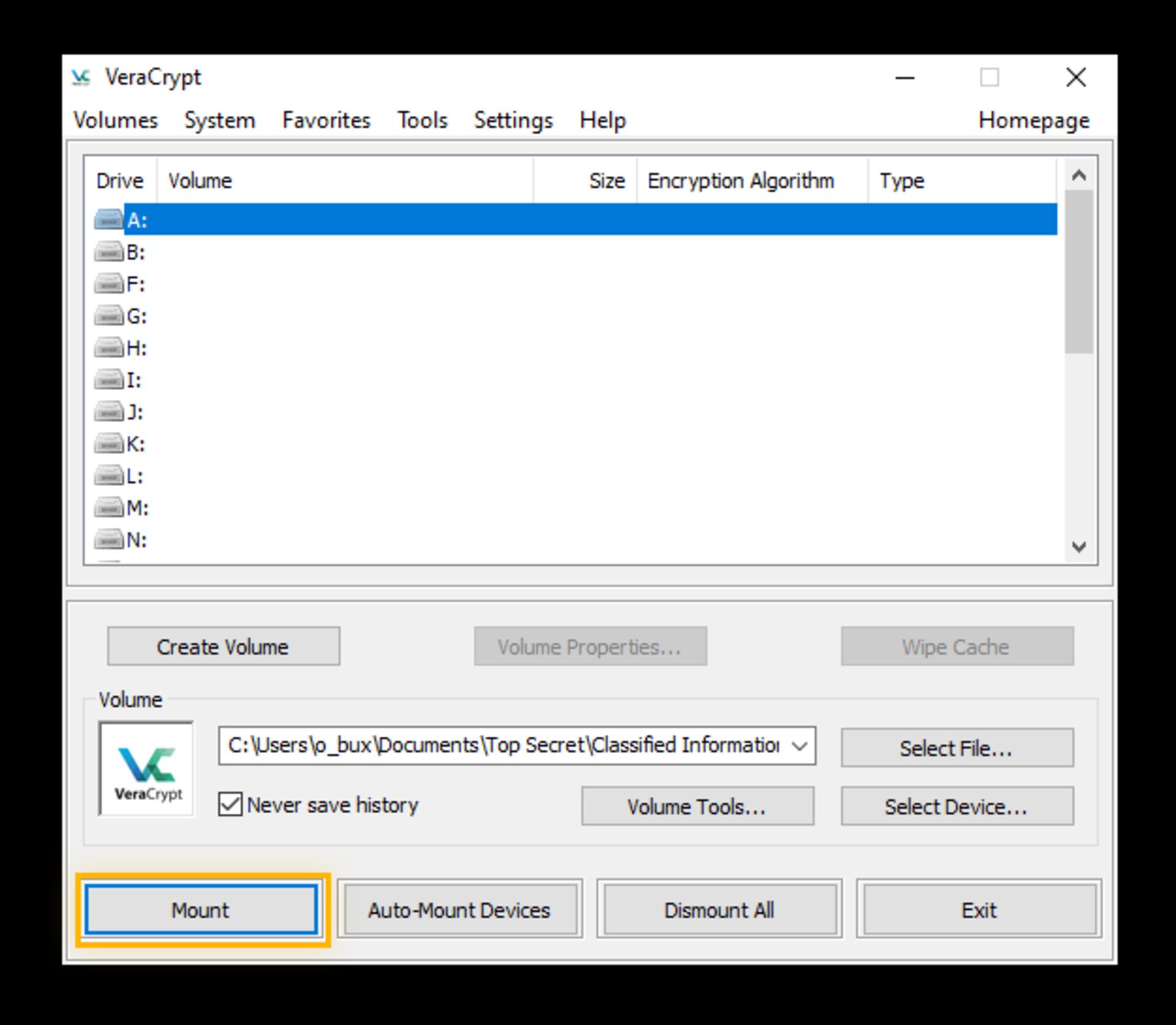
بعد از اتمام فرایند Mount، میتوانید با دوبار کلیک روی درایو موردنظر و باز شدن درایو بهصورت فایل اکسپلورر، فایلهای حساس خود را در آن کپی یا هرچیزی را که میخواهید، حذف کنید.
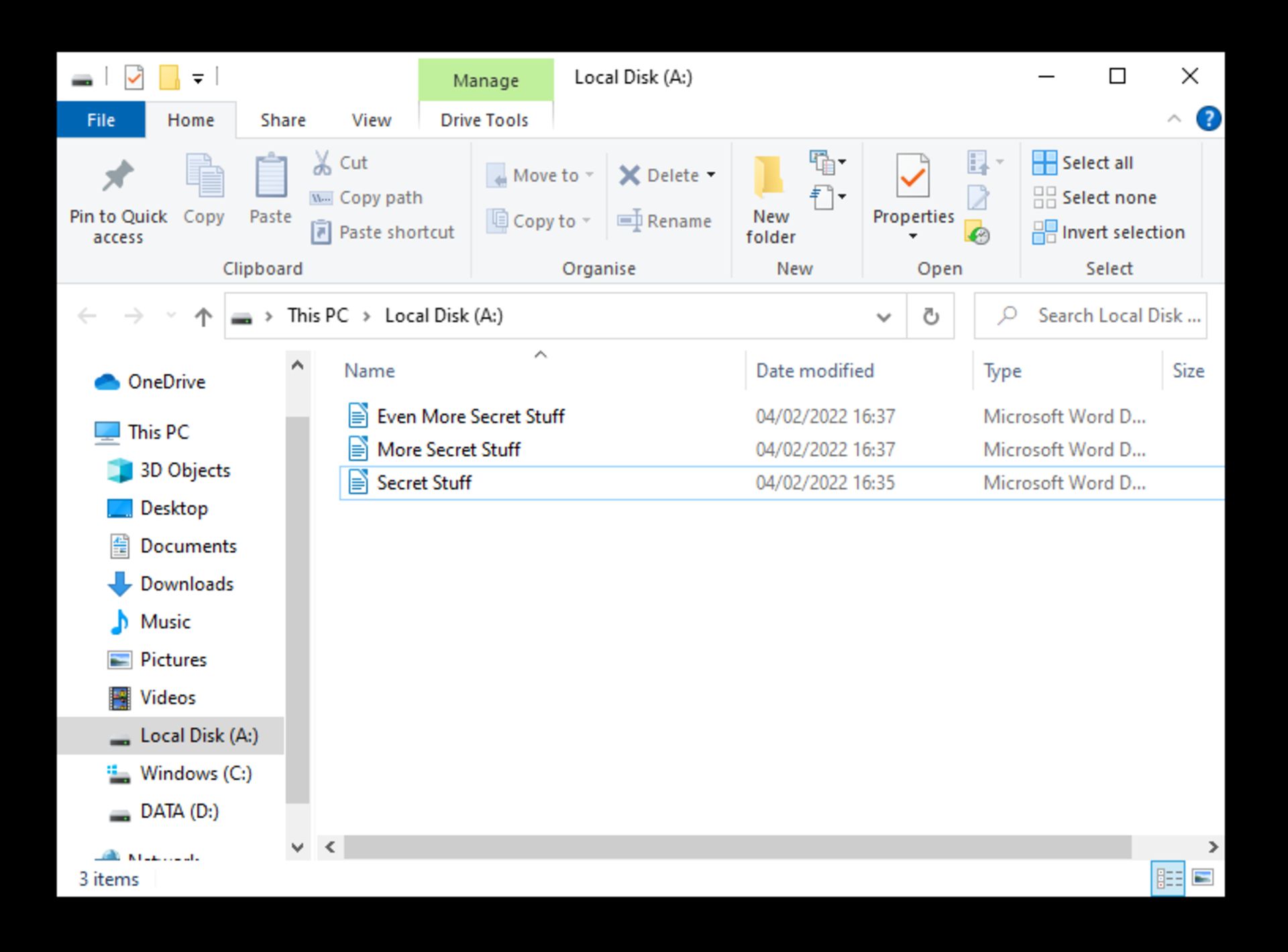
در نهایت بعد از اینکه کارتان با فایلهای حساس تمام شد، با زدن گزینه Dismount در بخش مشخصشده، درایو مورد نظر و فایلی (Volume) که با آن جفت شده قفل میشود و دسترسی به آن بدون رمز عبور امکانپذیر نیست.
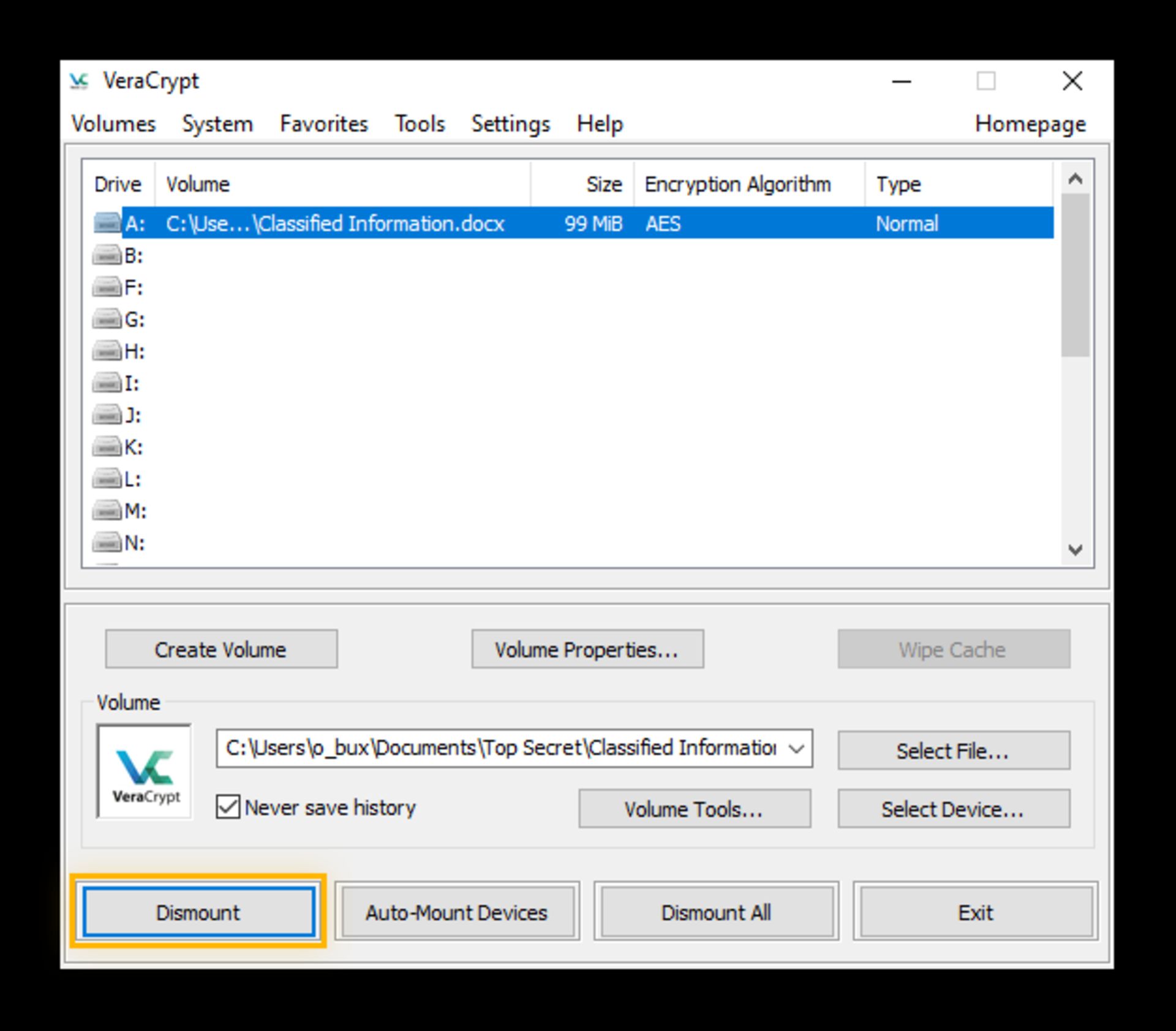
روشهای زیادی برای رمزگذاری پوشهها در ویندوز ۱۰ و ۱۱ وجود دارد اما ما سعی کردیم تا سادهترین و مطمئنترین آنها را معرفی کنیم. اگر شما نیز از برنامه یا روش دیگری برای قفل کردن فایلهای خود در ویندوز ۱۰ استفاده میکنید، آن را با سایر کاربران زومیت به اشتراک بگذارید.
نظرات